- dlaczego powinno cię obchodzić, czy dysk kopii zapasowej jest pełny?
- jak zwolnić miejsce na dysku kopii zapasowej?
- jak usunąć kopię zapasową obrazu systemu Windows w systemie Windows 10?
- jak usunąć punkty przywracania systemu?
- jak wyczyścić historię plików?
- jak usunąć Pliki kopii zapasowej w systemie Windows 10 za pomocą oprogramowania do tworzenia kopii zapasowych?
dlaczego powinno cię obchodzić, czy dysk kopii zapasowej jest pełny?
System Windows 10 zawiera funkcje, które umożliwiają regularne tworzenie kopii zapasowych obrazu systemu i zapisywanie poprzednich wersji plików. Te funkcje są bardzo przydatne, ponieważ Twoje pliki i system są chronione za pomocą kopii zapasowych.
jeśli dysk kopii zapasowej jest pełny, nie można tworzyć kopii zapasowych, co zagraża plikom i systemowi. Dlatego ważne jest, aby dobrze zarządzać kopiami zapasowymi w systemie Windows 10.
jak zwolnić miejsce na dysku kopii zapasowej?
jak wspomniano, System Windows 10 ma wiele funkcji tworzenia kopii zapasowych w celu ochrony systemu i plików. Możliwe, że włączono ochronę systemu, aby utworzyć punkty przywracania systemu, skonfigurować zadanie automatycznego tworzenia kopii zapasowych obrazu za pomocą funkcji Kopia zapasowa i przywracanie (Windows 7) lub wykonać kopię zapasową plików za pomocą historii plików.
jeśli chcesz lepiej usunąć Pliki kopii zapasowej w systemie Windows 10, użyj profesjonalnego oprogramowania do tworzenia kopii zapasowych.
jak usunąć kopię zapasową obrazu systemu Windows w systemie Windows 10?
aby usunąć kopię zapasową obrazu systemu Windows, wykonaj następujące kroki:
1. Kliknij Start, a następnie wybierz Ustawienia > aktualizacja & bezpieczeństwo > Kopia zapasowa > przejdź do Kopia zapasowa i przywracanie (Windows 7), aby otworzyć narzędzie do tworzenia kopii zapasowych starego obrazu.
2. Kliknij Zarządzaj przestrzenią.
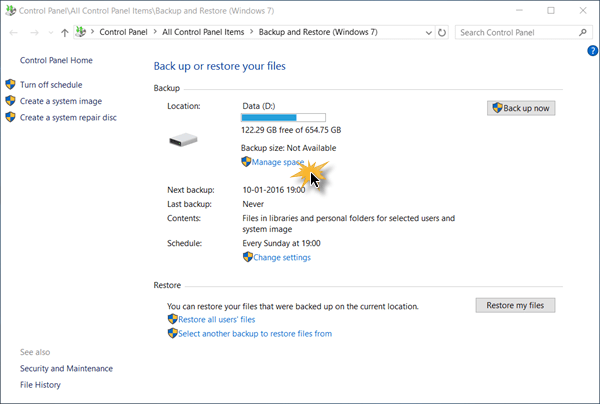
3. Na następnym ekranie kliknij Wyświetl kopie zapasowe, aby wybrać dowolny plik kopii zapasowej obrazu do usunięcia.
po usunięciu niektórych poprzednich kopii zapasowych obrazów Możesz również zmienić sposób zarządzania poprzednimi kopiami zapasowymi obrazów przez System Windows. Kliknij Zmień ustawienia, a następnie masz dwie możliwości:
-
pozwól systemowi Windows zarządzać przestrzenią używaną do tworzenia kopii zapasowych
-
Zachowaj tylko najnowszy obraz systemu i zminimalizuj miejsce używane przez kopię zapasową.
pierwsza 1 jest opcją domyślną. Jeśli dysk kopii zapasowej zawsze się zapełni, możesz przejść do drugiej opcji, aby zapisać tylko jedną kopię zapasową systemu w systemie Windows 10.
jak usunąć punkty przywracania systemu?
punkty przywracania systemu Windows 10 umożliwiają cofnięcie niechcianych zmian systemowych i przywrócenie chronionych plików do poprzedniej wersji. Jeśli uważasz, że to zajmuje zbyt dużo miejsca. Możesz usunąć wszystkie lub niektóre punkty przywracania systemu.
aby usunąć wszystkie punkty przywracania:
1. Wyszukaj „Ochrona systemu” i wybierz wynik „Utwórz punkt przywracania”.
2. Kliknij Konfiguruj …
3. Kliknij Usuń i potwierdź opcję usunięcia wszystkich punktów przywracania na tym dysku.
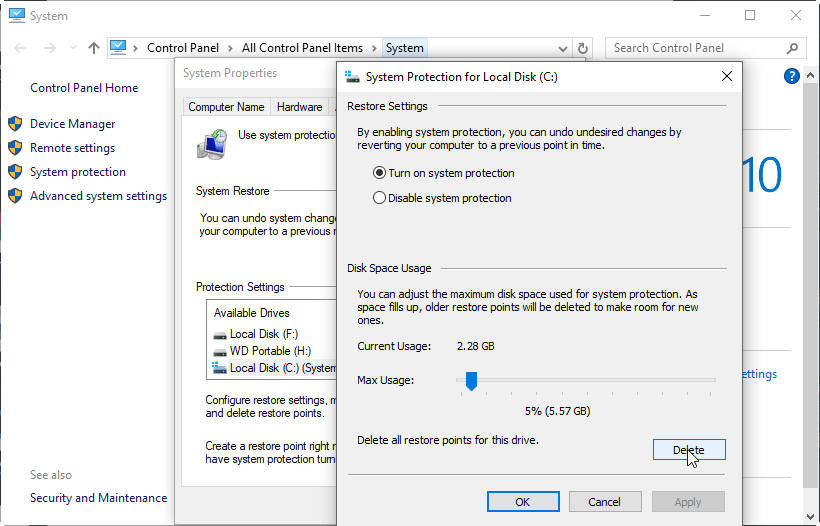
aby usunąć wszystkie poza ostatnim punktem przywracania (zalecane):
1. Kliknij prawym przyciskiem myszy na C: drive i wybierz Właściwości i Oczyszczanie dysku. Jeśli chcesz usunąć punkty przywracania na innych dyskach, kliknij prawym przyciskiem myszy inny dysk i zrób to samo.
2. Kliknij Wyczyść pliki systemowe i poczekaj na obliczenie.
3. Kliknij kartę Więcej opcji i kliknij Wyczyść … w obszarze Przywracanie systemu i kopie w tle.
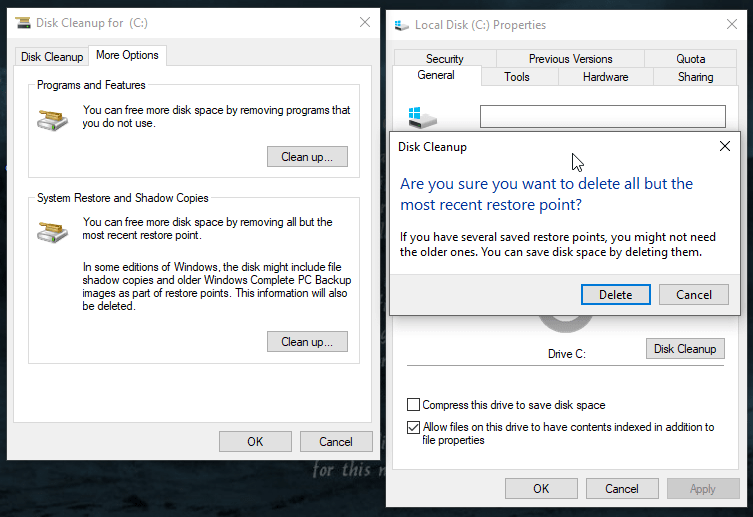
4. W wyskakującym oknie potwierdzenia kliknij przycisk Usuń, aby usunąć wszystkie punkty oprócz ostatniego przywracania.
jak wyczyścić historię plików?
domyślnie Historia plików systemu Windows 10 zapisze wszystkie wersje na zawsze, więc ostatecznie dysk kopii zapasowej systemu Windows 10 będzie pełny. Możesz łatwo zmienić to ustawienie, aby automatycznie usuwać stare wersje. Zanim spróbujesz usunąć wersje kopii zapasowej historii plików, upewnij się, że dysk kopii zapasowej jest podłączony i włączona jest historia plików. W przeciwnym razie nie można usuwać kopii zapasowych historii plików.
aby wyczyścić historię plików, wykonaj poniższe kroki:
1. Otwórz historię plików z Panelu sterowania. Następnie kliknij Ustawienia zaawansowane.
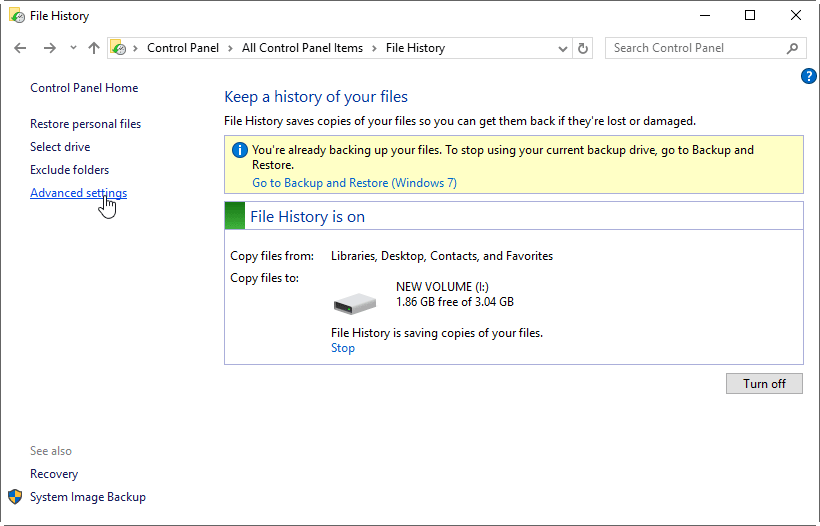
2. Na następnym ekranie będziesz miał możliwość zmiany czasu przechowywania zapisanych wersji. Możesz zmienić Zachowaj zapisane wersje przez około 3 miesiące. Możesz kliknąć link Wyczyść wersje, aby usunąć wersje już teraz.
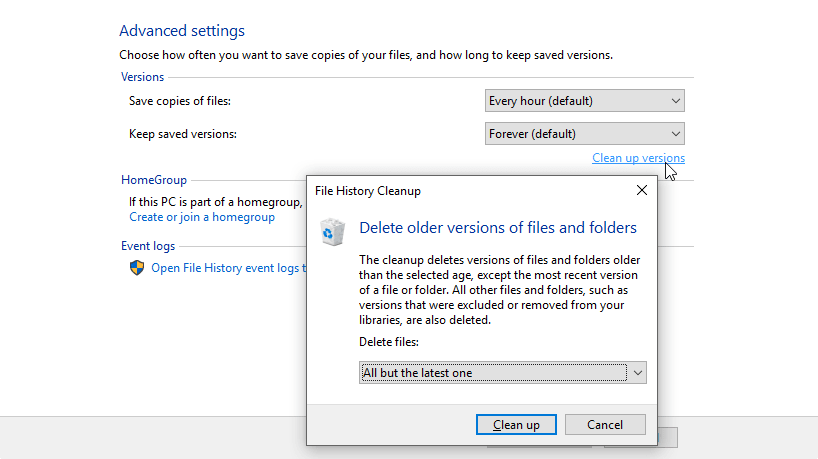
wszystkie te trzy funkcje tworzenia kopii zapasowych systemu Windows mają w razie potrzeby zwolnić miejsce na dysku. Teoretycznie nigdy nie powinno zabraknąć miejsca na dysku na dysku kopii zapasowej. Jednak nadal możesz skończyć na pełnym dysku kopii zapasowej w systemie Windows 10. W takim przypadku możesz wybrać inny program do tworzenia kopii zapasowych z bardziej elastycznym sposobem zarządzania miejscem na dysku kopii zapasowej.
jak usunąć Pliki kopii zapasowej w systemie Windows 10 za pomocą oprogramowania do tworzenia kopii zapasowych?
jeśli szukasz oprogramowania do tworzenia kopii zapasowych i przywracania systemu Windows, AOMEI Backupper Professional edition jest zalecane. Zapewnia zaplanowane przyrostowe i różnicowe kopie zapasowe oraz 5 różnych schematów kopii zapasowych, aby automatycznie usuwać poprzednie pliki kopii zapasowych, więc na dysku kopii zapasowej nigdy nie zabraknie miejsca.
aby usunąć Pliki kopii zapasowej w systemie Windows 10, możesz najpierw wybrać typ kopii zapasowej, a następnie wybrać schemat tworzenia kopii zapasowych i kopii zapasowych schdule, kliknij Rozpocznij tworzenie kopii zapasowej. Następnie, gdy kwota kopii zapasowej osiągnie ustawioną liczbę, automatycznie usunie pliki kopii zapasowej.
typy kopii zapasowych:
na podstawie tego, co chcesz uwzględnić w kopii zapasowej, możesz wykonać kopię zapasową systemu, kopii zapasowej dysku, kopii zapasowej partycji, kopii zapasowej plików i folderów. Wszystkie typy kopii zapasowych obsługują harmonogram tworzenia kopii zapasowych i tworzenia kopii zapasowych.
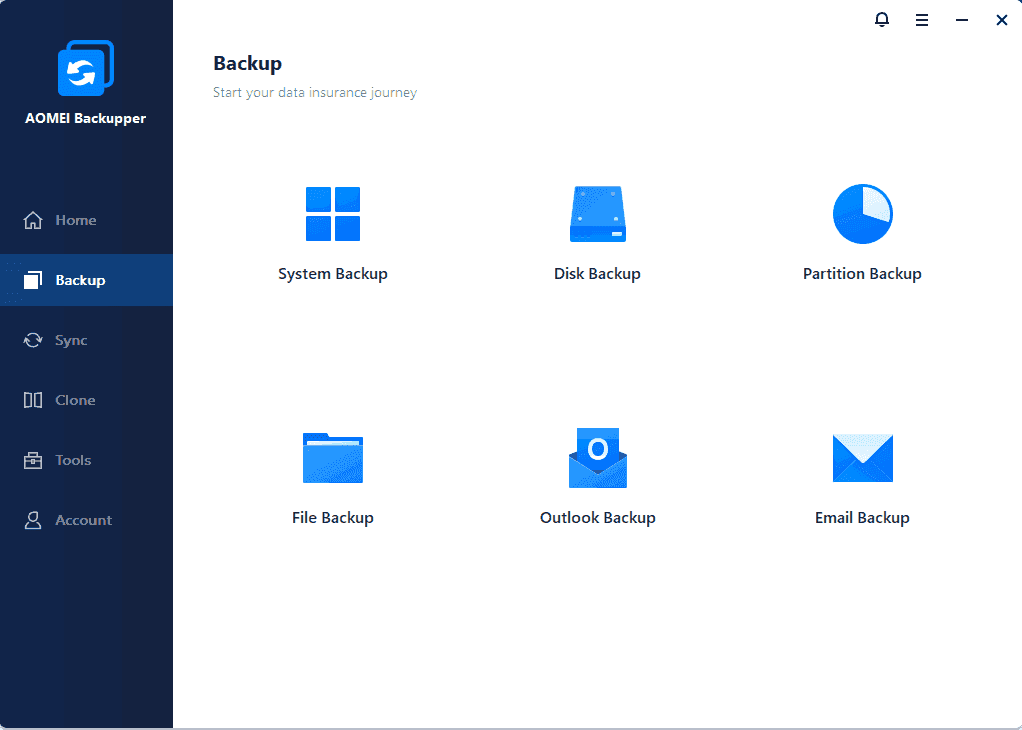
harmonogram tworzenia kopii zapasowych:
wybierając wyzwalacze harmonogramu, możesz mieć kopię zapasową do uruchomienia o określonej godzinie Codziennie/Co tydzień/co miesiąc lub w przypadku zdarzenia. Jeśli chcesz, aby kopia zapasowa działała, gdy żaden użytkownik nie jest zalogowany, musisz wybrać opcję Uruchamianie zaplanowanej kopii zapasowej za pomocą Harmonogramu zadań w zakładce Zaawansowane.

Schemat Tworzenia Kopii Zapasowych:
po skonfigurowaniu zaplanowanej kopii zapasowej możesz włączyć Zarządzanie przestrzenią dyskową, aby automatycznie zwolnić miejsce na dysku kopii zapasowej, zachowując możliwość odzyskania pozostałych obrazów kopii zapasowych. Na podstawie tego, jak skonfigurować zaplanowaną kopię zapasową, wybierz odpowiedni schemat tworzenia kopii zapasowych, aby zwolnić miejsce na dysku.

wskazówki:
-
w przeciwieństwie do kopii zapasowej na poziomie plików, AOMEI Backupper jest w stanie tworzyć kopie zapasowe plików, które są obecnie w użyciu.
-
zalecane jest użycie wymienionych schematów kopii zapasowych do automatycznego usuwania przestarzałych kopii zapasowych. Jeśli chcesz ręcznie usunąć kopie zapasowe, możesz to zrobić za pomocą Eksploratora plików.
-
jak być może wiesz, przyrostowa kopia zapasowa jest oparta na poprzedniej kopii zapasowej. Jeśli usuniesz przyrostową kopię zapasową, przyrostowe kopie zapasowe po usunięciu są bezużyteczne. Dlatego przed usunięciem przyrostowych kopii zapasowych należy utworzyć pełną kopię zapasową. W przeciwieństwie do backupu przyrostowego, Backup różnicowy opiera się na ostatniej pełnej kopii zapasowej. Możesz usunąć dowolną kopię różnicową. dopóki pełna kopia zapasowa jest nienaruszona, kopie różnicowe są ważne.
-
jeśli się pomylisz, po prostu skorzystaj z wbudowanych schematów kopii zapasowych, a zajmie to Twoje kopie zapasowe i miejsce na dysku, dzięki czemu nie będziesz się martwić o pełny dysk kopii zapasowej systemu Windows 10. Poza tymi funkcjami, AOMEI Backupper zapewnia również synchronizację plików i klonowanie dysku funkcja ochrony danych.
jeśli chcesz chronić nieograniczoną liczbę komputerów w firmie, można wybrać Technik Backupper Aomei. Dzięki wbudowanemu narzędziu Aomei Image Deploy możesz również wdrażać / przywracać plik obrazu systemu na komputerze po stronie serwera do wielu komputerów po stronie klienta w sieci.
