- Perché dovresti preoccuparti se il disco di backup è pieno?
- Come liberare spazio sul disco di backup?
- Come eliminare il backup delle immagini di Windows in Windows 10?
- Come faccio a eliminare i punti di ripristino del sistema?
- Come pulire la cronologia dei file?
- Come eliminare i file di backup in Windows 10 con il software di backup?
Perché dovresti preoccuparti se il disco di backup è pieno?
Windows 10 include funzionalità che consentono di eseguire il backup delle immagini di sistema e salvare regolarmente le versioni precedenti dei file. Queste caratteristiche sono molto utili perché i file e il sistema sono protetti con i backup.
Se il disco di backup è pieno, non è possibile creare backup, lasciando i file e il sistema a rischio. Pertanto, è importante gestire bene i backup in Windows 10.
Come liberare spazio sul disco di backup?
Come accennato, Windows 10 ha molte funzionalità di backup per proteggere il sistema e i file. Potresti aver abilitato la protezione del sistema per creare punti di ripristino del sistema, impostare l’attività di backup automatico delle immagini con Backup e ripristino (Windows 7) o eseguire il backup dei file utilizzando la Cronologia dei file.
Se si desidera un modo migliore per eliminare i file di backup in Windows 10, si prega di utilizzare il software di backup professionale.
Come eliminare il backup delle immagini di Windows in Windows 10?
Per eliminare il backup delle immagini di Windows, procedere come segue:
1. Fare clic su Start e quindi selezionare Impostazioni > Aggiornamento & Sicurezza > Backup > Andare su Backup e Ripristino (Windows 7) per aprire il vecchio strumento di backup delle immagini.
2. Clicca su Gestisci spazio.
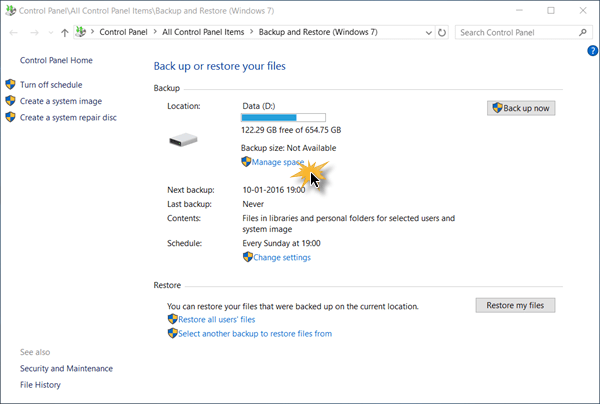
3. Nella schermata successiva, fare clic su Visualizza backup per selezionare uno dei file di backup dell’immagine da eliminare.
Dopo aver eliminato alcuni dei backup delle immagini precedenti, è anche possibile modificare il modo in cui Windows gestisce i backup delle immagini precedenti. Fare clic su Modifica impostazioni, e poi si hanno due scelte:
-
Consente a Windows di gestire lo spazio utilizzato per la cronologia dei backup
-
Mantenere solo l’immagine di sistema più recente e ridurre al minimo lo spazio utilizzato dal backup.
Il primo 1 è l’opzione predefinita. Se il disco di backup si riempie sempre, è possibile passare alla seconda opzione per salvare solo un backup di sistema in Windows 10.
Come faccio a eliminare i punti di ripristino del sistema?
Windows 10 Punti di ripristino del sistema consentono di annullare modifiche di sistema indesiderate e ripristinare i file protetti alla versione precedente. Se pensi che questo sta prendendo troppo spazio. È possibile eliminare tutti o alcuni dei punti di ripristino del sistema.
Per eliminare tutti i punti di ripristino:
1. Cerca ” protezione del sistema “e seleziona il risultato”Crea un punto di ripristino”.
2. Fare clic su Configura
3. Fare clic su Elimina e confermare l’opzione per eliminare tutti i punti di ripristino su questa unità.
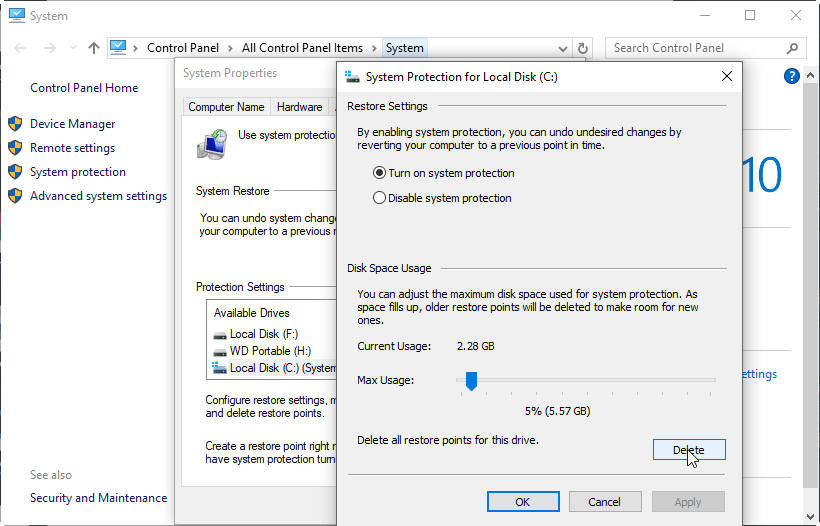
Per eliminare tutti tranne il punto di ripristino più recente (consigliato):
1. Fare clic destro su C: drive e selezionare Proprietà e Pulitura disco. Se si desidera eliminare i punti di ripristino su altre unità, basta fare clic destro su un’altra unità e fare lo stesso.
2. Fare clic su Pulisci file di sistema e attendere il calcolo.
3. Fare clic sulla scheda Altre opzioni e fare clic su Pulisci under in Ripristino configurazione di sistema e copie Shadow.
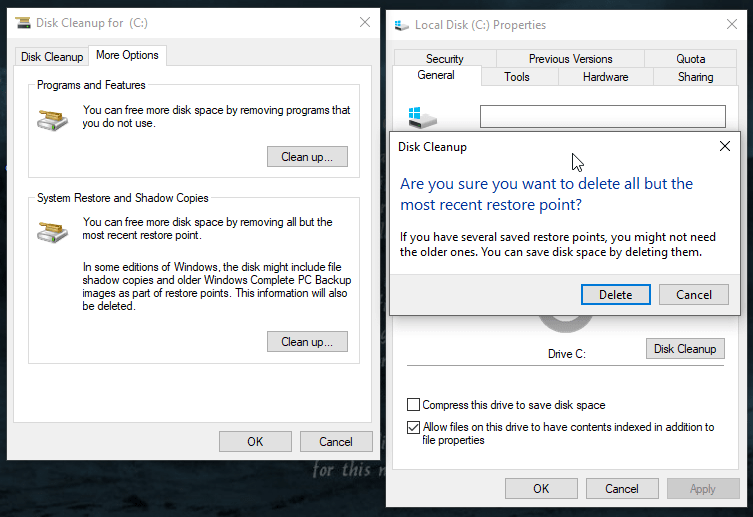
4. In una finestra pop-up di conferma, fare clic su Elimina per eliminare tutti tranne il punto di ripristino più recente.
Come pulire la cronologia dei file?
Per impostazione predefinita, la cronologia dei file di Windows 10 salverà tutte le versioni per sempre, quindi alla fine, il disco di backup di Windows 10 sarà pieno. Si può facilmente modificare tale impostazione per eliminare automaticamente le vecchie versioni. Prima di tentare di eliminare le versioni di backup della cronologia dei file, è necessario assicurarsi che l’unità di backup sia connessa e che la cronologia dei file sia attivata. In caso contrario, non è possibile eliminare i backup della cronologia dei file.
Per pulire la cronologia dei file, utilizzare i passaggi seguenti:
1. Apri Cronologia file dal pannello di controllo. Quindi fare clic sulle Impostazioni avanzate.
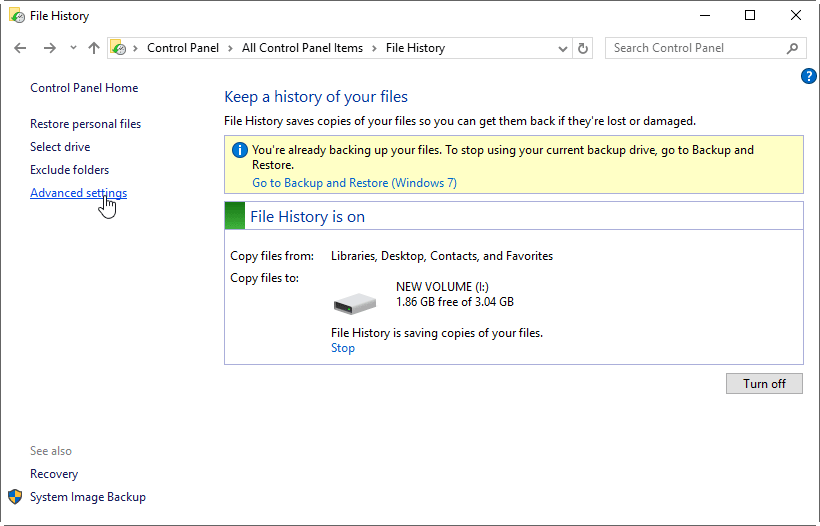
2. Nella schermata successiva, si avrà la possibilità di cambiare per quanto tempo le versioni salvate sono memorizzate. È possibile modificare Mantenere le versioni salvate per 3 mesi o giù di lì. È possibile fare clic sul collegamento Pulisci versioni per eliminare le versioni in questo momento.
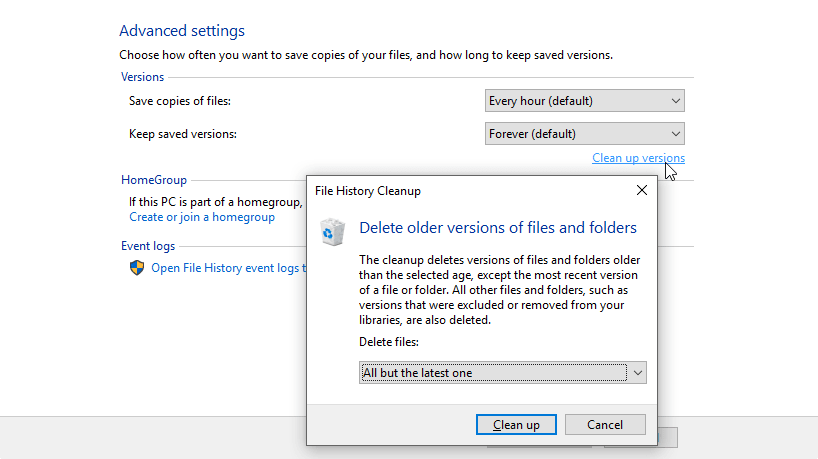
Tutte queste tre funzionalità di backup di Windows dovrebbero liberare spazio su disco quando necessario. In teoria, non dovresti mai esaurire lo spazio su disco sul disco di backup. Tuttavia, si può ancora finire disco di backup completo in Windows 10. In tal caso, si consiglia di scegliere un altro programma di backup con un modo più flessibile di gestire lo spazio su disco di backup.
Come eliminare i file di backup in Windows 10 con il software di backup?
Se stai cercando il software di backup e ripristino di Windows, si consiglia AOMEI Backupper Professional edition. Fornisce backup incrementali e differenziali pianificati e 5 diversi schemi di backup per eliminare automaticamente i file di backup precedenti, in modo che il disco di backup non esaurisca mai lo spazio.
Per eliminare i file di backup in Windows 10, è possibile scegliere un tipo di backup in un primo momento, quindi selezionare un backup schdule e schema di backup, fare clic su Start Backup at last. Successivamente, quando l’importo del backup raggiunge il numero impostato, eliminerà automaticamente i file di backup.
Tipi di backup:
In base a ciò che si desidera includere nel backup, è possibile eseguire backup di sistema, backup del disco, backup delle partizioni, backup di file e cartelle. E tutti i tipi di backup supportano il backup di pianificazione e lo schema di backup.
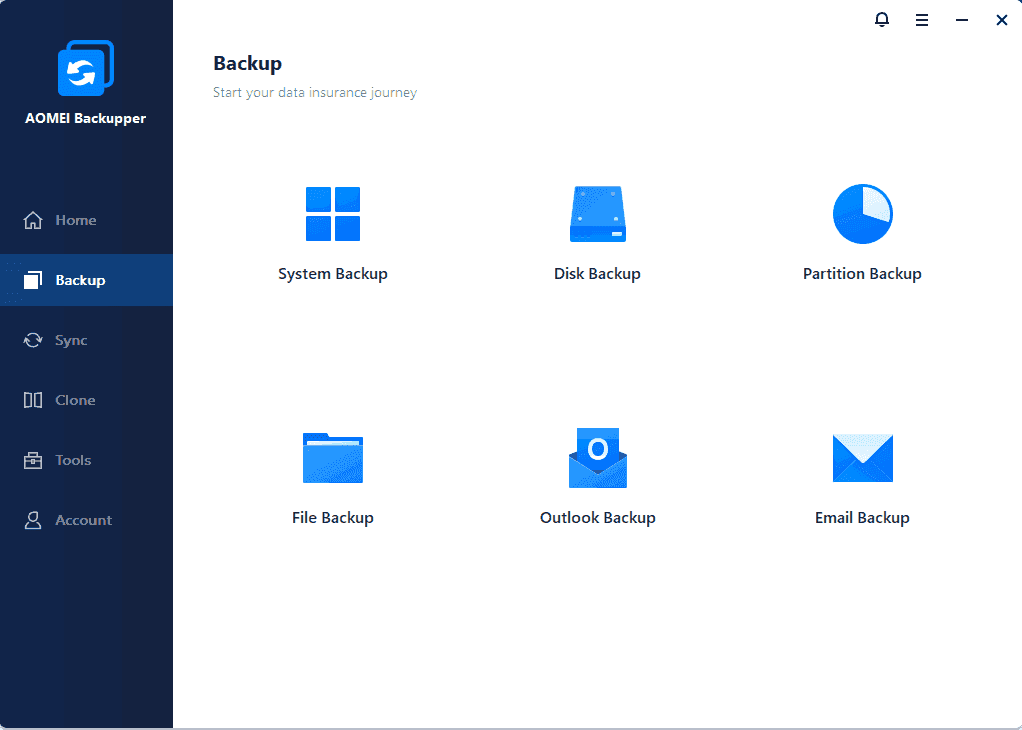
Pianificazione backup:
Quando si scelgono i trigger di pianificazione, è possibile eseguire il backup in un momento specifico giornaliero/settimanale/mensile o su un evento. Se si desidera che il backup venga eseguito quando nessun utente è connesso, è necessario scegliere l’opzione Esecuzione del backup pianificato utilizzando l’utilità di pianificazione nella scheda Avanzate.

Schema di backup:
Dopo aver configurato un backup pianificato, è possibile abilitare la gestione dello spazio su disco per liberare automaticamente lo spazio su disco di backup mantenendo le immagini di backup rimanenti recuperabili. In base a come si imposta il backup pianificato, scegliere lo schema di backup adatto per liberare spazio su disco.

Suggerimenti:
-
A differenza del backup a livello di file, AOMEI Backupper è in grado di eseguire il backup dei file attualmente in uso.
-
Si consiglia di utilizzare gli schemi di backup elencati per eliminare automaticamente i backup obsoleti. Se si intende eliminare i backup manualmente, è possibile farlo con Esplora file.
-
Come forse saprai, il backup incrementale si basa sul backup precedente. Se si elimina un backup incrementale, i backup incrementali dopo quello eliminato sono inutili. Pertanto, è necessario creare un backup completo prima di eliminare i backup incrementali. A differenza del backup incrementale, il backup differenziale si basa sull’ultimo backup completo. È possibile eliminare qualsiasi backup differenziale. finché il backup completo è intatto, i backup differenziali sono validi.
-
Se ti confondi, basta usare gli schemi di backup integrati e si prenderà cura dei tuoi backup e dello spazio su disco, quindi non ti preoccuperai del disco di backup di Windows 10 completo. Oltre a queste funzionalità, AOMEI Backupper fornisce anche la sincronizzazione dei file e la funzione Clone del disco per proteggere i tuoi dati.
Se si desidera proteggere i computer illimitati all’interno della vostra azienda, è possibile scegliere AOMEI Backupper tecnico. Con lo strumento AOMEI Image Deploy integrato, puoi anche distribuire / ripristinare il file immagine di sistema sul computer lato server su più computer lato client in rete.
