- wat kan het u schelen als de back-upschijf vol is?
- Hoe maak ik ruimte vrij op een back-upschijf?
- hoe Windows image backup verwijderen in Windows 10?
- Hoe verwijder ik systeemherstelpunten?Met Windows 10 systeemherstelpunten kunt u ongewenste systeemwijzigingen ongedaan maken en beschermde bestanden terugzetten naar de vorige versie. Als je denkt dat dit te veel ruimte in beslag neemt. U kunt alle of sommige van de systeemherstelpunten verwijderen.
- hoe Bestandsgeschiedenis opschonen?
- hoe verwijder ik back-upbestanden in Windows 10 met back-upsoftware?
wat kan het u schelen als de back-upschijf vol is?
Windows 10 bevat functies waarmee u een back-up van systeemafbeeldingen kunt maken en eerdere versies van uw bestanden regelmatig kunt opslaan. Deze functies zijn zeer nuttig omdat uw bestanden en het systeem worden beschermd met back-ups.
als de back-upschijf vol is, kunnen er geen back-ups worden gemaakt, waardoor uw bestanden en systeem in gevaar zijn. Daarom is het belangrijk om back-ups goed te beheren in Windows 10.
Hoe maak ik ruimte vrij op een back-upschijf?
zoals gezegd heeft Windows 10 veel back-upfuncties om uw systeem en bestanden te beschermen. U hebt mogelijk systeembeveiliging ingeschakeld om systeemherstelpunten te maken, automatische afbeeldingsback-uptaak in te stellen met back-up en herstel (Windows 7) of een back-up van uw bestanden te maken met behulp van de bestandsgeschiedenis.
als u een betere manier wilt om back-upbestanden te verwijderen in Windows 10, gebruik dan de professionele back-upsoftware.
hoe Windows image backup verwijderen in Windows 10?
voer de volgende stappen uit om Windows image backup te verwijderen:
1. Klik op Start en selecteer vervolgens Instellingen > bijwerken & beveiliging > back-up > Ga naar back-up en herstellen (Windows 7) om het oude hulpprogramma voor afbeeldingsback-up te openen.
2. Klik op ruimte beheren.
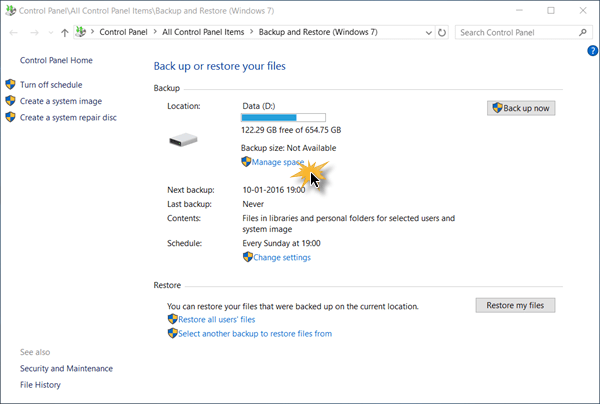
3. Klik in het volgende scherm op back-ups weergeven om een van de te verwijderen afbeeldingsback-upbestanden te selecteren.
nadat u een aantal van de vorige afbeeldingsback-ups hebt verwijderd, kunt u ook wijzigen hoe Windows de vorige afbeeldingsback-ups beheert. Klik op instellingen wijzigen, en dan heb je twee keuzes:
-
laat Windows de ruimte beheren die wordt gebruikt voor back-upgeschiedenis
-
houd alleen de nieuwste systeemimage en minimaliseer de ruimte die door back-up wordt gebruikt.
de eerste 1 is de standaard optie. Als uw back-upschijf altijd vol raakt, kunt u overstappen naar de tweede optie om slechts één systeemback-up op te slaan in Windows 10.
Hoe verwijder ik systeemherstelpunten?Met Windows 10 systeemherstelpunten kunt u ongewenste systeemwijzigingen ongedaan maken en beschermde bestanden terugzetten naar de vorige versie. Als je denkt dat dit te veel ruimte in beslag neemt. U kunt alle of sommige van de systeemherstelpunten verwijderen.
alle herstelpunten verwijderen:
1. Zoek ” system protection “en selecteer het resultaat”Create a restore point”.
2. Klik Op Configureren …
3. Klik op verwijderen en bevestig de optie om alle herstelpunten op dit station te verwijderen.
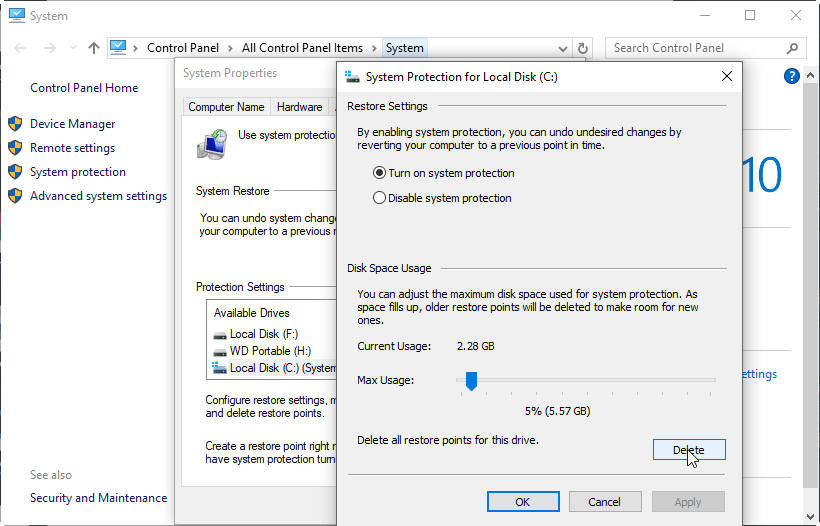
om alles behalve het meest recente herstelpunt te verwijderen (aanbevolen):
1. Klik met de rechtermuisknop op C: drive en selecteer Eigenschappen en Schijfopruiming. Als u herstelpunten op andere stations wilt verwijderen, klikt u met de rechtermuisknop op een ander station en doet u hetzelfde.
2. Klik op Opschonen systeembestanden en wacht op de berekening.
3. Klik op het tabblad Meer opties en klik op opruimen… onder Systeemherstel en schaduwkopieën.
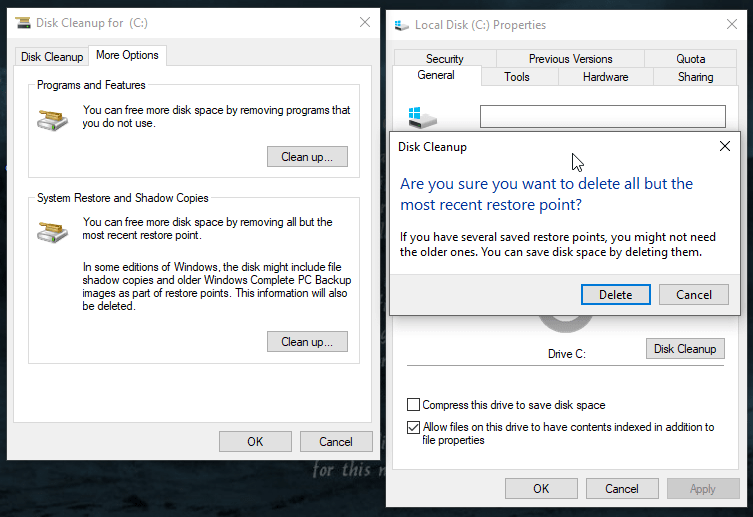
4. Klik in een pop-up bevestigingsvenster op verwijderen om alles behalve het meest recente herstelpunt te verwijderen.
hoe Bestandsgeschiedenis opschonen?
standaard zal de bestandsgeschiedenis van Windows 10 alle versies voor altijd opslaan, dus uiteindelijk zal uw Windows 10 back-upschijf vol zijn. U kunt die instelling eenvoudig wijzigen om automatisch oude versies te verwijderen. Voordat u de back-upversies van de bestandsgeschiedenis probeert te verwijderen, moet u ervoor zorgen dat de back-upschijf is aangesloten en de bestandsgeschiedenis is ingeschakeld. Anders, bent u niet toegestaan om File History back-ups te verwijderen.
om de bestandsgeschiedenis op te schonen, gebruikt u de onderstaande stappen:
1. Open de bestandsgeschiedenis van het Configuratiescherm. Klik vervolgens op de Geavanceerde instellingen.
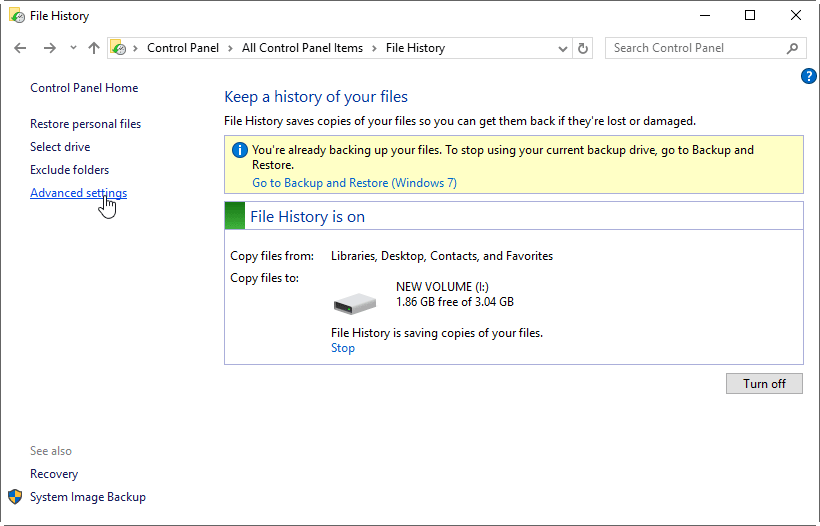
2. In het volgende scherm hebt u de mogelijkheid om te wijzigen hoe lang de opgeslagen versies worden opgeslagen. U kunt wijzigen bewaar opgeslagen versies voor 3 maanden of zo. U kunt op de link opschonen versies om versies te verwijderen nu.
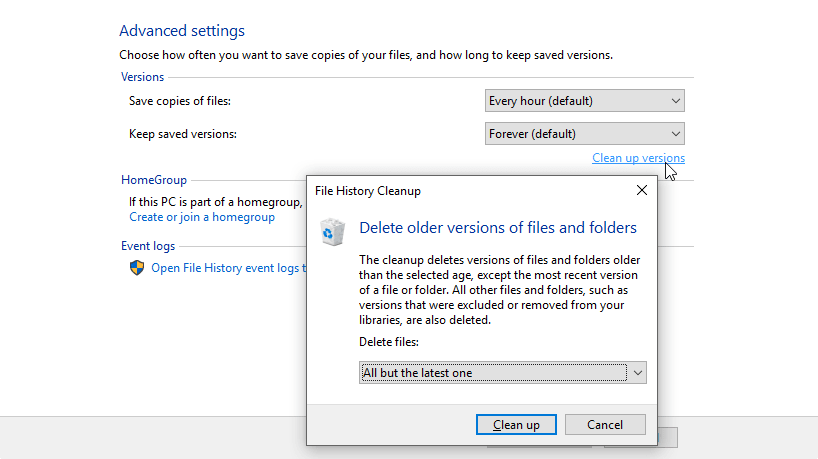
al deze drie Windows-back-upfuncties zouden schijfruimte vrij moeten maken wanneer dat nodig is. In theorie zou je nooit zonder schijfruimte op de back-upschijf moeten zitten. Echter, je kan nog steeds eindigen back-up schijf vol in Windows 10. In dat geval wilt u misschien een ander back-upprogramma kiezen met een meer flexibele manier om back-upschijfruimte te beheren.
hoe verwijder ik back-upbestanden in Windows 10 met back-upsoftware?
als u op zoek bent naar Windows Backup en Restore software, dan wordt AOMEI Backupper Professional edition aanbevolen. Het biedt geplande incrementele en differentiële back-up en 5 verschillende back-ups schema ‘ s om automatisch te verwijderen van eerdere back-ups bestanden, zodat uw back-up schijf zal nooit zonder ruimte.
als u back-upbestanden in Windows 10 wilt verwijderen, kunt u eerst een back-uptype kiezen, vervolgens een schdule-back-upschema selecteren en op back-up starten klikken. Daarna, wanneer de back-up bedrag bereikt het aantal dat u hebt ingesteld, het zal back-upbestanden automatisch verwijderen.
back-uptypen:
gebaseerd op wat u in de back-up wilt opnemen, kunt u systeemback-up, schijfback-up, partitieback-up, back-up van bestanden en mappen uitvoeren. En alle back-uptypen ondersteunen plan back-up en back-upschema.
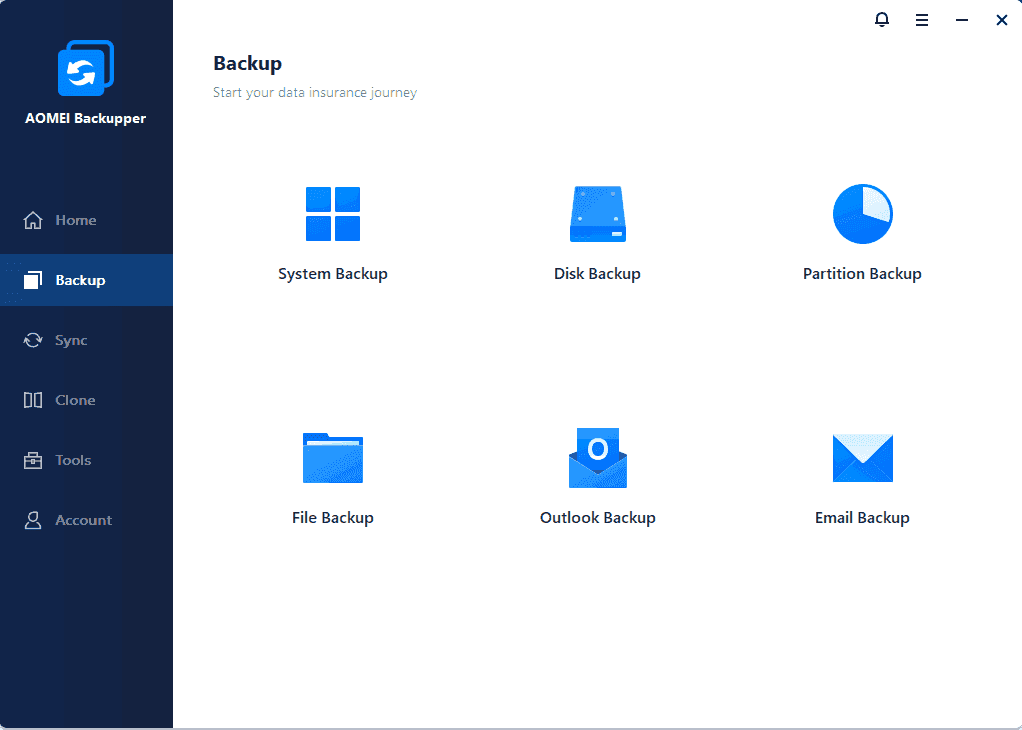
back-upschema:
wanneer u schema-triggers kiest, kunt u de back-up dagelijks/wekelijks/maandelijks of bij een gebeurtenis op een bepaald tijdstip laten uitvoeren. Als u wilt dat de back-up wordt uitgevoerd wanneer er geen gebruiker is aangemeld, moet u de optie geplande back-up uitvoeren kiezen met Taakplanner Onder het tabblad Geavanceerd.

Back-Upschema:
na het configureren van een geplande back-up, kunt u Schijfruimtebeheer inschakelen om automatisch back-up schijfruimte vrij te maken terwijl de resterende back-upafbeeldingen herstelbaar blijven. Kies op basis van de manier waarop u de geplande back-up instelt het geschikte back-upschema om schijfruimte vrij te maken.

Tips:
-
in tegenstelling tot file-level backup, AOMEI Backupper is in staat om back-up van bestanden die momenteel in gebruik zijn.
-
het wordt aanbevolen om de vermelde back-upschema ‘ s te gebruiken om verouderde back-ups automatisch te verwijderen. Als u van plan bent om back-ups handmatig te verwijderen, kunt u dit doen met File Explorer.
-
zoals u misschien weet, incrementele back-up is gebaseerd op de vorige back-up. Als u een incrementele back-up verwijdert, zijn de incrementele back-ups na de verwijderde nutteloos. Daarom moet u een volledige back-up maken voordat u incrementele back-ups verwijdert. In tegenstelling tot incrementele back-up, differentiële back-up is gebaseerd op de laatste volledige back-up. U kunt elke differentiële back-up verwijderen. zolang de volledige back-up intact is, zijn uw differentiële back-ups geldig.
-
Als u verward raakt, gebruik gewoon de ingebouwde back-upschema ‘ s en het zal zorgen voor uw back-ups en schijfruimte, zodat u zich geen zorgen maakt over Windows 10 back-up schijf vol. Naast deze functies, AOMEI Backupper biedt ook File Sync en Disk Clone functie om uw gegevens te beschermen.
Als u onbeperkte computers binnen uw bedrijf wilt beschermen, kunt u AOMEI Backupper technicus kiezen. Met het ingebouwde hulpprogramma voor het implementeren van AOMEI-afbeeldingen kunt u ook systeemafbeeldingen op servercomputers implementeren/herstellen naar meerdere computers aan de clientzijde via het netwerk.
