varför ska du bry dig om backup disk är full?
Windows 10 innehåller funktioner som låter dig säkerhetskopiera systembildsbackup och spara tidigare versioner av dina filer regelbundet. Dessa funktioner är mycket användbara eftersom dina filer och system är skyddade med säkerhetskopior.
om backup disk är full, då inga säkerhetskopior kan skapas, lämnar dina filer och system i riskzonen. Därför är det viktigt att hantera säkerhetskopior i Windows 10.
hur man frigör utrymme på backup disk?
som nämnts har Windows 10 många säkerhetskopieringsfunktioner för att skydda ditt system och filer. Du kan ha aktiverat Systemskydd för att skapa systemåterställningspunkter, ställa in automatisk säkerhetskopiering med säkerhetskopiering och återställning (Windows 7) eller säkerhetskopiera dina filer med Filhistorik.
om du vill ha ett bättre sätt att ta bort säkerhetskopieringsfiler i Windows 10, använd den professionella säkerhetskopieringsprogramvaran.
Hur tar man bort Windows image backup i Windows 10?
för att ta bort Windows image backup, använd följande steg:
1. Klicka på Start och välj sedan Inställningar > uppdatera & säkerhet > säkerhetskopiering > gå till säkerhetskopiering och återställning (Windows 7) för att öppna det gamla verktyget för säkerhetskopiering av bilder.
2. Klicka på Hantera utrymme.
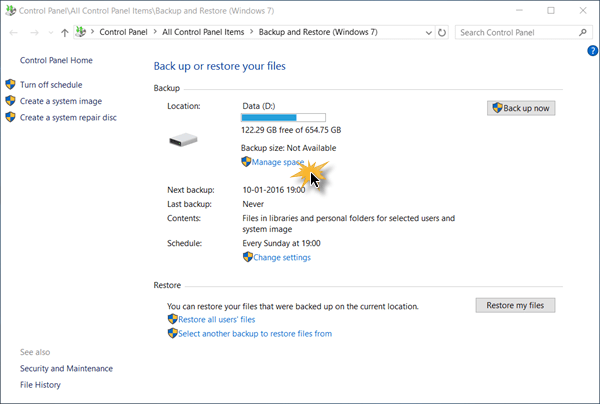
3. På nästa skärm klickar du på Visa säkerhetskopior för att välja någon av de säkerhetskopieringsfiler som ska raderas.
när du har raderat några av de tidigare bildbackuperna kan du också ändra hur Windows hanterar tidigare bildbackups. Klicka på Ändra inställningar, och sedan har du två val:
-
Låt Windows hantera det utrymme som används för säkerhetskopieringshistorik
-
Håll bara den senaste systembilden och minimera utrymme som används av säkerhetskopiering.
den första 1 är standardalternativet. Om din säkerhetskopia alltid blir full kan du byta till det andra alternativet för att bara spara en systembackup i Windows 10.
Hur tar jag bort systemåterställningspunkter?
Windows 10 systemåterställningspunkter låter dig ångra oönskade systemändringar och återställa skyddade filer till den tidigare versionen. Om du tror att det tar för mycket utrymme. Du kan ta bort alla eller några av systemåterställningspunkterna.
för att radera alla återställningspunkter:
1. Sök ” Systemskydd ”och välj resultatet”skapa en återställningspunkt”.
2. Klicka På Konfigurera …
3. Klicka på Ta bort och bekräfta alternativet för att ta bort alla återställningspunkter på den här enheten.
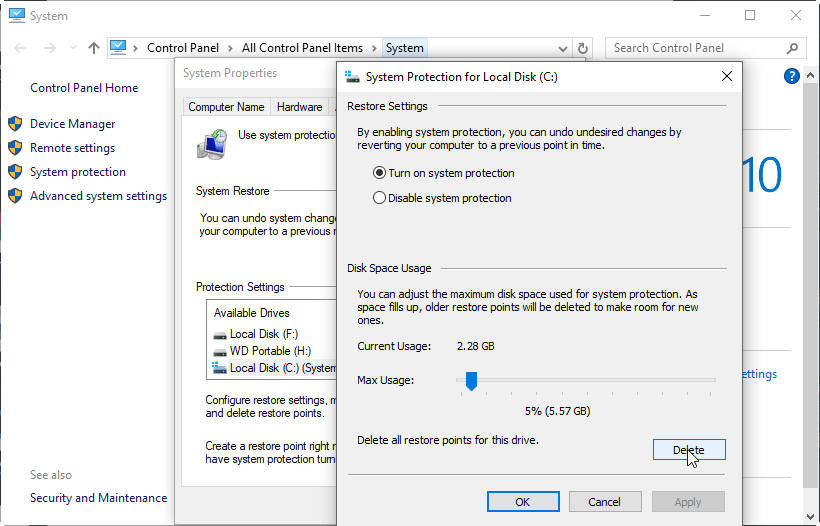
för att ta bort alla utom den senaste återställningspunkten (rekommenderas):
1. Högerklicka på C: drive och välj Egenskaper och Diskrensning. Om du vill ta bort återställningspunkter på andra enheter, högerklicka bara på en annan enhet och gör detsamma.
2. Klicka på Rensa systemfiler och vänta på beräkningen.
3. Klicka på fliken Fler alternativ och klicka på Rensa upp… under Systemåterställning och skuggkopior.
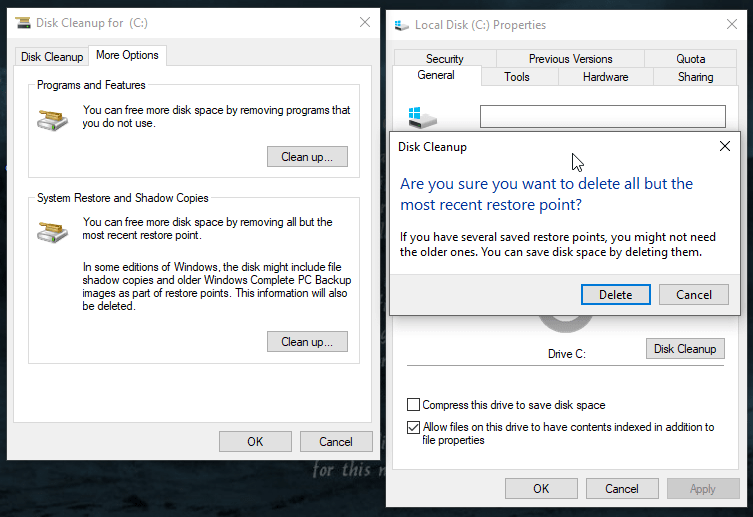
4. I ett popup-bekräftelsefönster klickar du på Ta bort för att ta bort alla utom den senaste återställningspunkten.
hur att rensa Filhistorik?
som standard sparar Windows 10-filhistoriken alla versioner för alltid, så så småningom kommer din Windows 10-säkerhetskopia att vara full. Du kan enkelt ändra den inställningen för att automatiskt ta bort gamla versioner. Innan du försöker ta bort säkerhetskopieringsversioner av Filhistorik måste du se till att säkerhetskopieringsenheten är ansluten och att filhistoriken är påslagen. Annars får du inte ta bort säkerhetskopior av Filhistorik.
för att rensa filhistoriken, använd stegen nedan:
1. Öppna Filhistorik från Kontrollpanelen. Klicka sedan på Avancerade inställningar.
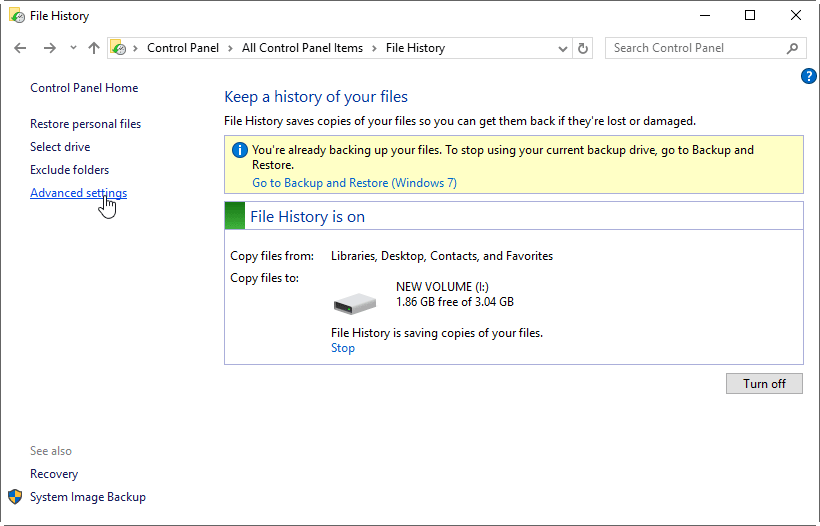
2. På nästa skärm har du möjlighet att ändra hur länge de sparade versionerna lagras. Du kan ändra spara sparade versioner i 3 månader eller så. Du kan klicka på länken Rensa versioner för att radera versioner just nu.
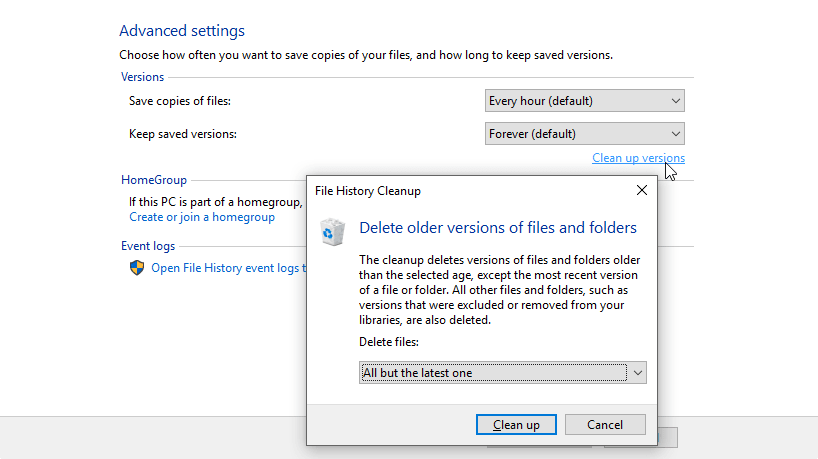
alla dessa tre Windows backup-funktioner ska frigöra diskutrymme vid behov. Enligt teorin bör du aldrig få slut på diskutrymme på backup disk. Men du kan fortfarande hamna backup disk full i Windows 10. I så fall kanske du vill välja ett annat säkerhetskopieringsprogram med ett mer flexibelt sätt att hantera säkerhetskopieringsdiskutrymme.
Hur tar man bort säkerhetskopieringsfiler i Windows 10 med säkerhetskopieringsprogram?
om du letar efter Windows Backup and Restore-programvara rekommenderas AOMEI Backupper Professional edition. Det ger schemalagd inkrementell och differentiell säkerhetskopiering och 5 olika säkerhetskopieringsscheman för att automatiskt radera tidigare säkerhetskopieringsfiler, så din säkerhetskopieringsdisk kommer aldrig att ta slut på utrymme.
för att ta bort säkerhetskopieringsfiler i Windows 10 kan du först välja en säkerhetskopieringstyp och sedan välja ett schdule backup and backup-system, klicka på Starta säkerhetskopiering äntligen. Efter det, när säkerhetskopieringsbeloppet når det nummer du ställt in, kommer det att radera säkerhetskopieringsfiler automatiskt.
Backup typer:
baserat på vad du vill inkludera i säkerhetskopian, kan du utföra system backup, disk backup, partition backup, filer och mappar backup. Och alla backup typer stöd Schema backup och backup schema.
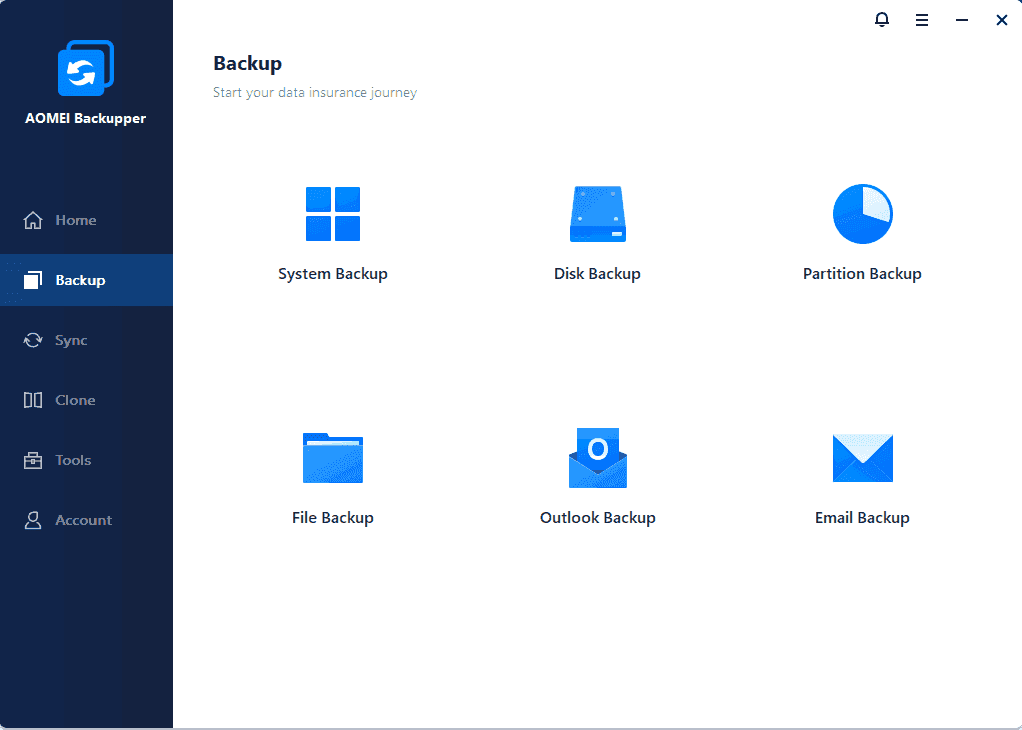
Backup schema:
när du väljer schemautlösare kan du ha säkerhetskopian att köra vid en viss tidpunkt dagligen/veckovis/månadsvis eller vid en händelse. Om du vill att säkerhetskopian ska köras när ingen användare är inloggad måste du välja alternativet runing schemalagd säkerhetskopiering med Task Scheduler under fliken Avancerat.

Backup-Schema:
när du har konfigurerat en schemalagd säkerhetskopiering kan du aktivera hantering av diskutrymme för att automatiskt frigöra diskutrymme för säkerhetskopiering samtidigt som återstående säkerhetskopieringsbilder kan återställas. Baserat på hur du ställer in den schemalagda säkerhetskopian väljer du lämpligt säkerhetskopieringsschema för att frigöra diskutrymme.

Tips:
-
till skillnad från säkerhetskopiering på filnivå kan AOMEI Backupper säkerhetskopiera filer som för närvarande används.
-
det rekommenderas att använda de listade säkerhetskopieringsscheman för att automatiskt radera föråldrade säkerhetskopior. Om du tänker ta bort säkerhetskopior manuellt kan du göra det med File Explorer.
-
som du kanske vet är inkrementell säkerhetskopiering baserad på den tidigare säkerhetskopian. Om du tar bort en inkrementell säkerhetskopia är de inkrementella säkerhetskopiorna efter den borttagna värdelösa. Därför bör du skapa en fullständig säkerhetskopia innan du tar bort inkrementella säkerhetskopior. Till skillnad från inkrementell säkerhetskopiering baseras differentiell säkerhetskopiering på den senaste fullständiga säkerhetskopian. Du kan ta bort eventuell differentiell säkerhetskopiering. så länge den fullständiga säkerhetskopian är intakt är dina differentiella säkerhetskopior giltiga.
-
om du blir förvirrad, använd bara de inbyggda backup-systemen och det tar hand om dina säkerhetskopior och diskutrymme, så du kommer inte oroa dig för Windows 10 backup disk full. Förutom dessa funktioner ger AOMEI Backupper också filsynkronisering och Diskklonfunktion för att skydda dina data.
om du vill skydda obegränsade datorer inom ditt företag kan du välja AOMEI Backupper-tekniker. Med det inbyggda Aomei Image Deploy-verktyget får du också distribuera/återställa systembildfilen på serverns dator till flera klientdatorer över nätverket.
