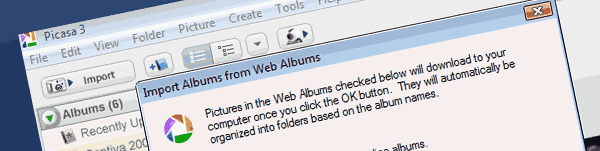
dacă utilizați Picasa pentru a vă organiza imaginile, Puteți sau nu să fiți conștienți de diferitele opțiuni disponibile pentru a adăuga imaginile la Picasa. Mai jos vă voi parcurge patru scenarii pentru a vă învăța cum puteți adăuga imagini la Picasa de pe computer, camera foto și web. Dacă aveți comentarii sau întrebări, vă rugăm să le postați mai jos.
Importați imagini de pe aparatul foto, de pe Memory Stick și de pe alte dispozitive amovibile
pentru a importa fotografii de pe aparatul foto digital, scaner sau suporturi amovibile, urmați instrucțiunile de mai jos.
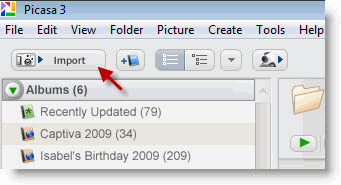
1. Faceți clic pe butonul Import situat în partea stângă sus a ecranului.
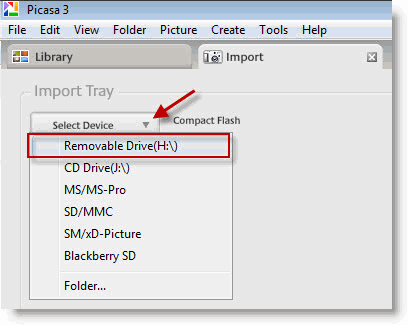
2. Se va deschide fila Import. Faceți clic pe meniul derulant Selectare dispozitiv pentru a alege dispozitivul din care să importați. În acest exemplu, voi importa fotografii de pe un card Secure Digital (SD).
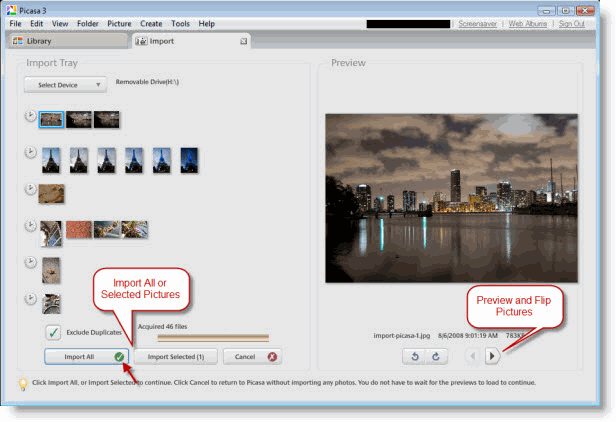
la scurt timp după ce dispozitivul este selectat, Picasa va examina conținutul dispozitivului și va lista toate imaginile conținute în acesta. Picasa oferă utilizatorilor mai multe opțiuni atunci când importă fotografii. Utilizatorii au opțiunea de a importa numai imaginile selectate sau toate imaginile listate. Picasa vă permite să examinați fotografiile care urmează să fie importate cu panoul de previzualizare din partea dreaptă a ecranului. Utilizați săgețile pentru a vă deplasa prin imagini și săgețile de rotire pentru a corecta orientarea imaginii înainte de import.
o altă caracteristică îngrijită este posibilitatea de a selecta fotografiile în funcție de dată. Observați că Picasa segmentează fotografiile în funcție de perioada de timp în care au fost făcute. Fiecare grupare este notată cu pictograma ceasului. Când importați imagini, puteți instrui Picasa să excludă duplicatele adăugând o bifă la caseta de selectare excludere duplicate.
3. Când sunteți gata să importați imaginile, faceți clic pe Import toate sau Import selectat ( # ) pentru a aduce imaginile la Picasa.
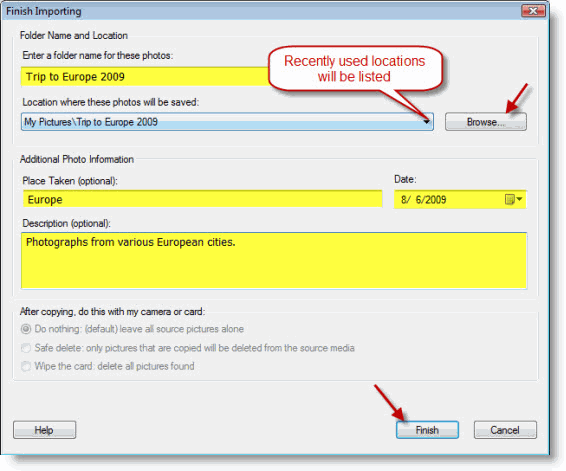
4. Când importați fotografii în Picasa, vi se oferă o serie de opțiuni pentru a personaliza folderul în care vor fi stocate imaginile pe care le importați. Denumiți folderul, selectați o locație în care să copiați fișierele, adăugați locația în care au fost făcute fotografiile, adăugați o dată, o descriere și faceți clic pe Terminare când ați terminat.
notă: cu cât furnizați mai multe detalii pentru imaginile dvs. și folderul pe care îl creați, cu atât va fi mai ușor să localizați imaginile în viitor.
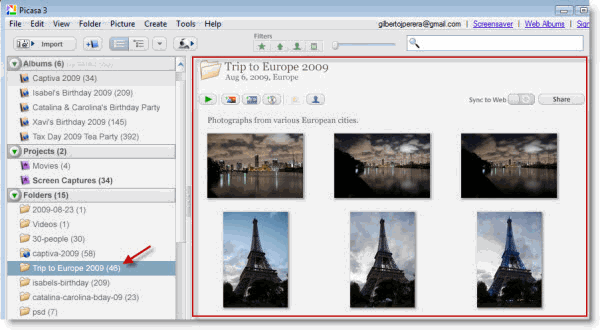
fotografii importate recent afișate în folder nou.
adăugați foldere de imagini la Picasa
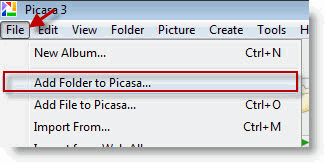
1. Faceți clic pe File > Add Folder to Picasa
pentru a adăuga un folder existent care conține imagini la Picasa urmați instrucțiunile de mai jos.
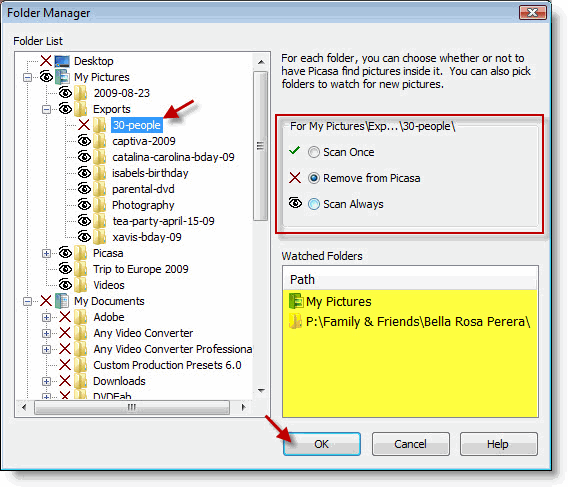
2. Se va deschide fereastra Picasa Folder Manager. Alegeți folderul pe care doriți să îl adăugați și faceți clic pe Scanare o dată sau scanați întotdeauna pentru a adăuga folderul la Picasa. Faceți clic pe OK pentru a continua.
Notă: Pentru a înțelege mai bine managerul de foldere, citiți următorul articol – Cum să controlați ce foldere Picasa scanează automat
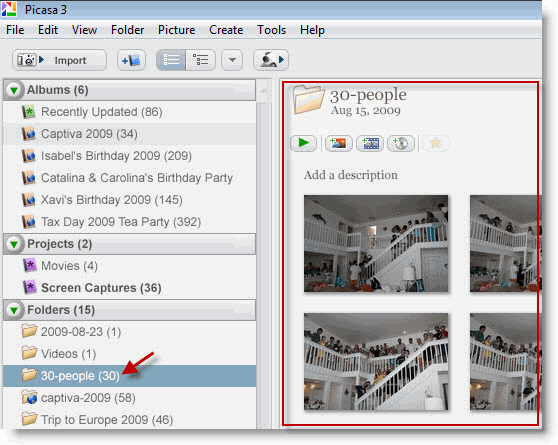
folderul care a fost adăugat ar trebui să apară în Picasa.
Adăugați imagini individuale la Picasa
pentru a adăuga o imagine individuală la Picasa, urmați instrucțiunile de mai jos.
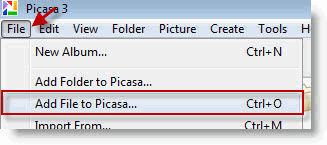
1. Faceți clic pe fișier > Adăugați fișier la Picasa
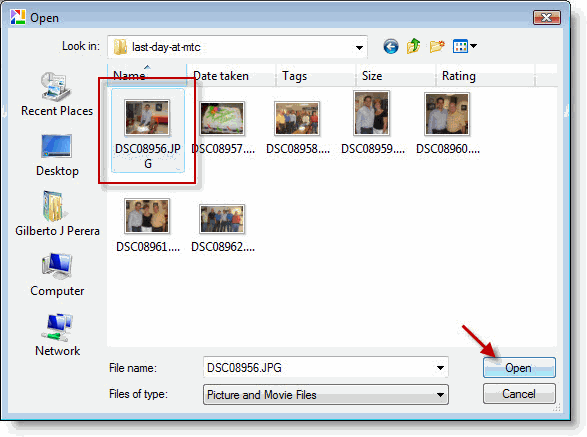
2. Localizați și selectați imaginea pe care doriți să o adăugați la Picasa și faceți clic pe Deschidere.
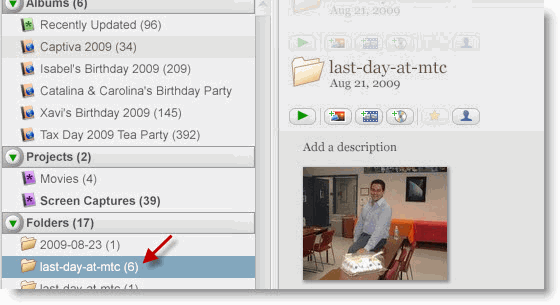
imaginea individuală adăugată la Picasa va apărea în folderul în care este stocat fizic.
Importați imagini din albume Web pe Computer
dacă ați încărcat imagini în Picasa Web Albums de pe alte computere și doriți să salvați acele imagini pe computer, urmați instrucțiunile de mai jos.
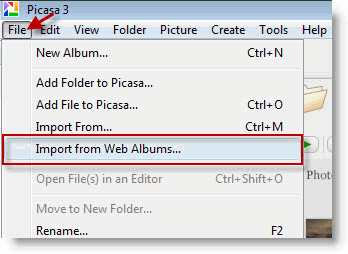
1. Faceți clic pe fișier > importați din albume Web
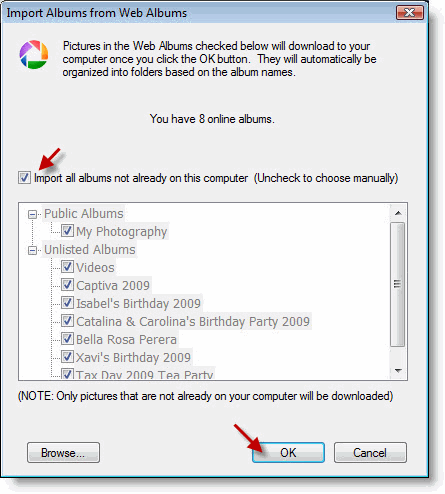
2. Dacă doriți să importați toate fotografiile de pe site-ul Web Albums adăugați o bifă la caseta de selectare importați toate albumele…. Dacă doriți să specificați ce foldere să importați, eliminați marcajul de selectare. Faceți clic pe OK când ați terminat.
toate folderele sau selectate vor fi descărcate de pe Picasa Web Albums pe computer.
