Lorsque vous avez des images fantômes sur le moniteur, vous pouvez avoir l’impression qu’il y a un poltergeist sur votre écran déterminé à ruiner votre temps de PC. Cela est particulièrement vrai en matière de jeu. Il peut vous sortir du monde immersif d’un MMORPG, vous faire rater vos coups dans un FPS et vous laisser peu ou pas de chance de vous classer en jeu compétitif.
Heureusement, pour corriger les images fantômes du moniteur, vous n’aurez pas à engager un exorciste. Ni dépenser vos économies de vie sur de l’eau bénite. La plupart des solutions pour les images fantômes du moniteur sont relativement rapides et faciles.
Dans ce guide, nous vous guiderons à travers toutes les corrections. Mais d’abord, nous couvrirons ce qu’est l’image fantôme du moniteur et ses causes.
Table des Matières
- Qu’Est-Ce Que L’Image Fantôme Du Moniteur ?
- Quelles sont les Causes des Images Fantômes du Moniteur ?
- Comment Tester les Images Fantômes du Moniteur ?
- Comment réparer les images fantômes du moniteur : Un guide détaillé
- Activer l’overdrive
- Autres conseils
- Modifier les paramètres d’affichage du moniteur
- Inspecter les câbles du moniteur
- Vérifiez les appareils connectés
- Mettre à jour les pilotes
- Vérifiez le taux de rafraîchissement du moniteur
- Inspecter le port vidéo
- Investissez dans un nouveau moniteur
- Questions connexes
- Le Type de Moniteur Est-il important?
- Quelle est la gravité des images Fantômes sur un moniteur?
- Quels Problèmes de Moniteur Sont Similaires aux Images Fantômes ?
- Les images fantômes sont-elles mauvaises pour les jeux?
Qu’Est-Ce Que L’Image Fantôme Du Moniteur ?
Les images fantômes du moniteur sont un type de distorsion sur votre écran où un artefact d’image ou une image fantôme apparaît sous la forme d’une traînée de pixels derrière un objet en mouvement. En termes simples, cela ressemble à un fantôme flou qui suit quelque chose qui bouge sur votre écran.
Voici une vidéo qui montre l’apparence des images fantômes du moniteur:
Les images fantômes sont les plus visibles dans les jeux, car les jeux sont intensifs et rapides.
Quelles sont les Causes des Images Fantômes du Moniteur ?
Une idée fausse commune est que les images fantômes du moniteur, comme les pixels morts et le burn-in de l’écran, sont un problème permanent qui ne peut pas être résolu. Mais vous serez soulagé de savoir que les images fantômes du moniteur ne sont pas un problème permanent.
Les images fantômes du moniteur se produisent lorsque votre moniteur a un temps de réponse lent ou un taux de rafraîchissement faible et a du mal à suivre tout ce qui se passe sur votre écran.
Toute une gamme de choses peuvent causer ce problème, mais les plus courantes incluent:
- Paramètres du moniteur mal optimisés
- Interférence du moniteur
- Configuration Overdrive
- Spécifications du moniteur
- Pilotes obsolètes
Comment Tester les Images Fantômes du Moniteur ?
Il peut être difficile de savoir si vous avez un problème d’image fantôme sur le moniteur ou autre chose sur vos mains. Heureusement, il existe un moyen facile de tester les images fantômes du moniteur: exécutez simplement le test de mouvement UFO Blur Busters.
Le test vous indiquera s’il détecte des images fantômes. Vous pouvez même l’utiliser pour détecter d’autres problèmes liés à l’affichage, comme le saut d’image.

Comment réparer les images fantômes du moniteur : Un guide détaillé
Comme nous l’avons mentionné ci-dessus, les images fantômes du moniteur sont généralement assez faciles et rapides à corriger – une fois que vous savez comment vous y prendre. Ici, nous allons plonger dans les solutions les plus courantes pour surveiller les images fantômes.
Activer l’overdrive
La solution la plus courante pour corriger les images fantômes du moniteur consiste à activer l’overdrive de votre moniteur. Ce paramètre vous permet essentiellement d’améliorer la vitesse du temps de réponse.
Pour accéder à overdrive (et l’activer), procédez comme suit:
- Ouvrez le menu d’affichage de votre moniteur – si vous ne savez pas comment procéder, consultez le manuel.
- Dans le menu, recherchez le réglage « overdrive ».
- Activez la fonction, et elle devrait maintenant vous permettre de personnaliser le niveau d’overdrive.
- Ajustez progressivement le niveau d’overdrive. Utilisez le test d’image fantôme du moniteur pour voir les résultats.
- Jouez jusqu’à ce que vous trouviez le résultat « optimal » (le moins d’images fantômes du moniteur possible).
Autres conseils
Gardez à l’esprit que overdrive n’est qu’un des nombreux noms de ce paramètre. Le fabricant de votre moniteur peut l’appeler autre chose, comme la compensation du temps de réponse.
Vous pourriez être tenté de sauter la dernière étape et de maximiser le réglage de l’overdrive pour vous faire gagner du temps et des tracas. Mais nous ne pouvons pas insister assez sur ce point: la surmultiplication maximale provoque souvent des coronas (images fantômes inverses). Vous n’échangerez qu’un problème de moniteur contre un autre.
Prenez-le lentement et soyez patient tout en ajustant – c’est la meilleure approche pour trouver le niveau d’overdrive optimal.
Modifier les paramètres d’affichage du moniteur
Des paramètres de moniteur mal optimisés peuvent également contribuer à l’image fantôme du moniteur. En tant que tel, il vaut la peine de jouer avec les paramètres pour voir si cela résout ou atténue le problème.
Les paramètres que nous recommandons d’ajuster incluent:
- Contraste dynamique / Amélioration du contraste
- Lissage du mouvement
- Réduction du bruit
- Clair parfait
- Égaliseur noir
- Réduction du Flou de mouvement
- Stabilisateur Sombre
- Mode d’amélioration du jeu
Sachez que votre moniteur peut avoir des noms différents pour ces paramètres, et peut ne pas les avoir tous.
Si vous avez Nvidia, vous pouvez également essayer d’expérimenter les options « réduction du bruit » et « G-Sync » dans le panneau de configuration Nvidia. Si c’est AMD, essayez d’activer et de désactiver « FreeSync ».
Comme toujours, n’oubliez pas de tester les modifications apportées (utilisez le test de mouvement Blur Busters).
Inspecter les câbles du moniteur

Des câbles défectueux ou emmêlés peuvent causer toute une série de problèmes de performances et potentiellement interférer avec votre moniteur.
Inspectez les câbles connectés pour détecter les déchirures, les courbures, les entailles et les plis. Vous pouvez également passer votre paume sur chaque câble pour détecter tout problème qui ne peut pas être détecté à l’œil nu.
Si vous ne repérez aucun problème, c’est toujours une bonne idée de dépanner en remplaçant chaque câble par un nouveau pour vous assurer de ne rien manquer. Évidemment, cela peut coûter assez cher, c’est donc une bonne idée d’emprunter celui de quelqu’un d’autre si vous le pouvez.
Peu importe si les câbles sont à blâmer, nous vous recommandons fortement d’investir dans certaines mesures de protection des câbles pour les aider à durer plus longtemps et éviter les problèmes.
Vérifiez les appareils connectés
Il vaut la peine de déplacer les appareils à proximité de votre moniteur pour voir si cela fait une différence. Les appareils connectés – et parfois même les appareils sans fil – peuvent également causer des interférences, surtout s’ils sont proches de votre moniteur.
Mettre à jour les pilotes
Assurez-vous d’avoir téléchargé les derniers pilotes ; les pilotes obsolètes posent presque toujours des problèmes de performances. Ils rendent également votre système plus vulnérable aux piratages et aux logiciels malveillants.
La mise à jour de vos pilotes peut même aider à éviter un ping élevé et un bégaiement.
Vérifiez le taux de rafraîchissement du moniteur
Vous avez un taux de rafraîchissement élevé, mais vous rencontrez toujours des images fantômes? Ensuite, c’est une bonne idée de vérifier si votre écran fonctionne réellement à son taux de rafraîchissement le plus élevé. Certains moniteurs sont réglés sur un taux de rafraîchissement inférieur par défaut.
Voici comment vérifier et modifier le taux de rafraîchissement de votre moniteur:
- Ouvrez les paramètres de votre appareil en cliquant sur le bouton « Démarrer » de Windows.
- Allez dans « système », puis « affichage. »
- Cliquez sur « Paramètres d’affichage avancés. »
- Recherchez l’option « taux de rafraîchissement » – ici, vous pourrez vérifier le taux de rafraîchissement et le définir à votre guise.
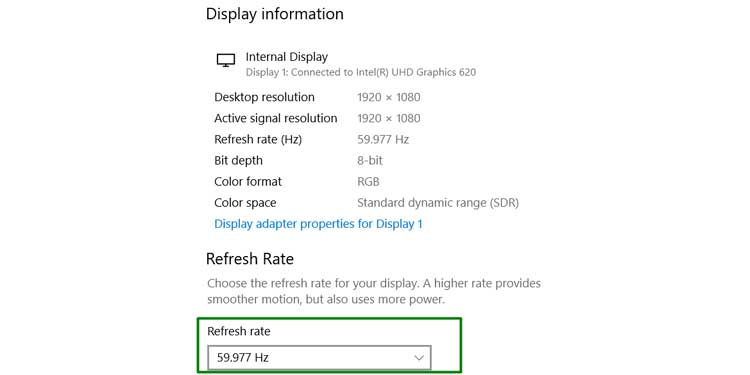
Inspecter le port vidéo
Un problème de port vidéo peut également provoquer des images fantômes du moniteur. Si le port vidéo est défectueux, vous devrez envoyer le moniteur pour réparation ou en acheter un nouveau (voir ci-dessous).
Investissez dans un nouveau moniteur
Si aucune des méthodes ci-dessus n’a fonctionné, vous devrez probablement investir dans un nouveau moniteur ; votre moniteur actuel est soit défectueux, soit il n’a tout simplement pas un bon temps de réponse ou un taux de rafraîchissement suffisamment élevé.
Voici les qualités à rechercher lors de l’achat d’un nouveau moniteur:
- Taux de rafraîchissement: En règle générale, plus le taux de rafraîchissement est élevé, mieux c’est. L’écran pourra se mettre à jour avec une nouvelle image beaucoup plus rapidement. Cela donne un mouvement plus fluide et, par conséquent, réduit les risques d’images fantômes. 120 Hz devrait bien fonctionner, mais si vous avez l’intention d’utiliser le moniteur pour des tâches intensives comme l’édition ou les jeux, optez pour 144 Hz ou plus.
- Temps de réponse: La règle inverse s’applique pour le temps de réponse: plus le nombre est bas, mieux c’est. Si vous espérez vaincre les images fantômes du moniteur une fois pour toutes et que vous souhaitez une expérience de jeu optimale, optez pour un moniteur avec un temps de réponse inférieur à 5 ms.
- Décalage d’entrée: C’est essentiellement la vitesse à laquelle votre moniteur enregistre les actions. Encore une fois, plus c’est bas, mieux c’est. Un décalage d’entrée élevé rend l’expérience atone.
Vous devez également éviter les types de panneaux VA. Nous en discuterons plus loin ci-dessous.
Questions connexes
Le Type de Moniteur Est-il important?
Bien qu’il soit possible de ressentir des images fantômes sur n’importe quel moniteur, les types de panneaux VA ont tendance à y être plus enclins. Ils ont des temps de réponse beaucoup plus lents.
Quelle est la gravité des images Fantômes sur un moniteur?
Les images fantômes, bien qu’irritantes, ne causent aucun dommage permanent à votre écran. Il peut être minimisé ou éliminé complètement avec les méthodes ci-dessus.
Quels Problèmes de Moniteur Sont Similaires aux Images Fantômes ?
Outre les images fantômes inverses, plusieurs autres problèmes partagent des qualités similaires pour surveiller les images fantômes. Ceux-ci incluent la rétention d’image, le flou de mouvement et la gravure.
Les images fantômes sont-elles mauvaises pour les jeux?
Les images fantômes du moniteur peuvent nuire à votre expérience de jeu de plusieurs façons. Cela peut ruiner l’apparence visuelle d’un jeu, vous distraire de l’action et même avoir un impact sur vos performances en jeu. Par exemple, si vous jouez à un FPS, les images fantômes rendront plus difficile l’atteinte d’une cible en mouvement.
