quando você monitora fantasmas, pode parecer que há um poltergeist na tela determinado a arruinar o seu doce Tempo no PC. Isso é especialmente verdadeiro quando se trata de jogos. Ele pode jogá-lo fora do mundo imersivo de um MMORPG, fazer você perder suas fotos em um FPS e deixá-lo com pouca ou nenhuma chance de se classificar no jogo competitivo.
felizmente, para corrigir o fantasma do monitor, você não precisará contratar um exorcista. Nem gaste sua vida-economia em um pouco de água benta. A maioria das soluções para fantasmas de monitores é relativamente rápida e fácil.
neste guia, Vamos orientá-lo através de todas as correções. Mas primeiro, vamos cobrir o que é o monitor ghosting e o que o causa.
Índice
- o que é Monitor Ghosting?
- O Que Causa O Fantasma Do Monitor?
- Como Faço para Testar o Monitor de Fantasmas?
- como corrigir o fantasma do Monitor : Um guia detalhado
- ligue o Overdrive
- mais dicas
- alterar as configurações de exibição do Monitor
- inspecione os cabos do Monitor
- verifique os dispositivos conectados
- Atualizar Drivers
- Verifique a taxa de atualização do Monitor
- Inspecione a porta de vídeo
- invista em um novo Monitor
- Perguntas Relacionadas
- O Tipo De Monitor Importa?
- quão ruim é o fantasma em um Monitor?
- quais problemas de Monitor são semelhantes aos fantasmas? Além de fantasmas inversos, várias outras questões compartilham qualidades semelhantes para monitorar fantasmas. Isso inclui retenção de imagem, desfoque de movimento e gravação. Ghosting é ruim para Jogos?
o que é Monitor Ghosting?
monitor ghosting é um tipo de distorção em sua tela onde um artefato de imagem ou imagem fantasma aparece como um rastro de pixels atrás de um objeto em movimento. Simplificando, parece um fantasma embaçado que segue algo se movendo na tela.
Aqui está um vídeo que mostra como monitor de fantasmas procura:
Fantasma é mais perceptível no jogo, já que os jogos são intensivo e acelerado.
O Que Causa O Fantasma Do Monitor?
um equívoco comum é que o fantasma do monitor, como pixels mortos e queima de tela, é um problema permanente que não pode ser corrigido. Mas você ficará aliviado ao saber que monitorar fantasmas não é um problema permanente.O fantasma do Monitor ocorre quando o monitor tem um tempo de resposta lento ou baixa taxa de atualização e está lutando para acompanhar tudo o que está acontecendo na tela.
toda Uma gama de coisas que podem causar este problema, mas as mais comuns incluem:
- Mal otimizado configurações do monitor
- Monitor de interferência
- Overdrive de configuração
- especificações do Monitor
- drivers Desatualizados
Como Faço para Testar o Monitor de Fantasmas?
pode ser difícil dizer se você tem um problema de fantasma do monitor ou outra coisa em suas mãos. Felizmente, há uma maneira fácil de testar o fantasma do monitor: basta executar o teste de movimento blur Busters UFO.
o teste irá dizer-lhe se ele detecta qualquer fantasma. Você pode até usá-lo para detectar outros problemas relacionados à exibição, como pular quadros.

como corrigir o fantasma do Monitor : Um guia detalhado
como mencionamos acima, monitor ghosting é geralmente muito fácil e rápido de corrigir – uma vez que você sabe como fazer isso. Aqui, vamos mergulhar nas soluções mais comuns para monitorar fantasmas.
ligue o Overdrive
a solução mais comum para corrigir fantasmas do monitor é ligar o overdrive do seu monitor. Essa configuração basicamente permite melhorar a velocidade do tempo de resposta.
para acessar o overdrive (e ligá-lo), faça o seguinte:
- abra o menu de exibição do seu monitor – Se você não tiver certeza de como fazer isso, verifique o manual.
- no menu, procure a configuração “overdrive”.
- ligue o recurso e agora ele deve permitir que você personalize o nível de overdrive.
- ajuste gradualmente o nível de overdrive. Use o monitor ghosting test para ver os resultados.
- Jogue até encontrar o resultado “ideal” (o mínimo possível de fantasmas do monitor).
mais dicas
tenha em mente que overdrive é apenas um dos muitos nomes para esta configuração. O fabricante do monitor pode chamá-lo de outra coisa, como compensação de tempo de resposta.
você pode ficar tentado a pular a última etapa e maximizar a configuração de overdrive para economizar tempo e aborrecimento. Mas não podemos enfatizar isso o suficiente: maximizar o overdrive geralmente causa coronas (fantasmas inversos). Você só trocará um problema de monitor por outro.
leve-o devagar e seja paciente durante o ajuste-é a melhor abordagem para encontrar o nível ideal de overdrive.
alterar as configurações de exibição do Monitor
configurações de monitor mal otimizadas também podem contribuir para monitorar fantasmas. Como tal, vale a pena brincar com as configurações para ver se corrige ou diminui o problema.
as configurações que recomendamos ajustar incluem:
- Contraste Dinâmico de Contraste ou Melhorar
- Suavização de Movimento
- Redução de Ruído
- Clara Perfeita
- Preto Equalizador
- Desfoque de Movimento de Redução de
- Escuro Estabilizador
- Jogo de Melhorar o Modo
Estar ciente de que o seu monitor pode ter nomes diferentes para essas configurações, e pode não ter todos eles.
se você possui Nvidia, também pode tentar experimentar as opções” redução de ruído “e” G-Sync ” no painel de controle da Nvidia. Se for AMD, tente ligar e desligar o “FreeSync”.
como sempre, não se esqueça de testar quaisquer alterações feitas (use o teste de movimento Blur Busters).
inspecione os cabos do Monitor

cabos defeituosos ou emaranhados podem causar uma série de problemas de desempenho e potencialmente interferir no seu monitor.
inspecione os cabos conectados em busca de rasgos, curvas, cortes e dobras. Você também pode passar a palma da mão em cada cabo para sentir quaisquer problemas que não possam ser pegos a olho nu.
se você não detectar nenhum problema, ainda é uma boa ideia solucionar problemas substituindo cada cabo por um novo para garantir que você não perdeu nada. Obviamente, isso pode ficar muito caro, então é uma boa ideia pedir emprestado a outra pessoa, se puder.
independentemente de os cabos serem os culpados, é altamente recomendável investir em algumas medidas de proteção de cabos para ajudá-los a durar mais e garantir que os problemas não surjam.
verifique os dispositivos conectados
vale a pena mover os dispositivos próximos para longe do monitor para ver se isso faz a diferença. Os dispositivos conectados – e às vezes até os sem fio – também podem causar interferência, especialmente se estiverem perto do monitor.
Atualizar Drivers
certifique-se de ter baixado os drivers mais recentes; drivers desatualizados quase sempre trazem problemas de desempenho. Eles também tornam seu sistema mais vulnerável a hacks e software malicioso. Atualizar seus drivers pode até ajudar a evitar ping alto e gagueira.
Verifique a taxa de atualização do Monitor
tem uma alta taxa de atualização, mas você ainda está experimentando fantasmas? Então é uma boa ideia verificar se sua tela está realmente funcionando com sua taxa de atualização mais alta. Alguns monitores são definidos para uma taxa de atualização mais baixa por padrão.
veja como verificar e alterar a taxa de atualização do seu monitor:
- abra as configurações do seu dispositivo clicando no botão “Iniciar” do Windows.
- vá para “sistema” e depois ” exibir.”
- clique em ” Configurações Avançadas de exibição.”
- procure a opção “taxa de atualização” – aqui, você poderá verificar a taxa de atualização e configurá-la como quiser.
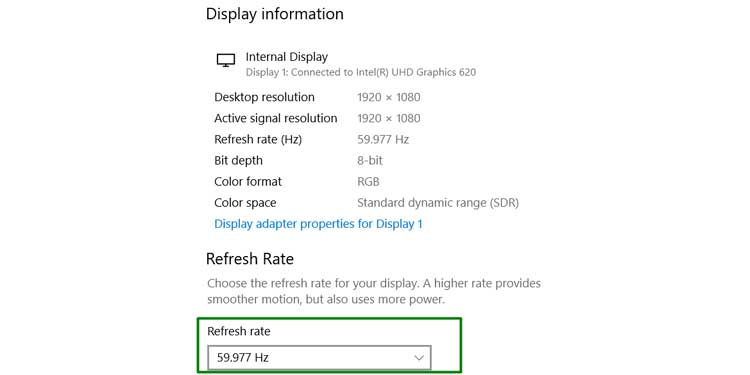
Inspecione a porta de vídeo
um problema de porta de vídeo também pode causar fantasmas no monitor. Se a porta de vídeo estiver com defeito, você precisará enviar o monitor para reparos ou comprar um novo (Veja abaixo).
invista em um novo Monitor
Se nenhum dos métodos acima funcionou, você provavelmente precisará investir em um novo monitor; seu monitor atual tem uma falha ou simplesmente não tem um bom tempo de resposta ou uma taxa de atualização alta o suficiente.
Aqui são as qualidades que você deve procurar ao comprar um novo monitor:
- taxa de Atualização: Como regra geral, quanto maior a taxa de atualização, melhor. A tela poderá se atualizar com uma nova imagem muito mais rapidamente. Isso dá um movimento mais suave e, como resultado, reduz a chance de fantasmas. 120Hz deve funcionar bem, mas se você pretende usar o monitor para tarefas intensivas como edição ou jogos, opte por 144Hz ou superior.
- tempo de resposta: a regra oposta se aplica ao tempo de resposta: quanto menor o número, melhor. Se você espera vencer o monitor ghosting de uma vez por todas – e deseja uma experiência de jogo ideal – opte por um monitor com um tempo de resposta inferior a 5ms.
- atraso de entrada: é basicamente a rapidez com que seu monitor registra as ações. Então, novamente, quanto menor, melhor. O alto atraso de entrada contribui para uma experiência lenta.
você também deve evitar os tipos de painel VA. Vamos discuti-lo mais abaixo.
Perguntas Relacionadas
O Tipo De Monitor Importa?
embora seja possível experimentar fantasmas de monitor em qualquer monitor, OS tipos de painel VA tendem a ser mais propensos a isso. Eles têm tempos de resposta muito mais lentos.
quão ruim é o fantasma em um Monitor?
Ghosting, embora irritante, não causa nenhum dano permanente à sua tela. Pode ser minimizado ou eliminado completamente com os métodos acima.
quais problemas de Monitor são semelhantes aos fantasmas? Além de fantasmas inversos, várias outras questões compartilham qualidades semelhantes para monitorar fantasmas. Isso inclui retenção de imagem, desfoque de movimento e gravação.
Ghosting é ruim para Jogos?
monitor ghosting pode dificultar sua experiência de jogo de várias maneiras. Pode arruinar a aparência visual de um jogo, distraí-lo da ação e até afetar seu desempenho no jogo. Por exemplo, se você estiver jogando um FPS, o fantasma tornará mais difícil atingir um alvo em movimento.
