pergunta
problema: como corrigir o bloco de notas “Acesso negado” ao editar o arquivo Hosts no Windows?
recentemente fui infectado com ransomware e li as instruções on-line de que preciso modificar o arquivo para recuperar o acesso normal à internet. Depois de editá-lo e tentar salvá-lo, no entanto, ele retorna um erro “Acesso negado.”Alguma ideia de como contornar isso? Obrigado.
resposta resolvida
o arquivo Hosts é um arquivo de texto simples localizado dentro de C:\\Windows\ \ System32 \ \ drivers \ \ etc \ \ pasta no Windows XP, 7, 8 e 10 sistemas operacionais. Em alguns casos, ele pode estar oculto, portanto, os usuários podem não vê-lo imediatamente, pois teriam que habilitar o recurso “exibir itens ocultos” por meio do Explorador de arquivos. Essencialmente, o arquivo Hosts foi usado para resolução de nome para endereço IP, embora os recursos DNS modernos o substituíssem rapidamente.
no entanto, o arquivo Hosts ainda consegue encontrar vários usos nos tempos modernos e é especialmente útil para pessoas do campo de TI, como desenvolvedores da web ou administradores de rede, pois podem desenvolver sites localmente ou arquivar vários conteúdos.Infelizmente, o arquivo Hosts também pode ser abusado por cibercriminosos para impedir que os Usuários acessem sites específicos (por exemplo, Djvu ransomware é conhecido por usar esse recurso para impedir que as vítimas visitem sites que os ajudariam com a remoção de malware ou processo de recuperação de arquivos). Nesse caso, os usuários podem querer editar o arquivo Hosts para contornar essas restrições de conjunto de malware.
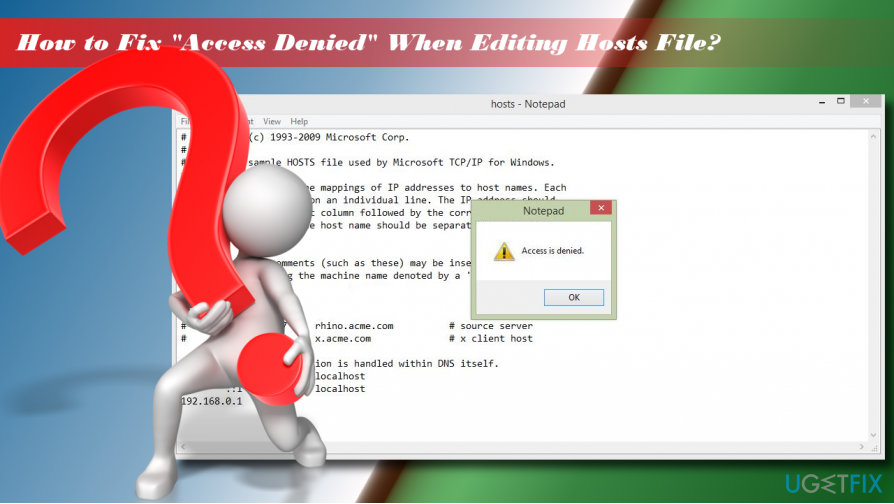 Como corrigir acesso negado quando editar o arquivo hosts
Como corrigir acesso negado quando editar o arquivo hosts
no Entanto, muitos usuários se encontram em uma situação onde o acesso é negado quando editar o arquivo de hosts do Windows. A mensagem pop-up é muito simples e não fornece explicações:
o acesso é negado
OK
antes do surgimento do DNS, os arquivos hosts foram usados para resolver nomes de hosts. Esses arquivos têm uma sintaxe distinta, que é facilmente reconhecível em todos os sistemas operacionais, incluindo Windows, macOS ou Linux. Portanto, a modificação do arquivo hosts deve ser iniciada de maneira muito cuidadosa para evitar danos ao arquivo. Devido a isso, o arquivo hosts geralmente está oculto e o acesso a ele é restrito pelo próprio sistema operacional Windows.
na maioria dos casos, o erro “Acesso é negado” aborta a edição do arquivo hosts porque o Usuário não tem permissão. O arquivo hosts está localizado no diretório de instalação do Windows, também conhecido como unidade raiz. O arquivo está protegido contra acesso não autorizado, portanto, se você não for um usuário autorizado do PC de destino, poderá encontrar o erro “Acesso negado” no bloco de notas.
felizmente, você pode corrigir o acesso negado ao editar o erro do arquivo hosts com relativa facilidade – basta seguir as etapas fornecidas abaixo.
- correcção 1. Inicie o bloco de notas como administrador
- correcção 2. Execute o bloco de notas usando o Prompt de comando
- correção 3. Transferir arquivo hosts para outro local
- correcção 4. Desmarque a opção Somente Leitura
- correcção 5. Modifique as configurações de segurança do arquivo hosts
- Reparar seus Erros automaticamente
correcção 1. Inicie o bloco de notas como administrador
se o acesso for negado ao editar o arquivo hosts, a primeira coisa que você deve tentar é acessar o arquivo como administrador:
- abra a pesquisa do Windows e digite Notepad.
- clique com o botão direito do mouse na opção Bloco de notas e selecione Executar como administrador.
- após o lançamento do programa, selecione Arquivo > abrir.
- navegue até o C:\\Windows\\System32\\drivers\\etc pasta (certifique-se de alterar documentos de texto (*.txt) para todos os arquivos).
- selecione o arquivo hosts e clique em Abrir.
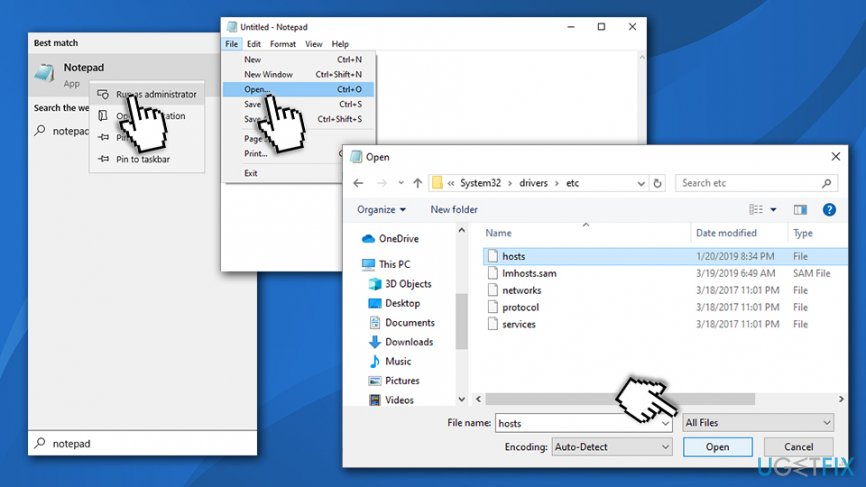 Executar arquivo hosts como administrador
Executar arquivo hosts como administrador - edite o arquivo hosts e salve-o.
correcção 2. Execute o bloco de notas usando o Prompt de comando
- Digite cmd na caixa de pesquisa.
- clique com o botão direito do mouse no resultado do Prompt de comando e selecione Executar como administrador.
- copie e cole os seguintes comandos na janela e pressione Enter após cada:
cd C:\\Windows\ \ System32 \ \ drivers \ \ etc
Notepad hosts
- faça as alterações no arquivo hosts, salve-os e feche o Prompt de comando.
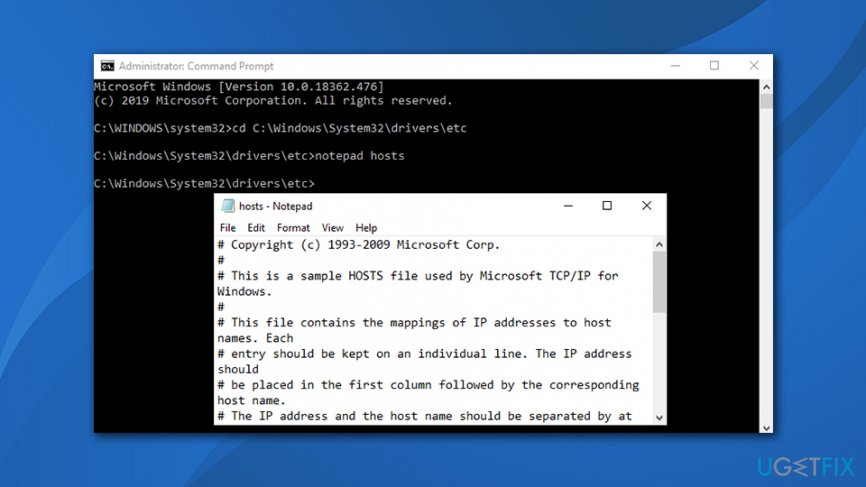 arquivo de hosts de Acesso via prompt de comando
arquivo de hosts de Acesso via prompt de comando
correção 3. Transferir arquivo hosts para outro local
para corrigir o alerta “acesso negado” durante a edição do arquivo hosts, tente mover o arquivo hosts para um local diferente. Em seguida, edite-o e volte para o local inicial:
- navegue até o C:\\Windows\\System32\\drivers\\etc e encontre seu arquivo hosts.
- Copie-o para um local diferente, por exemplo, Desktop ou qualquer pasta fora do Diretório de instalação do Windows.
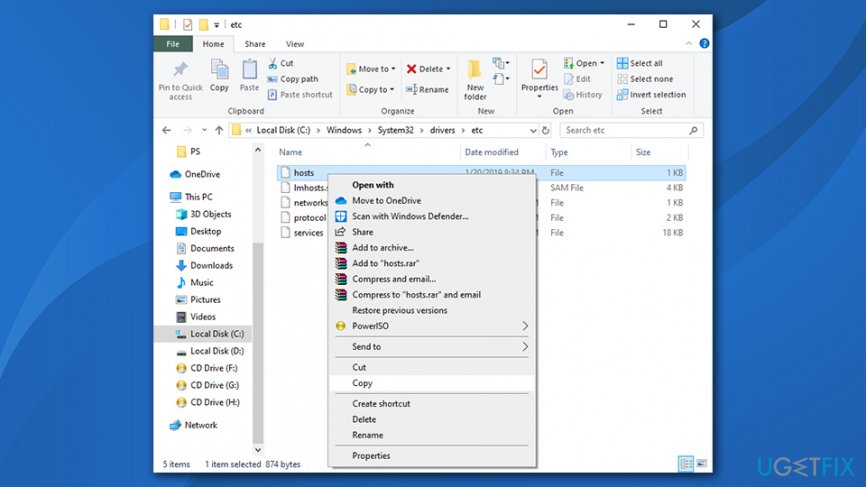 Copie o arquivo hosts para outro local
Copie o arquivo hosts para outro local - em seguida, abra o arquivo hosts com o bloco de notas e modifique-o.
- Salve as alterações. Em seguida, corte o arquivo e cole-o de volta ao C:\\Windows\\System32\\drivers\\etc directório.
correcção 4. Desmarque a opção Somente Leitura
o arquivo Hosts está definido como Somente Leitura por padrão. Isso significa que o arquivo não pode ser editado de maneira regular. Para obter permissão para modificá-lo, você deve:
- navegue até o C:\\Windows\\System32\\drivers\\etc directório.
- Encontre seu arquivo hosts, clique com o botão direito do mouse e selecione Propriedades.
- abra a seção Atributos e desmarque a opção Somente Leitura.
- clique em Aplicar e OK para salvar as alterações.
correcção 5. Modifique as configurações de segurança do arquivo hosts
- navegue até o C:\\Windows\\System32\\drivers\\etc directório.
- Encontre seu arquivo hosts, clique com o botão direito do mouse e selecione Propriedades.
- abra a guia Segurança e clique em Editar.
- Verifique a lista de usuários que têm acesso ao arquivo hosts. Se o seu nome de usuário estiver incluído nessa lista, clique nele e defina permissões para controle total.
- se o seu nome de Utilizador não estiver incluído nessa lista, clique no botão Adicionar e introduza o seu nome de utilizador.Clique em Verificar nomes e clique em OK.
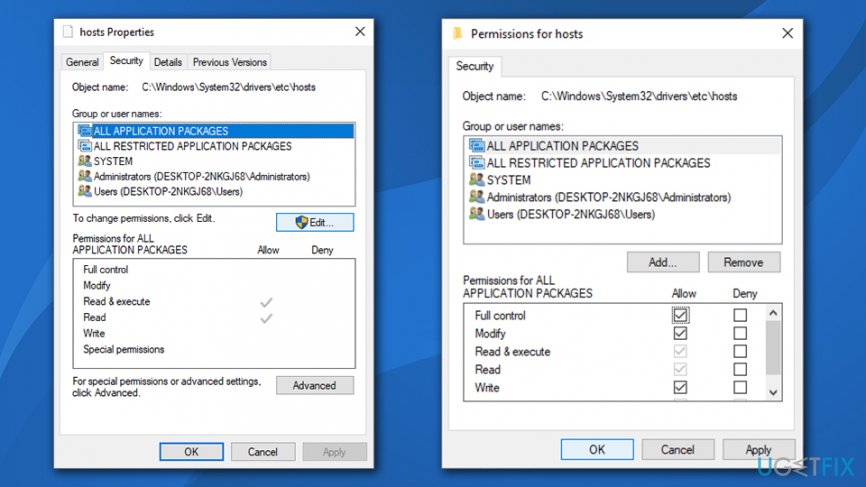 conceda controle total ao arquivo hosts
conceda controle total ao arquivo hosts - agora seu nome de usuário deve ser adicionado à lista. Clique nele e marque o controle total aberto ao lado do seu nome.
- clique em Aplicar e OK para salvar as alterações.
Nota: Se o seu sistema foi infectado com ransomware ou outro malware que modificou o arquivo hosts, há uma grande chance de que os arquivos do sistema foram afetados também. Devido a isso, o sistema operacional pode enfrentar lentidão, erros, ou até mesmo falhas, consequentemente empurrando um pensamento de muitos para reinstalar o Windows completamente. Para evitar isso, recomendamos o uso da Máquina de lavar ReimageMac X9-ela pode corrigir danos por vírus facilmente e estabilizar o sistema sem precisar reinstalá-lo.
Reparar seus Erros automaticamente
ugetfix.com equipe está tentando fazer o seu melhor para ajudar os usuários a encontrar as melhores soluções para eliminar seus erros. Se você não quiser lutar com técnicas de reparo manual, use o software automático. Todos os produtos recomendados foram testados e aprovados por nossos profissionais. Ferramentas que você pode usar para corrigir o seu erro estão listados abaixo:
baixar Fix
felicidade
garantia
baixar Fix
felicidade
garantia
se você não conseguiu corrigir o erro usando Reimage, entre em contato com nossa equipe de suporte para obter ajuda. Por favor, deixe-nos saber todos os detalhes que você acha que devemos saber sobre o seu problema.
para reparar o sistema danificado, você tem que comprar a versão licenciada da ferramenta de remoção de malware Reimage.
