Domanda
Problema: come risolvere il blocco note “Accesso negato” durante la modifica del file Hosts su Windows?
Recentemente sono stato infettato da ransomware e ho letto sulle istruzioni online che ho bisogno di modificare il file per ripristinare il normale accesso a Internet. Dopo averlo modificato e provato a salvarlo, tuttavia, restituisce un errore “Accesso negato.”Qualche idea su come evitarlo? Grazie.
Risposta risolta
Il file Hosts è un semplice file di testo che si trova all’interno di C:\\Windows\\System32\\driver\\ etc\ \ cartella su Windows XP, 7, 8, e 10 sistemi operativi. In alcuni casi, potrebbe essere nascosto, quindi gli utenti potrebbero non vederlo immediatamente, in quanto dovrebbero abilitare la funzione “Visualizza oggetti nascosti” tramite Esplora file. In sostanza, il file Hosts è stato utilizzato per il nome alla risoluzione dell’indirizzo IP, anche se le moderne funzionalità DNS lo hanno rapidamente sostituito.
Tuttavia, Hosts file riesce ancora a trovare vari usi in tempi moderni, ed è particolarmente utile per le persone dal campo IT, come gli sviluppatori web o amministratori di rete, in quanto possono sviluppare siti web localmente o filer vari contenuti.
Sfortunatamente, il file Hosts può anche essere abusato dai criminali informatici per impedire agli utenti di accedere a siti Web specifici (ad esempio, Djvu ransomware è noto per utilizzare questa funzione per impedire alle vittime di visitare siti che li aiuterebbero con la rimozione del malware o il processo di recupero dei file). In tal caso, gli utenti potrebbero voler modificare il file Hosts per bypassare queste restrizioni impostate dal malware.
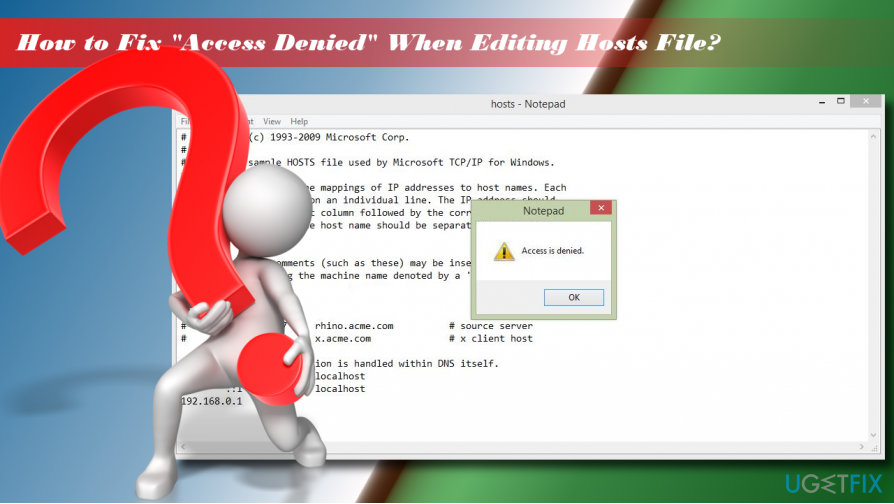 Come risolvere l’accesso negato quando si modifica il file hosts
Come risolvere l’accesso negato quando si modifica il file hosts
Tuttavia, molti utenti si trovano in una situazione in cui l’accesso viene negato quando si modifica il file hosts su Windows. Il messaggio pop-up è molto semplice e non fornisce alcuna spiegazione:
L’accesso è negato
OK
Prima dell’emergere del DNS, i file host sono stati utilizzati per risolvere i nomi degli host. Questi file hanno una sintassi distinta, che è facilmente riconoscibile su ogni sistema operativo, tra cui Windows, macOS o Linux. Pertanto, la modifica del file hosts deve essere avviata in modo molto attento per evitare danni ai file. A causa di ciò, il file hosts è spesso nascosto e l’accesso ad esso è limitato dal sistema operativo Windows stesso.
Nella maggior parte dei casi, l’errore “Accesso negato” interrompe la modifica del file hosts perché l’utente non dispone dell’autorizzazione. Il file hosts si trova nella directory di installazione di Windows, noto anche come root drive. Il file è protetto da accessi non autorizzati, quindi se non sei un utente autorizzato del PC di destinazione, è possibile che si verifichi l’errore “Accesso negato” sul blocco note.
Fortunatamente, è possibile correggere l’accesso negato quando si modifica l’errore del file hosts in modo relativamente semplice – basta seguire i passaggi forniti di seguito.
- Correzione 1. Avvia Notepad come amministratore
- Correzione 2. Esegui il blocco note usando il prompt dei comandi
- Fix 3. Trasferisci il file hosts in un’altra posizione
- Correzione 4. Deseleziona l’opzione di sola lettura
- Correzione 5. Modificare le impostazioni di sicurezza del file hosts
- Riparare automaticamente gli errori
Correzione 1. Avvia Notepad come amministratore
Se l’accesso viene negato durante la modifica del file hosts, la prima cosa che dovresti provare è accedere al file come amministratore:
- Aprire Ricerca di Windows e digitare Blocco note.
- Tasto destro del mouse sull’opzione Blocco note e selezionare Esegui come amministratore.
- Dopo l’avvio del programma, selezionare File > Apri.
- Passare al C:\\Windows\\System32\\drivers\\etc cartella (assicurarsi di modificare i documenti di testo (*.txt) a tutti i file).
- Selezionare il file hosts e fare clic su Apri.
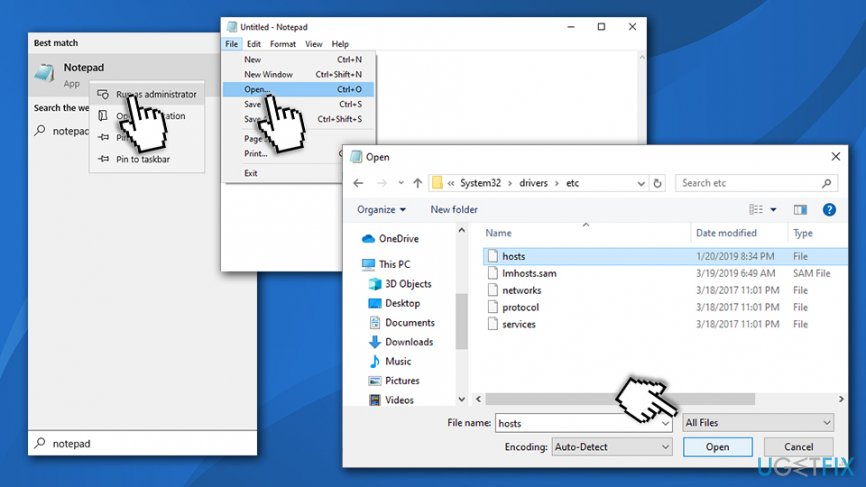 Esegui il file hosts come amministratore
Esegui il file hosts come amministratore - Modifica il file hosts e salvalo.
Correzione 2. Esegui il blocco note usando il prompt dei comandi
- Digitare cmd nella casella di ricerca.
- Fare clic con il pulsante destro del mouse sul risultato del prompt dei comandi e selezionare Esegui come amministratore.
- Copiare e incollare i seguenti comandi nella finestra e premere Invio dopo ogni:
cd C:\\ Windows \ \ System32 \ \ driver \ \ ecc
host blocco note
- Apporta le modifiche al file hosts, salvale e chiudi il prompt dei comandi.
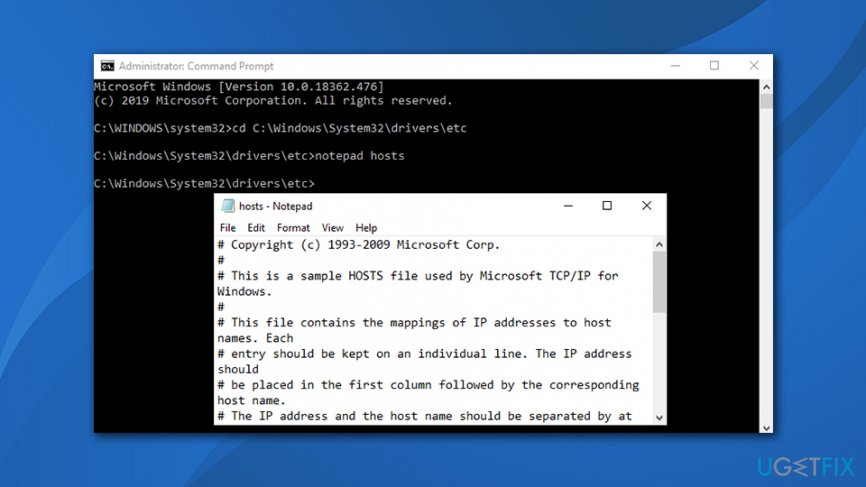 Accesso hosts file tramite prompt dei comandi
Accesso hosts file tramite prompt dei comandi
Fix 3. Trasferisci il file hosts in un’altra posizione
Per correggere l’avviso “Accesso negato” durante la modifica del file hosts, provare a spostare il file hosts in una posizione diversa. Quindi modificarlo e tornare alla posizione iniziale:
- Passare al C:\\Windows\\System32\\drivers\\etc e trova il tuo file hosts.
- Copiarlo in una posizione diversa, ad esempio Desktop o qualsiasi cartella dalla directory di installazione di Windows.
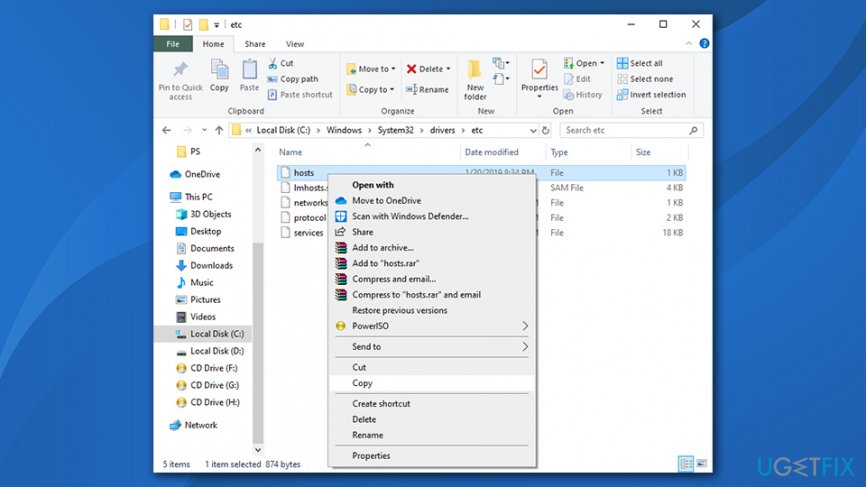 Copia il file hosts in un’altra posizione
Copia il file hosts in un’altra posizione - Quindi apri il file hosts con Blocco note e modificalo.
- Salva le modifiche. Quindi tagliare il file e incollarlo di nuovo al C:\\Windows\\System32\\drivers\\etc elenco.
Correzione 4. Deseleziona l’opzione di sola lettura
Il file Hosts è impostato in sola lettura per impostazione predefinita. Significa che il file non può essere modificato in modo regolare. Per ottenere il permesso di modificarlo, dovresti:
- Passare al C:\\Windows\\System32\\drivers\\etc elenco.
- Trova il file hosts, fai clic con il pulsante destro del mouse e seleziona Proprietà.
- Apri la sezione Attributi e deseleziona l’opzione di sola lettura.
- Fare clic su Applica e OK per salvare le modifiche.
Correzione 5. Modificare le impostazioni di sicurezza del file hosts
- Passare al C:\\Windows\\System32\\drivers\\etc elenco.
- Trova il file hosts, fai clic con il pulsante destro del mouse e seleziona Proprietà.
- Apri la scheda Sicurezza e fai clic su Modifica.
- Controlla l’elenco degli utenti che hanno accesso al file hosts. Se il tuo nome utente è incluso in tale elenco, fai clic su di esso e imposta Autorizzazioni su Controllo completo.
- Se il tuo nome utente non è incluso in tale elenco, fai clic sul pulsante Aggiungi e inserisci il tuo nome utente.
- Fare clic su Controlla nomi e premere OK.
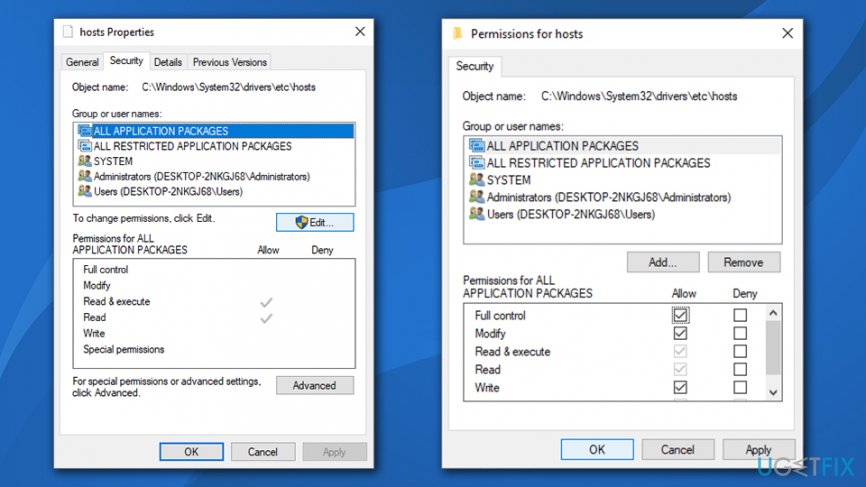 Concedi il controllo completo al file hosts
Concedi il controllo completo al file hosts - Ora il tuo nome utente dovrebbe essere aggiunto all’elenco. Fare clic su di esso e contrassegnare il controllo completo aperto accanto al tuo nome.
- Fare clic su Applica e OK per salvare le modifiche.
Nota: se il sistema è stato infettato da ransomware o altro malware che ha modificato il file hosts, c’è un’alta probabilità che i file di sistema sono stati colpiti pure. A causa di ciò, il sistema operativo potrebbe verificarsi rallentamenti, errori o persino arresti anomali, di conseguenza spingendo un pensiero di molti a reinstallare del tutto Windows. Per evitare ciò, consigliamo vivamente di utilizzare la lavatrice ReimageMac X9: può riparare facilmente i danni da virus e stabilizzare il sistema senza doverlo reinstallare.
Riparare automaticamente gli errori
ugetfix.com squadra sta cercando di fare del suo meglio per aiutare gli utenti a trovare le migliori soluzioni per eliminare i loro errori. Se non si vuole lottare con tecniche di riparazione manuale, si prega di utilizzare il software automatico. Tutti i prodotti consigliati sono stati testati e approvati dai nostri professionisti. Strumenti che è possibile utilizzare per correggere l’errore sono elencati qui sotto:
Scarica Fix
Felicità
Garanzia
Scarica Fix
Felicità
Garanzia
Se non è stato possibile correggere l’errore utilizzando Reimage, contattare il nostro team di supporto per chiedere aiuto. Per favore, facci sapere tutti i dettagli che pensi che dovremmo sapere sul tuo problema.
Questo processo di riparazione brevettato utilizza un database di 25 milioni di componenti che possono sostituire qualsiasi file danneggiato o mancante sul computer dell’utente.
Per riparare il sistema danneggiato, è necessario acquistare la versione con licenza di Reimage malware removal tool.
