Question
Problème: Comment réparer le bloc-notes « Accès refusé » lors de l’édition du fichier Hosts sous Windows?
J’ai récemment été infecté par un ransomware, et j’ai lu sur les instructions en ligne que je devais modifier le fichier afin de retrouver un accès normal à Internet. Après l’avoir modifié et essayé de l’enregistrer, cependant, il renvoie une erreur « Accès refusé. »Une idée de comment contourner cela? Grâce.
Réponse résolue
Le fichier Hosts est un simple fichier texte situé à l’intérieur de C:\\ Windows \\ System32 \\ pilotes \\ etc \\ dossier sur les systèmes d’exploitation Windows XP, 7, 8 et 10. Dans certains cas, il peut être caché, de sorte que les utilisateurs pourraient ne pas le voir immédiatement, car ils devraient activer la fonction « Afficher les éléments cachés » via l’Explorateur de fichiers. Essentiellement, le fichier Hosts a été utilisé pour la résolution du nom à l’adresse IP, bien que les fonctionnalités DNS modernes l’aient rapidement remplacé.
Cependant, le fichier Hosts parvient toujours à trouver diverses utilisations dans les temps modernes, et est particulièrement utile pour les personnes du domaine informatique, telles que les développeurs Web ou les administrateurs de réseaux, car ils peuvent développer des sites Web localement ou déposer divers contenus.
Malheureusement, le fichier Hosts peut également être abusé par des cybercriminels pour empêcher les utilisateurs d’accéder à des sites Web spécifiques (par exemple, le ransomware Djvu est connu pour utiliser cette fonctionnalité pour empêcher les victimes de visiter des sites qui les aideraient à supprimer des logiciels malveillants ou à récupérer des fichiers). Dans un tel cas, les utilisateurs peuvent vouloir modifier le fichier Hosts pour contourner ces restrictions définies par des logiciels malveillants.
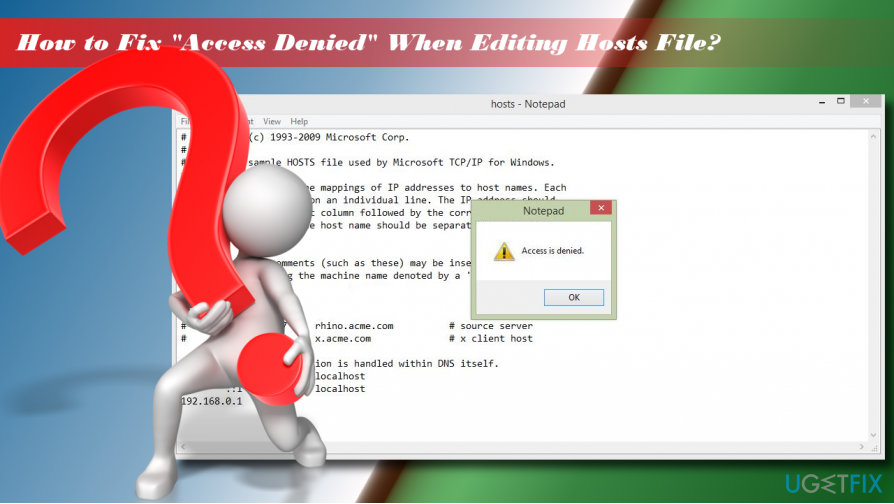 Comment réparer l’accès refusé lors de l’édition du fichier hosts
Comment réparer l’accès refusé lors de l’édition du fichier hosts
Cependant, de nombreux utilisateurs se retrouvent dans une situation où l’accès est refusé lors de l’édition du fichier hosts sous Windows. Le message contextuel est très simple et ne fournit aucune explication:
L’accès est refusé
OK
Avant l’émergence du DNS, les fichiers hôtes ont été utilisés pour résoudre les noms d’hôtes. Ces fichiers ont une syntaxe distincte, facilement reconnaissable sur tous les systèmes d’exploitation, y compris Windows, macOS ou Linux. Par conséquent, la modification du fichier hosts doit être initiée de manière très prudente pour éviter d’endommager le fichier. Pour cette raison, le fichier hosts est souvent caché et son accès est limité par le système d’exploitation Windows lui-même.
Dans la plupart des cas, l’erreur « L’accès est refusé » annule l’édition du fichier hosts car l’utilisateur n’a pas l’autorisation. Le fichier hosts se trouve dans le répertoire d’installation de Windows, également appelé lecteur racine. Le fichier est protégé contre tout accès non autorisé, donc si vous n’êtes pas un utilisateur autorisé du PC cible, vous pouvez rencontrer l’erreur « L’accès est refusé » sur le bloc-notes.
Heureusement, vous pouvez corriger l’accès refusé lors de l’édition d’une erreur de fichier hosts relativement facilement – suivez simplement les étapes ci-dessous.
- Correction 1. Lancez le bloc-notes en tant qu’administrateur
- Correction 2. Exécutez le bloc-notes à l’aide de l’invite de commande
- Correction 3. Transférez le fichier hosts vers un autre emplacement
- Correction 4. Décochez l’option en lecture seule
- Correction 5. Modifiez les paramètres de sécurité du fichier hosts
- Réparez vos erreurs automatiquement
Correction 1. Lancez le bloc-notes en tant qu’administrateur
Si l’accès est refusé lors de la modification du fichier hosts, la première chose à essayer est d’accéder au fichier en tant qu’administrateur:
- Ouvrez la recherche Windows et tapez Bloc-notes.
- Cliquez avec le bouton droit sur l’option Bloc-notes et sélectionnez Exécuter en tant qu’administrateur.
- Après le lancement du programme, sélectionnez Fichier > Ouvrir.
- Accédez au C:\\Windows\\System32\\drivers\\etc dossier (assurez-vous de modifier les Documents texte (*.txt) à tous les fichiers).
- Sélectionnez fichier hosts et cliquez sur Ouvrir.
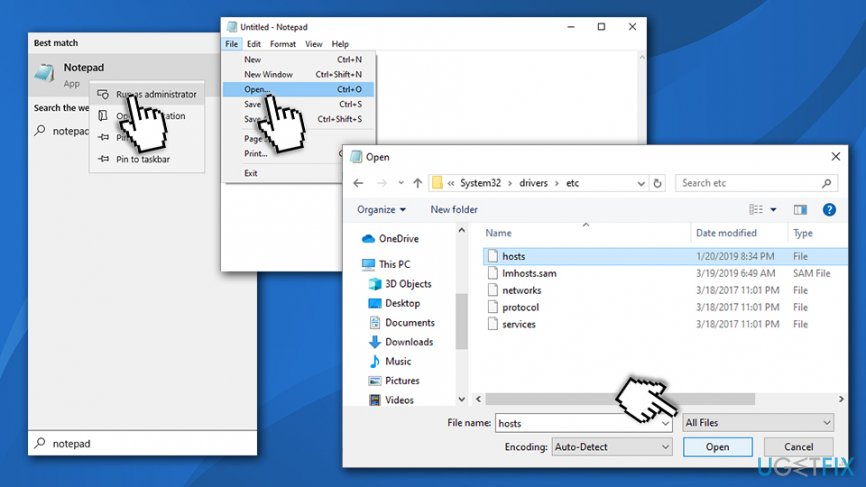 Exécutez le fichier hosts en tant qu’administrateur
Exécutez le fichier hosts en tant qu’administrateur - Modifiez le fichier hosts et enregistrez-le.
Correction 2. Exécutez le bloc-notes à l’aide de l’invite de commande
- Tapez cmd dans la zone de recherche.
- Cliquez avec le bouton droit sur Résultat de l’invite de commandes et sélectionnez Exécuter en tant qu’administrateur.
- Copiez et collez les commandes suivantes dans la fenêtre et appuyez sur Entrée après chaque:
cd C:\\ Windows \\ System32 \\ pilotes \\ etc
hôtes du bloc-notes
- Apportez les modifications au fichier hosts, enregistrez-les et fermez l’invite de commande.
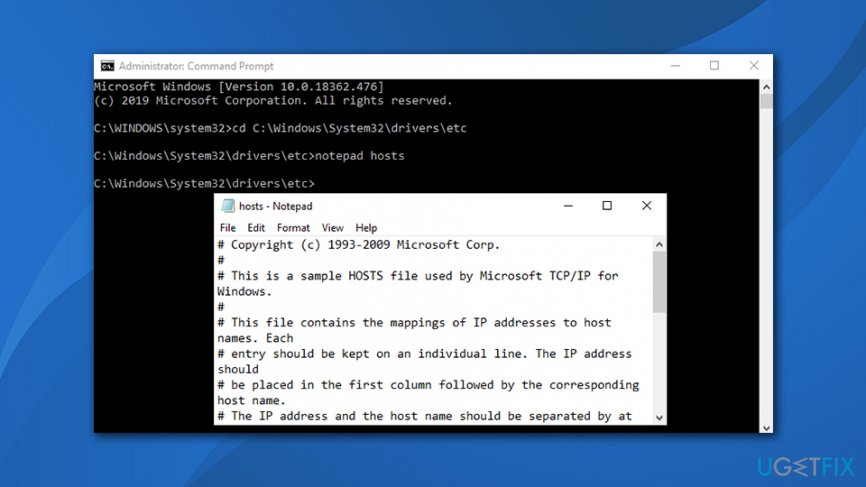 Accéder au fichier hosts via l’invite de commande
Accéder au fichier hosts via l’invite de commande
Correction 3. Transférez le fichier hosts vers un autre emplacement
Pour corriger l’alerte « Accès refusé » lors de la modification du fichier hosts, essayez de déplacer le fichier hosts vers un emplacement différent. Ensuite, modifiez-le et revenez à l’emplacement initial:
- Accédez au C:\\Windows\\System32\\drivers\\etc et trouvez votre fichier hosts.
- Copiez-le dans un emplacement différent, par exemple un bureau ou un dossier situé dans le répertoire d’installation de Windows.
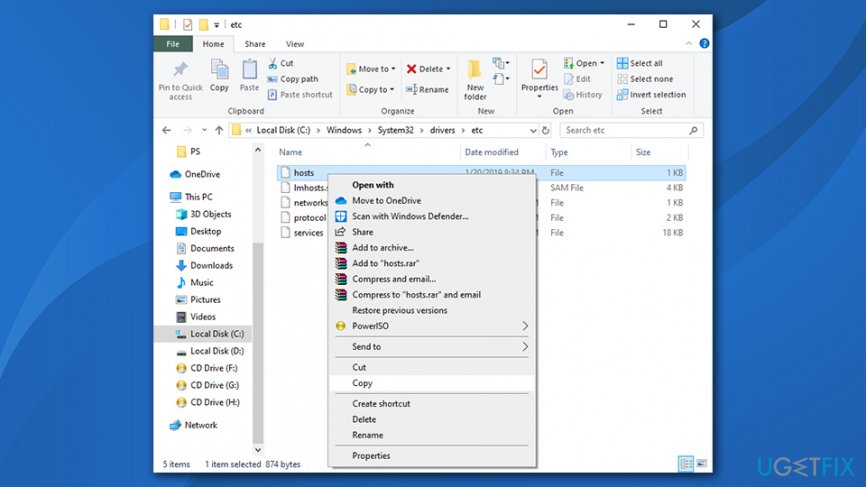 Copiez le fichier hosts dans un autre emplacement
Copiez le fichier hosts dans un autre emplacement - Puis ouvrez le fichier hosts avec le Bloc-notes et modifiez-le.
- Enregistrez les modifications. Ensuite, coupez le fichier et collez-le dans le C:\\Windows\\System32\\drivers\\etc annuaire.
Correction 4. Décochez l’option en lecture seule
Le fichier Hosts est défini en lecture seule par défaut. Cela signifie que le fichier ne peut pas être modifié de manière régulière. Pour obtenir l’autorisation de le modifier, vous devez:
- Accédez au C:\\Windows\\System32\\drivers\\etc annuaire.
- Recherchez votre fichier hosts, cliquez dessus avec le bouton droit de la souris et sélectionnez Propriétés.
- Ouvrez la section Attributs et décochez l’option Lecture seule.
- Cliquez sur Appliquer et OK pour enregistrer les modifications.
Correction 5. Modifiez les paramètres de sécurité du fichier hosts
- Accédez au C:\\Windows\\System32\\drivers\\etc annuaire.
- Recherchez votre fichier hosts, cliquez dessus avec le bouton droit de la souris et sélectionnez Propriétés.
- Ouvrez l’onglet Sécurité et cliquez sur Modifier.
- Vérifiez la liste des utilisateurs qui ont accès au fichier hosts. Si votre nom d’utilisateur est inclus dans cette liste, cliquez dessus et définissez les autorisations sur Contrôle total.
- Si votre nom d’utilisateur n’est pas inclus dans cette liste, cliquez sur le bouton Ajouter et entrez votre nom d’utilisateur.
- Cliquez sur Vérifier les noms et cliquez sur OK.
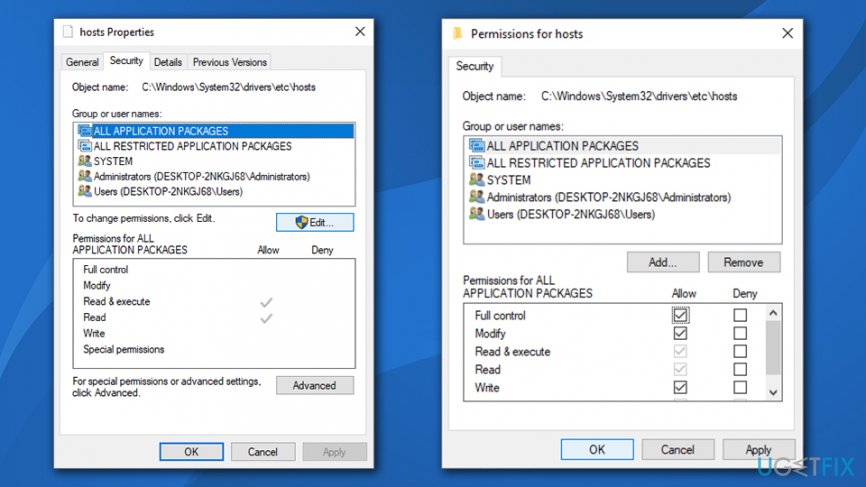 Accordez un contrôle total au fichier hosts
Accordez un contrôle total au fichier hosts - Maintenant, votre nom d’utilisateur doit être ajouté à la liste. Cliquez dessus et marquez le contrôle complet ouvert à côté de votre nom.
- Cliquez sur Appliquer et sur OK pour enregistrer les modifications.
Remarque: si votre système a été infecté par un ransomware ou un autre logiciel malveillant qui a modifié votre fichier hosts, il y a de fortes chances que vos fichiers système aient également été affectés. Pour cette raison, le système d’exploitation peut connaître des ralentissements, des erreurs ou même des plantages, poussant ainsi beaucoup à réinstaller complètement Windows. Pour éviter cela, nous vous conseillons vivement d’utiliser la machine à laver ReimageMac X9 – elle peut réparer facilement les dommages causés par les virus et stabiliser le système sans avoir à le réinstaller.
Réparez vos erreurs automatiquement
ugetfix.com l’équipe essaie de faire de son mieux pour aider les utilisateurs à trouver les meilleures solutions pour éliminer leurs erreurs. Si vous ne voulez pas vous battre avec des techniques de réparation manuelles, veuillez utiliser le logiciel automatique. Tous les produits recommandés ont été testés et approuvés par nos professionnels. Les outils que vous pouvez utiliser pour corriger votre erreur sont répertoriés ci-dessous:
Télécharger le correctif
Bonheur
Garantie
Télécharger le correctif
Bonheur
Garantie
Si vous ne parvenez pas à corriger votre erreur à l’aide de Reimage, contactez notre équipe d’assistance pour obtenir de l’aide. Veuillez nous faire part de tous les détails que vous pensez que nous devrions connaître à propos de votre problème.
Ce procédé de réparation breveté utilise une base de données de 25 millions de composants qui peuvent remplacer tout fichier endommagé ou manquant sur l’ordinateur de l’utilisateur.
Pour réparer le système endommagé, vous devez acheter la version sous licence de Reimage malware removal tool.
