întrebare
problemă: cum să remediați Notepad-ul „Acces refuzat” la editarea fișierului gazdelor pe Windows?
am fost recent infectat cu ransomware și am citit pe instrucțiunile online că trebuie să modific fișierul pentru a recâștiga accesul normal la internet. După ce îl editez și încerc să îl salvez, totuși, returnează o eroare „Acces refuzat.”Ai idee cum să ocolești asta? Mulțumesc.
răspuns rezolvat
fișierul Hosts este un fișier text simplu situat în interiorul C:\\Windows\\System32\\ drivere\ \ etc \ \ folder pe sistemele de operare Windows XP, 7, 8 și 10. În unele cazuri, ar putea fi ascuns, astfel încât utilizatorii ar putea să nu-l vadă imediat, deoarece ar trebui să activeze funcția „Vizualizați elementele ascunse” prin File Explorer. În esență, fișierul Hosts a fost utilizat pentru rezoluția numelui la adresa IP, deși funcțiile DNS moderne L-au înlocuit rapid.
cu toate acestea, fișierul Hosts încă reușește să găsească diverse utilizări în timpurile moderne și este util în special pentru persoanele din domeniul IT, cum ar fi dezvoltatorii web sau administratorii de rețele, deoarece pot dezvolta site-uri web la nivel local sau filer diverse conținuturi.
din păcate, fișierul Hosts poate fi abuzat și de infractorii cibernetici pentru a împiedica utilizatorii să acceseze anumite site-uri web (de exemplu, Djvu ransomware este cunoscut pentru a utiliza această caracteristică pentru a opri victimele să viziteze site-uri care le-ar ajuta cu eliminarea malware-ului sau procesul de recuperare a fișierelor). Într-un astfel de caz, utilizatorii ar putea dori să editeze fișierul Hosts pentru a ocoli aceste restricții setate de malware.
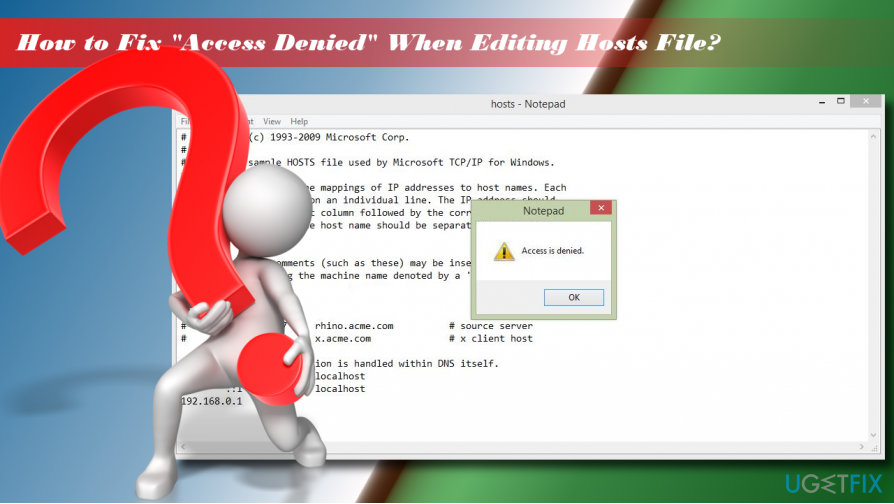 cum se remediază accesul refuzat la editarea fișierului gazdelor
cum se remediază accesul refuzat la editarea fișierului gazdelor
cu toate acestea, mulți utilizatori se află într-o situație în care accesul este refuzat la editarea fișierului gazdelor pe Windows. Mesajul pop-up este foarte simplu și nu oferă explicații:
accesul este refuzat
OK
înainte de apariția DNS, fișierele gazde au fost utilizate pentru rezolvarea numelor gazdelor. Aceste fișiere au o sintaxă distinctă, care este ușor de recunoscut pe fiecare sistem de operare, inclusiv Windows, macOS sau Linux. Prin urmare, modificarea fișierului hosts ar trebui inițiată într-o manieră foarte atentă pentru a preveni deteriorarea fișierului. Din acest motiv, fișierul hosts este adesea ascuns, iar accesul la acesta este restricționat de sistemul de operare Windows în sine.
în majoritatea cazurilor, eroarea „accesul este refuzat” anulează editarea fișierului gazdelor, deoarece utilizatorul nu are permisiunea. Fișierul hosts este localizat în directorul de instalare Windows, cunoscut și sub numele de root drive. Fișierul este protejat de accesul neautorizat, deci dacă nu sunteți un utilizator autorizat al PC-ului țintă, este posibil să întâlniți eroarea „accesul este refuzat” pe Notepad.
din fericire, puteți remedia accesul refuzat la editarea erorii fișierului gazdelor relativ ușor – pur și simplu urmați pașii furnizați mai jos.
Fix 1. Lansați Notepad ca administrator
dacă accesul este refuzat la editarea fișierului hosts, primul lucru pe care ar trebui să îl încercați este să accesați fișierul ca administrator:
- deschideți căutarea Windows și tastați Notepad.
- faceți clic dreapta pe Notepad opțiune și selectați Executare ca administrator.
- după lansarea programului, selectați Fișier > deschidere.
- navigați la C:\\Windows\\System32\\drivers\\etc folder (asigurați-vă că modificați documentele Text (*.txt) la toate fișierele).
- selectați fișierul hosts și faceți clic pe Deschidere.
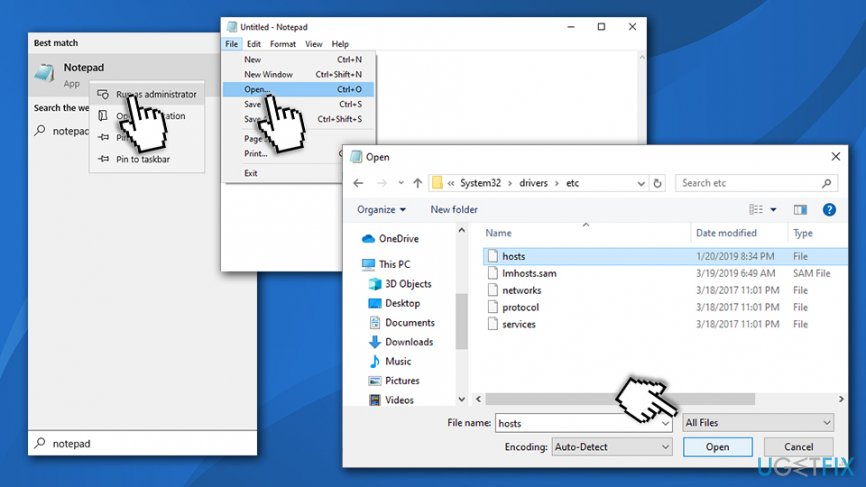 rulați fișierul hosts ca administrator
rulați fișierul hosts ca administrator - editați fișierul hosts și salvați-l.
Fix 2. Rulați Notepad folosind promptul de comandă
- tastați cmd în caseta de căutare.
- faceți clic dreapta pe rezultatul promptului de comandă și selectați Executare ca administrator.
- copiați și lipiți următoarele comenzi în fereastră și apăsați Enter după fiecare:
cd C:\\Windows \ \ System32 \ \ drivere \ \ etc
notepad gazde
- efectuați modificările în fișierul hosts, salvați-le și închideți promptul de comandă.
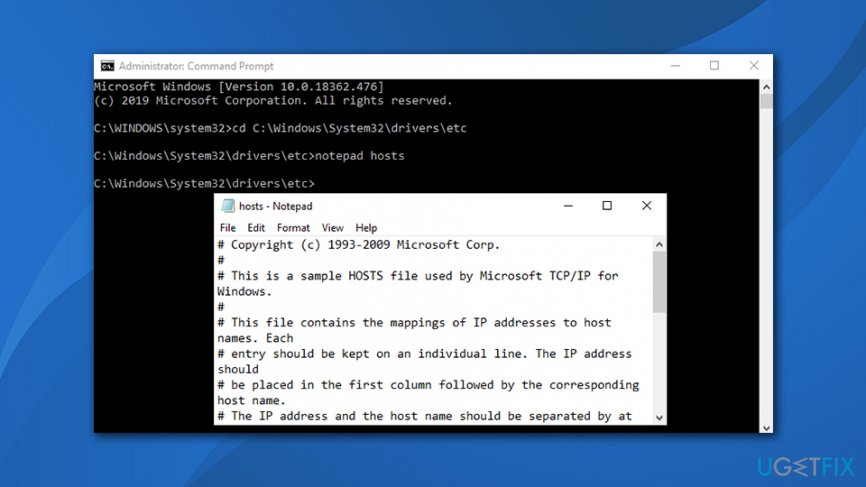 accesați fișierul gazdelor prin promptul de comandă
accesați fișierul gazdelor prin promptul de comandă
remediați 3. Transferați fișierul gazdelor într-o altă locație
pentru a remedia alerta „Acces refuzat” în timp ce editați fișierul hosts, încercați să mutați fișierul hosts într-o altă locație. Apoi editați-l și reveniți la locația inițială:
- navigați la C:\\Windows\\System32\\drivers\\etc și găsiți fișierul hosts.
- copiați-l într-o altă locație, de exemplu Desktop sau orice folder din Directorul de instalare Windows.
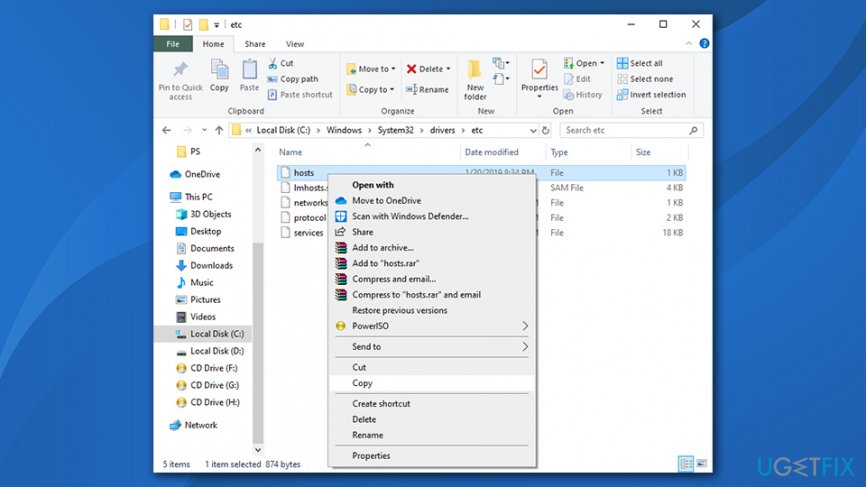 copiați fișierul hosts într-o altă locație
copiați fișierul hosts într-o altă locație - apoi deschideți fișierul hosts cu Notepad și modificați-l.
- Salvați modificările. Apoi tăiați fișierul și lipiți-l înapoi la C:\\Windows\\System32\\drivers\\etc director.
Fix 4. Debifați opțiunea Read-only
fișierul Hosts este setat la numai citire în mod implicit. Înseamnă că fișierul nu poate fi editat în mod regulat. Pentru a obține permisiunea de a o modifica, ar trebui:
- navigați la C:\\Windows\\System32\\drivers\\etc director.
- găsiți fișierul hosts, faceți clic dreapta pe el și selectați Proprietăți.
- deschideți secțiunea Atribute și debifați opțiunea numai în citire.
- Faceți clic pe Aplicare și OK pentru a salva modificările.
Fix 5. Modificați setările de securitate ale fișierului hosts
- navigați la C:\\Windows\\System32\\drivers\\etc director.
- găsiți fișierul hosts, faceți clic dreapta pe el și selectați Proprietăți.
- deschideți fila Securitate și faceți clic pe Editare.
- verificați lista utilizatorilor care au acces la fișierul hosts. Dacă numele dvs. de utilizator este inclus în lista respectivă, faceți clic pe acesta și setați permisiunile la control complet.
- dacă numele dvs. de utilizator nu este inclus în lista respectivă, faceți clic pe butonul Adăugare și introduceți numele dvs. de utilizator.
- Faceți clic pe Verificare nume și apăsați OK.
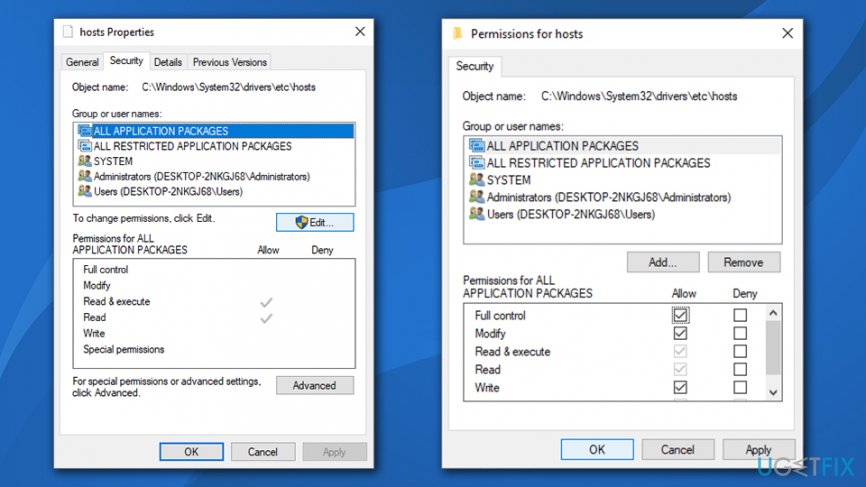 acordați control complet fișierului gazdă
acordați control complet fișierului gazdă - acum numele dvs. de utilizator ar trebui adăugat la listă. Faceți clic pe acesta și marcați controlul complet deschis lângă numele dvs.
- Faceți clic pe Aplicare și OK pentru a salva modificările.
Notă: Dacă sistemul dvs. a fost infectat cu ransomware sau alte programe malware care au modificat fișierul hosts, există șanse mari ca și fișierele dvs. de sistem să fie afectate. Datorită acestui fapt, sistemul de operare ar putea experimenta încetiniri, erori sau chiar blocări, împingând în consecință un gând al multora pentru a reinstala Windows cu totul. Pentru a evita acest lucru, vă sfătuim să folosiți mașina de spălat ReimageMac X9 – poate remedia cu ușurință deteriorarea virusului și stabiliza sistemul fără a fi nevoie să îl reinstalați.
reparați automat erorile
ugetfix.com echipa încearcă să facă tot posibilul pentru a ajuta utilizatorii să găsească cele mai bune soluții pentru eliminarea erorilor lor. Dacă nu doriți să se lupte cu tehnici de reparații manuale, vă rugăm să folosiți software-ul automat. Toate produsele recomandate au fost testate și aprobate de către profesioniștii noștri. Instrumentele pe care le puteți utiliza pentru a remedia eroarea sunt enumerate mai jos:
descărcați Fix
fericirea
garanție
descărcați Fix
fericirea
garanție
dacă nu ați reușit să remediați eroarea utilizând Reimage, contactați echipa noastră de asistență pentru ajutor. Vă rugăm să ne anunțați toate detaliile pe care credeți că ar trebui să le cunoaștem despre problema dvs.
acest proces de reparare patentat utilizează o bază de date de 25 de milioane de componente care pot înlocui orice fișier deteriorat sau lipsă de pe computerul utilizatorului.
pentru a repara sistemul deteriorat, trebuie să achiziționați versiunea licențiată a Reimage malware removal tool.
