“Mixidj toolbar” (mixidj.delta-search.com) is een browser adware en kaper programma omdat het verandert uw Internet homepage “mixidj.delta-search.com” en wijzigt browser zoekinstellingen. De “Mixidj” software emuleert de Google-zoekmachine en voert browsen omleidingen naar kwaadaardige websites. “Mixidj toolbar” en “Mixidj search settings” kaper is geïnstalleerd op uw computer als een gebundelde software binnen andere software installatie programma ‘ s en om die reden moet u altijd aandacht besteden wanneer u vrije software te installeren op uw computer.
“Mixidj toolbar” en “Mixidj search settings” kaper is geïnstalleerd op uw computer als een gebundelde software binnen andere software installatie programma ‘ s en om die reden moet u altijd aandacht besteden wanneer u vrije software te installeren op uw computer.
om “Mixidj toolbar” & “te verwijderen mixidj.delta-search.com” vanaf uw computer, gebruik de onderstaande stappen:
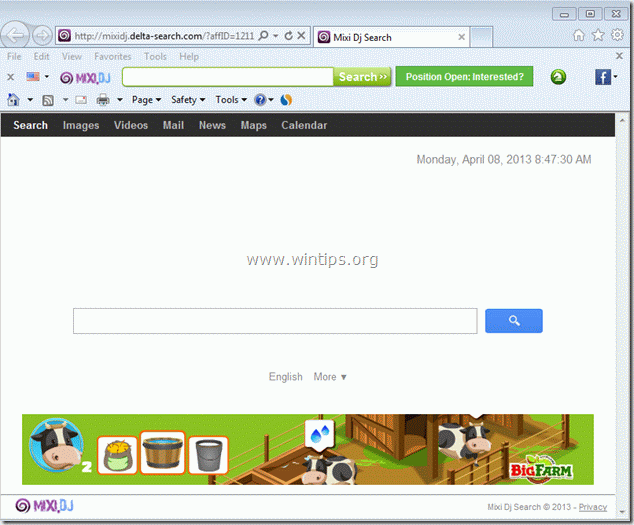
- hoe verwijder ik “Mixidj toolbar” & “mixidj.delta-search.com” van uw computer:
- Stap 1. Uninstall toepassingen geïnstalleerd met “Mixidj” software vanaf uw configuratiescherm.
- Stap 2. Verwijder” MixiDJ Toolbar “en” MixiDJ search ” instellingen van uw internet browser applicatie.
- Stap 3: Maak uw computer schoon met “AdwCleaner”.
- Stap 4. Reinig uw computer van resterende kwaadaardige bedreigingen.
- Stap 5. Reinig ongewenste bestanden en items.
- Stap 6. Start uw computer opnieuw op om wijzigingen van kracht te worden en voer een volledige scan uit met uw antivirusprogramma.
- we zijn op zoek naar parttime of fulltime technische schrijvers om ons team te vervoegen! Het gaat over een positie op afstand die gekwalificeerde tech schrijvers van overal in de wereld kunnen toepassen. Klik hier voor meer informatie.
- Full household PC Protection-Bescherm tot 3 PC ‘ s met nieuwe Malwarebytes Anti-Malware Premium!
hoe verwijder ik “Mixidj toolbar” & “mixidj.delta-search.com” van uw computer:
Stap 1. Uninstall toepassingen geïnstalleerd met “Mixidj” software vanaf uw configuratiescherm.
1. Ga hiervoor naar Start > Configuratiescherm.
{Windows 8: Klik met de rechtermuisknop op de linkerbenedenhoek en selecteer Configuratiescherm }
{Windows XP: Start > Instellingen > Configuratiescherm. }

2. Dubbelklik om “Add or Remove Programs” te openen als je Windows XP hebt of
“Programs and Features” als je Windows 8, 7 of Vista hebt).

3. Zoek en Verwijder/Verwijder deze toepassingen in de programmalijst:
a. BrowserProtect (By Bit89 Inc)
b. MixiDJ Chrome Toolbar (by MixiDJinstaller)
c. MixiDJ Toolbar (By mixidj)
d. SimilarWeb (By SimilarWeb)
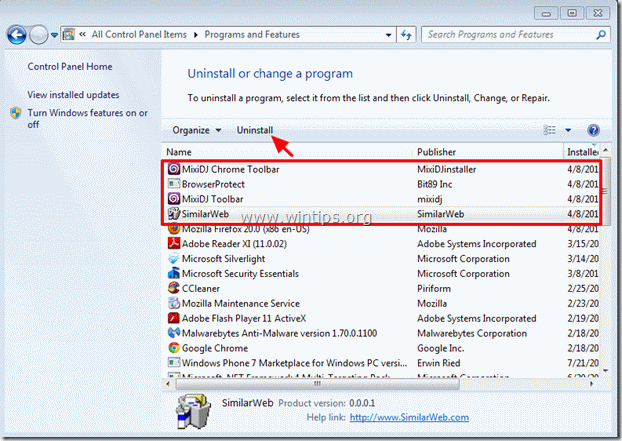
Stap 2. Verwijder” MixiDJ Toolbar “en” MixiDJ search ” instellingen van uw internet browser applicatie.
Internet Explorer, Google Chrome, Mozilla Firefox
Internet Explorer
instellingen voor “MixiDJ Toolbar” en “MixiDJ search” verwijderen (mixidj.delta-search.com) vanuit Internet Explorer & browserinstellingen herstellen.
1. Open Internet Explorer en open vervolgens “Internet Opties”.
om dit te doen in het bestandsmenu van IE, kies “Tools” > “Internet Options”.
opmerking*: in de laatste versies van IE drukt u op het” Gear ” icoon ![]() rechtsboven.
rechtsboven.
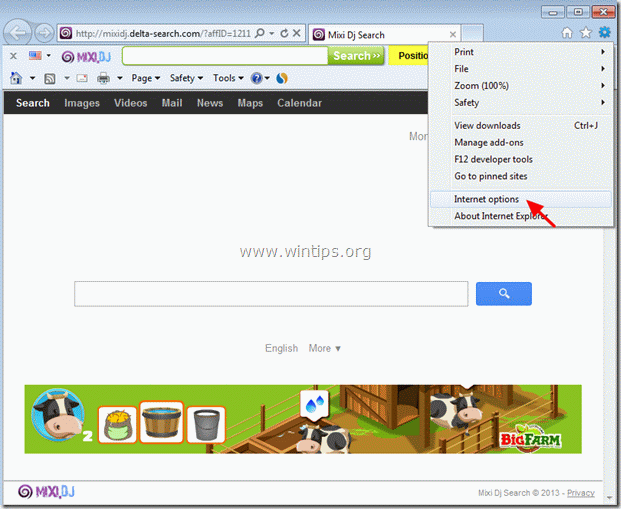
2. Klik op het tabblad” Geavanceerd”.
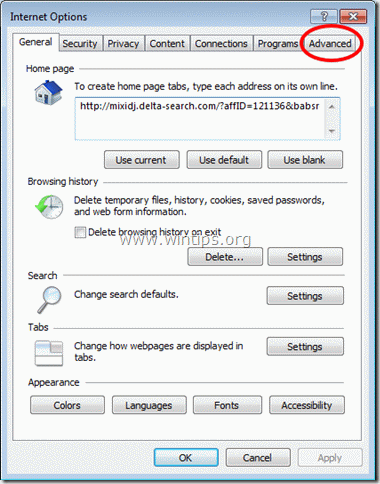
3. Kies “Reset”.

4. Vink (om in te schakelen) het vak” verwijder persoonlijke instellingen “aan en kies”Reset”.

5. Nadat de resetactie is voltooid, drukt u op “Sluiten” en kiest u “OK” om Internet Explorer-opties af te sluiten.

6. Herstart Internet Explorer en ga verder met stap 3.
Google Chrome
instellingen voor het verwijderen van “MixiDJ Toolbar” en “MixiDJ search” (mixidj.delta-search.com) vanuit Chrome & browserinstellingen herstellen.
1. Open Google Chrome en ga naar chrome menu ![]() en kies “Instellingen”.
en kies “Instellingen”.

2. Zoek de sectie ” bij opstarten “en kies”pagina’ s instellen”.
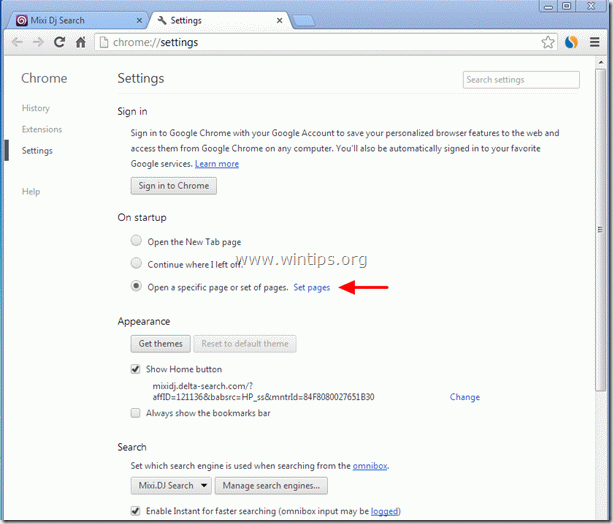
3. Verwijder de “Search – feed.snp.do” zoek pagina van Startpagina ‘ s door op de “x” symbool aan de rechterkant.
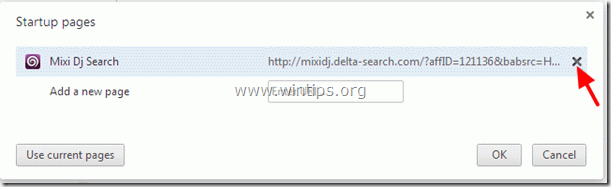
4. Stel de gewenste opstartpagina in (bijvoorbeeld http://www.google.com) en druk op “OK”.

5. Onder” Uiterlijk ” sectie controleren om de “toon Home button” optie en kies “Change”.

6. Verwijder de ” mixidj.delta-search.com “ingang van” Open deze pagina ” box.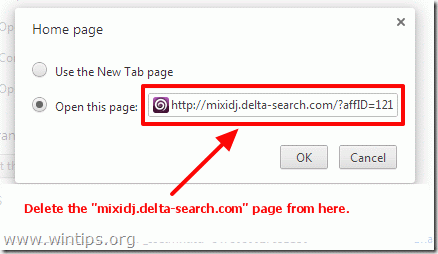
7. Typ (als je wilt) je voorkeur webpagina te openen wanneer u op uw “Home page” knop
(bijv. www.google.com) of verlaat dit veld bank en druk op “OK”.
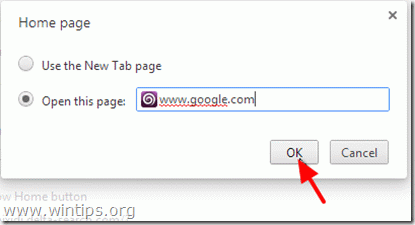
8. . Ga naar het gedeelte” Zoeken “en kies”Zoekmachines beheren”.
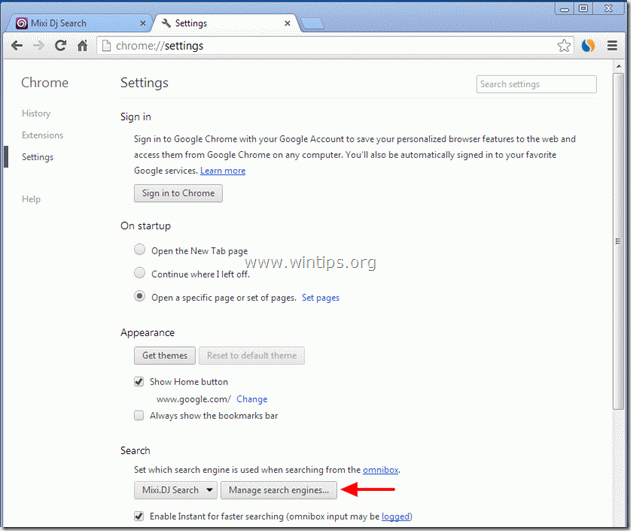
8. Kies uw voorkeur standaard zoekmachine (bijvoorbeeld Google search) en druk op “Make default”.
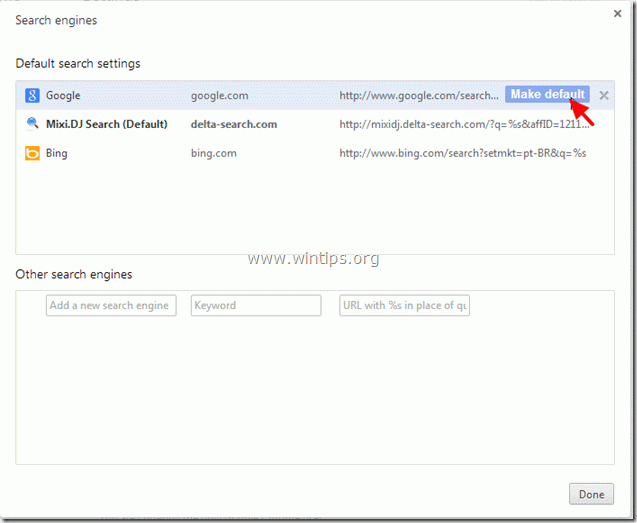
9. Kies de “MixiDJ zoeken – delta-search.com” zoekmachine en verwijder het door op de ” x ” symbool aan de rechterkant.
kies vervolgens “Gereed” om het venster “Zoekmachines” te sluiten.
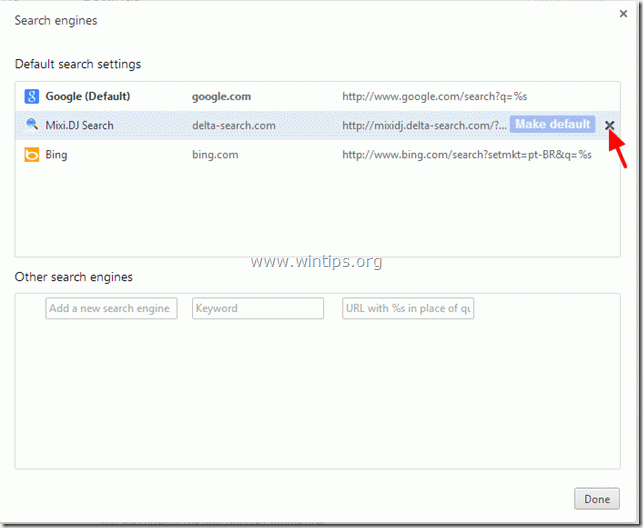
10. Kies “Extensies” in het linkerdeelvenster.
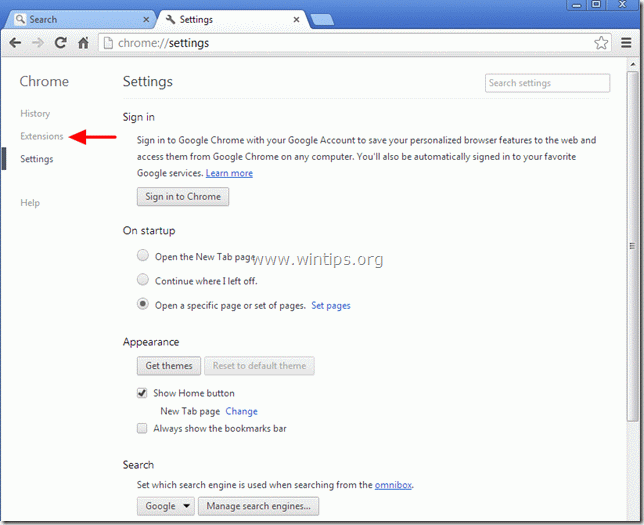
11. Bij extensies opties Verwijder één voor één de volgende extensies door op de “Prullenbak” icoon in de lijn van elke extensie. Klik op verwijderen wanneer het bevestigingsvenster wordt weergegeven.
a. BrowserProtect
b. MixiDJ werkbalk
C. SimilarWeb
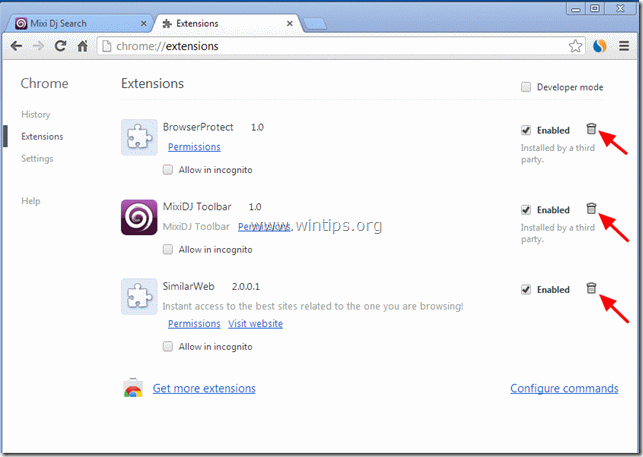
12. Herstart Google Chrome en ga verder met stap 3.
Mozilla Firefox
instellingen voor het verwijderen van “MixiDJ Toolbar” en “MixiDJ search” (mixidj.delta-search.com) vanaf Firefox & browserinstellingen herstellen.
1. Klik op” Firefox “menu knop in de linkerbovenhoek van Firefox venster en ga naar “Help” > “probleemoplossing informatie”.
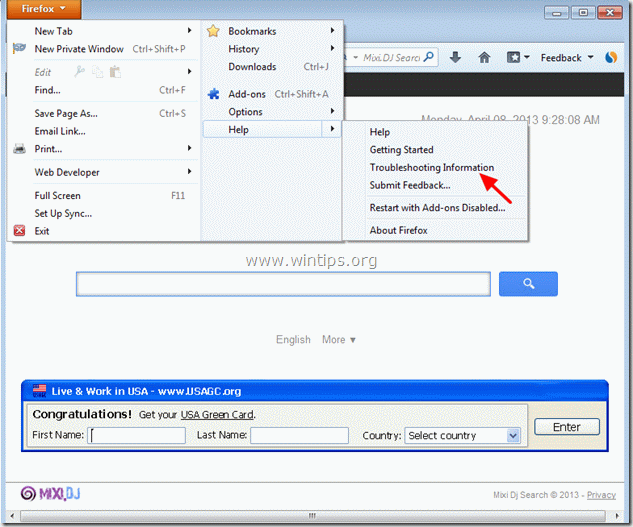
3. In” informatie probleemoplossing “venster, druk op” Reset Firefox ” knop om Firefox terug te zetten naar de standaardstatus.

4. Druk op ” Reset Firefox: opnieuw.

5. Nadat de resettingstaak is voltooid, start de Firefox opnieuw op.
6. Sluit alle Firefox-vensters en ga verder met de volgende stap.
Stap 3: Maak uw computer schoon met “AdwCleaner”.
1. Downloaden en opslaan” AdwCleaner ” hulpprogramma op uw bureaublad.
(Scroll naar beneden totdat u het downloadpictogram rechts vindt)
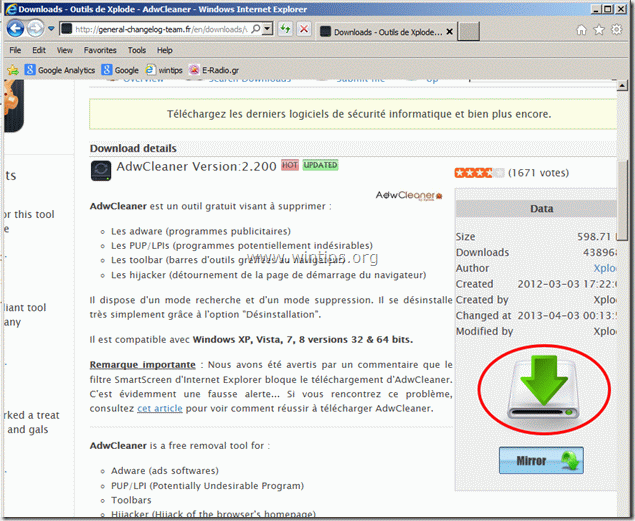
2. Sluit alle geopende programma ‘ s en dubbelklik om te openen “AdwCleaner” vanaf uw bureaublad.
3. Druk Op “Delete”.
4. Druk op ” OK “bij” AdwCleaner – Information ” venster en druk opnieuw op “OK” om uw computer opnieuw op te starten.

5. Wanneer uw computer herstart sluit” AdwCleaner ” informatie (readme) venster en ga naar de volgende stap.
Stap 4. Reinig uw computer van resterende kwaadaardige bedreigingen.
download en installeer MalwareBytes Antimalware gratis programma om uw computer schoon te maken van kwaadaardige bedreigingen die op uw computer achterblijven.*
* als u niet weet hoe u “MalwareBytes Anti-Malware” moet installeren en gebruiken, lees dan deze instructies.
advies: om ervoor te zorgen dat uw computer schoon en veilig is, voert u een Malwarebytes Anti-Malware volledige scan uit in windows “Veilige modus”.*
* om in de Veilige modus van Windows te komen, drukt u op de” F8 ” – toets terwijl uw computer opstart, voordat het Windows-logo verschijnt. Wanneer de “Windows Advanced Options Menu” verschijnt op uw scherm, gebruik je toetsenbord pijltjestoetsen om naar de Veilige modus optie en druk vervolgens op “ENTER”.
Stap 5. Reinig ongewenste bestanden en items.
gebruik het” CCleaner ” programma en ga verder met het opschonen van uw systeem van Tijdelijke Internetbestanden en ongeldige registervermeldingen.*
* als u niet weet hoe u “CCleaner” moet installeren en gebruiken, lees dan deze instructies.
Stap 6. Start uw computer opnieuw op om wijzigingen van kracht te worden en voer een volledige scan uit met uw antivirusprogramma.


