” pasek narzędzi Mixidj ” (mixidj.delta-search.com) jest przeglądarka adware i porywacza programu, ponieważ zmienia swoją stronę internetową do „mixidj.delta-search.com” i modyfikuje ustawienia wyszukiwania przeglądarki. Oprogramowanie „Mixidj” emuluje wyszukiwarkę Google i wykonuje przekierowania do przeglądania złośliwych stron internetowych. „Mixidj toolbar” i „MixiDJ search settings” porywacz jest zainstalowany na komputerze jako dołączone oprogramowanie wewnątrz innych programów instalacyjnych oprogramowania i z tego powodu należy zawsze zwracać uwagę podczas instalacji wolnego oprogramowania na komputerze.
„Mixidj toolbar” i „MixiDJ search settings” porywacz jest zainstalowany na komputerze jako dołączone oprogramowanie wewnątrz innych programów instalacyjnych oprogramowania i z tego powodu należy zawsze zwracać uwagę podczas instalacji wolnego oprogramowania na komputerze.
aby usunąć „pasek narzędzi Mixidj” & „mixidj.delta-search.com” na komputerze wykonaj poniższe kroki:
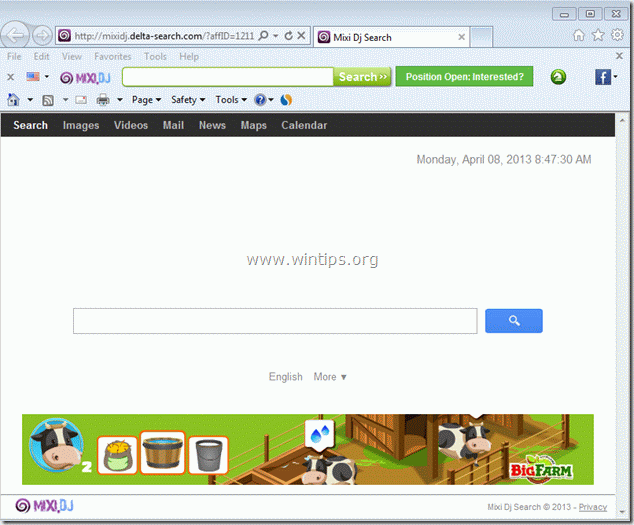
- jak usunąć „pasek narzędzi Mixidj” & „mixidj.delta-search.com” z komputera:
- Krok 1. Odinstaluj aplikacje zainstalowane za pomocą oprogramowania „Mixidj” z Panelu sterowania.
- Krok 2. Usuń ustawienia” MixiDJ Toolbar „i” MixiDJ search ” z aplikacji przeglądarki internetowej.
- Krok 3: Wyczyść komputer za pomocą „AdwCleaner”.
- Krok 4. Oczyść komputer z pozostałych szkodliwych zagrożeń.
- Krok 5. Wyczyść niechciane pliki i wpisy.
- Krok 6. Uruchom ponownie komputer, aby zmiany odniosły skutek i wykonaj pełne skanowanie za pomocą programu antywirusowego.
- zatrudniamy
- pełna ochrona komputera domowego-Chroń do 3 komputerów z nowym Malwarebytes Anti-Malware Premium!
jak usunąć „pasek narzędzi Mixidj” & „mixidj.delta-search.com” z komputera:
Krok 1. Odinstaluj aplikacje zainstalowane za pomocą oprogramowania „Mixidj” z Panelu sterowania.
1. Aby to zrobić, przejdź do Start >Panel sterowania .
{Windows 8: Kliknij prawym przyciskiem myszy w lewym dolnym rogu i wybierz Panel sterowania}
{Windows XP: Start > Ustawienia > Panel sterowania. }

2. Kliknij dwukrotnie, aby otworzyć „Dodaj lub usuń programy”, jeśli masz System Windows XP lub
„programy i funkcje”, jeśli masz System Windows 8, 7 lub Vista).

3. Na liście programów, znaleźć i usunąć / odinstalować te aplikacje:
a. BrowserProtect (przez Bit89 Inc)
B. MixiDJ Chrome Toolbar (przez Mixidjinstaller)
C. MixiDJ Toolbar (przez MixiDJ)
D. SimilarWeb (przez SimilarWeb)
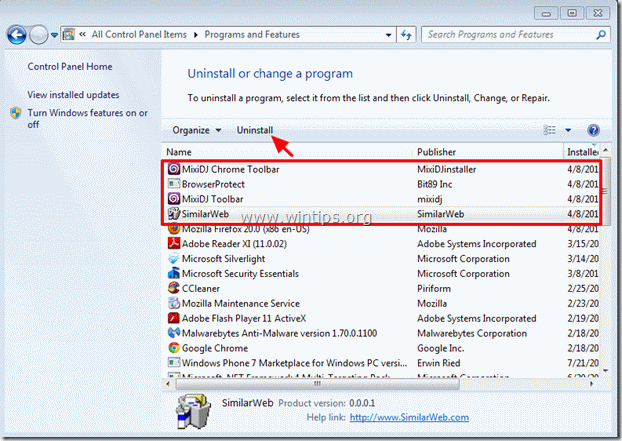
Krok 2. Usuń ustawienia” MixiDJ Toolbar „i” MixiDJ search ” z aplikacji przeglądarki internetowej.
Internet Explorer, Google Chrome, Mozilla Firefox
Internet Explorer
jak usunąć ustawienia „MixiDJ Toolbar” i „MixiDJ search” (mixidj.delta-search.com) z Internet Explorer & Przywróć ustawienia przeglądarki.
1. Otwórz program Internet Explorer, a następnie otwórz „Opcje internetowe”.
aby to zrobić z menu Plik IE, wybierz „Narzędzia” > „Opcje internetowe”.
Uwaga*: w najnowszych wersjach IE naciśnij ikonę „Gear” ![]() w prawym górnym rogu.
w prawym górnym rogu.
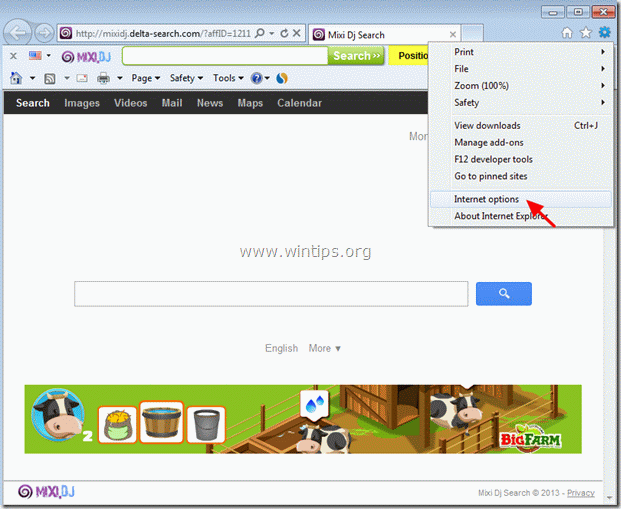
2. Kliknij kartę „Zaawansowane”.
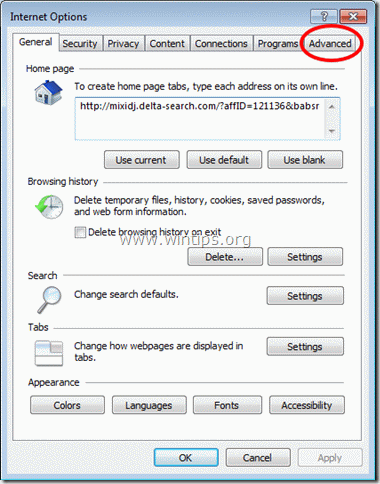
3. Wybierz „Reset”.

4. Zaznacz (aby włączyć) pole „Usuń ustawienia osobiste „i wybierz”Zresetuj”.

5. Po zakończeniu operacji resetowania naciśnij „Zamknij”, a następnie wybierz” OK”, aby zamknąć Opcje programu Internet Explorer.

6. Uruchom ponownie program Internet Explorer i przejdź do kroku 3.
Google Chrome
jak usunąć ustawienia” MixiDJ Toolbar „i” MixiDJ search ” (mixidj.delta-search.com) z Chrome & Przywróć ustawienia przeglądarki.
1. Otwórz Google Chrome i przejdź do menu chrome ![]() i wybierz „Ustawienia”.
i wybierz „Ustawienia”.

2. Znajdź sekcję „przy starcie” i wybierz „Ustaw strony”.
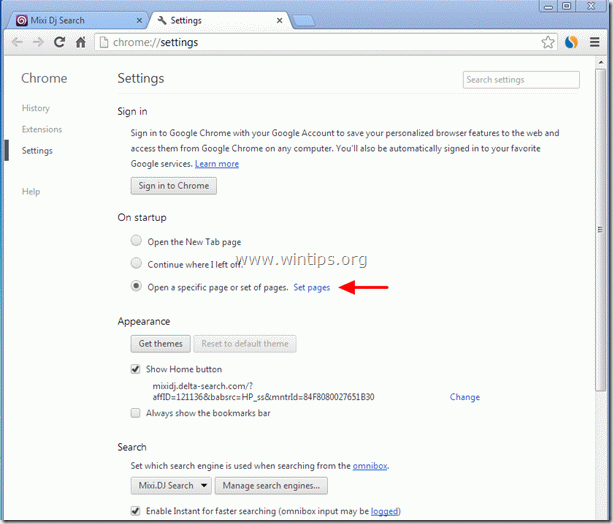
3. Usuń „Szukaj – feed.snp.do” wyszukaj stronę ze stron startowych, naciskając symbol ” X ” po prawej stronie.
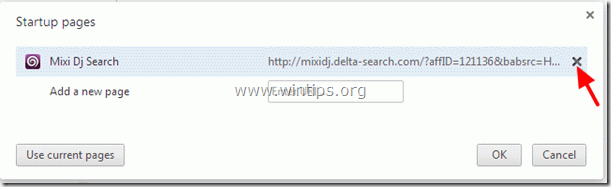
4. http://www.google.com) i naciśnij „OK”.

5. W sekcji „Wygląd” zaznacz opcję „Pokaż przycisk Home” i wybierz „Zmień”.

6. Usuń ” mixidj.delta-search.com „wpis z pola ” otwórz tę stronę”.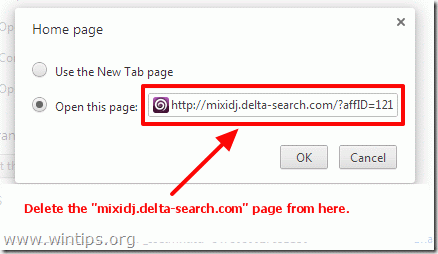
7. Wpisz (jeśli chcesz) preferowaną stronę internetową, aby otworzyć po naciśnięciu przycisku „Strona główna”
(np. www.google.com) lub pozostaw to pole bank i naciśnij „OK”.
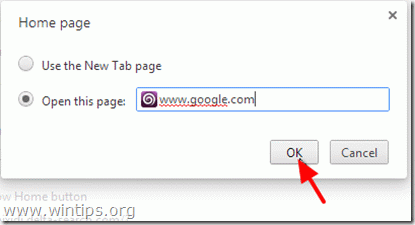
8. . Przejdź do sekcji „Szukaj” i wybierz „Zarządzaj wyszukiwarkami”.
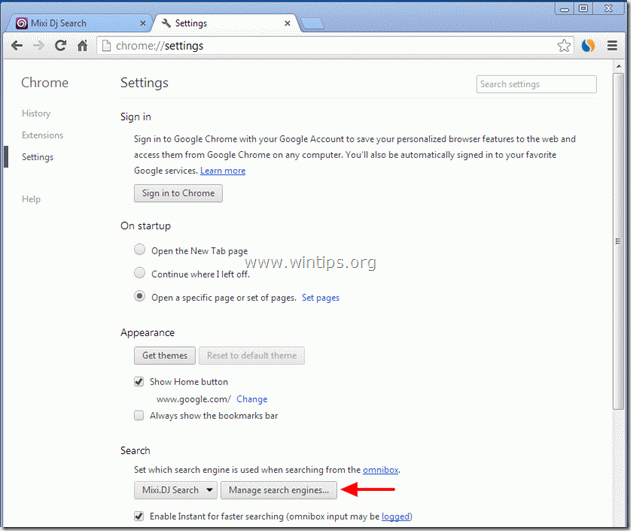
8. Wybierz preferowaną domyślną wyszukiwarkę (np. wyszukiwarkę Google) i naciśnij „Ustaw domyślną”.
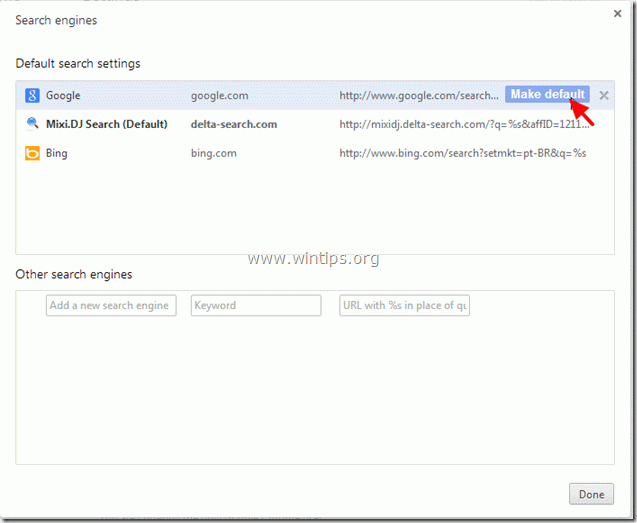
9. Wybierz „Wyszukiwanie MixiDJ – delta-search.com” Wyszukaj i usuń go, naciskając symbol ” X ” po prawej stronie.
następnie wybierz „Gotowe”, aby zamknąć okno” wyszukiwarki”.
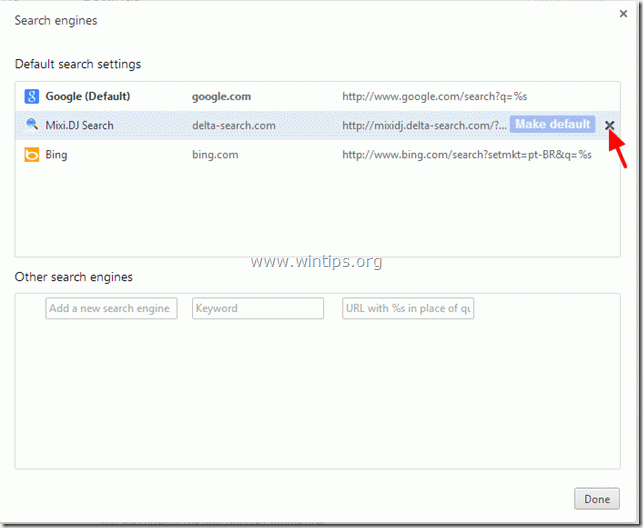
10. Wybierz „Rozszerzenia” z lewego panelu.
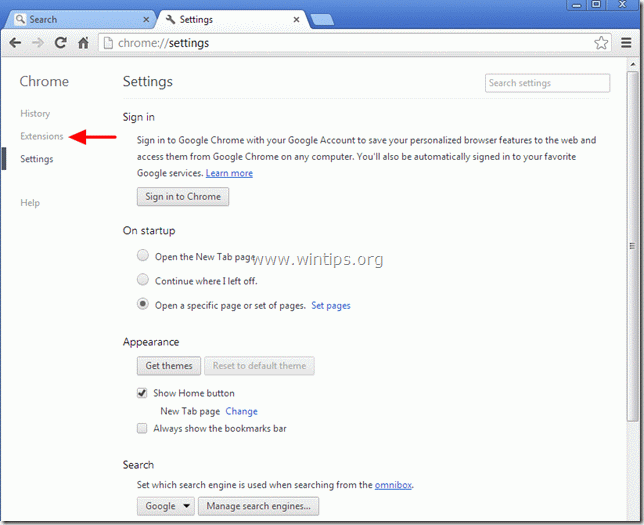
11. W opcjach rozszerzeń usuń jeden po drugim następujące rozszerzenia, naciskając ikonę „Kosz” w wierszu każdego rozszerzenia. Gdy pojawi się okno dialogowe potwierdzenia, kliknij Usuń.
a. BrowserProtect
b. MixiDJ Toolbar
C. SimilarWeb
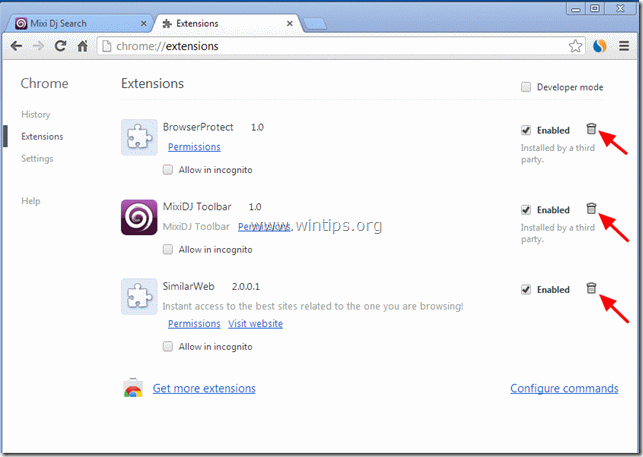
12. Uruchom ponownie Google Chrome i przejdź do kroku 3.
Mozilla Firefox
jak usunąć ustawienia” MixiDJ Toolbar „i” MixiDJ search ” (mixidj.delta-search.com) z Firefox & Przywróć ustawienia przeglądarki.
1. Kliknij przycisk menu ” Firefox „w lewym górnym rogu okna Firefoksa i przejdź do” Pomoc „>”informacje o rozwiązywaniu problemów”.
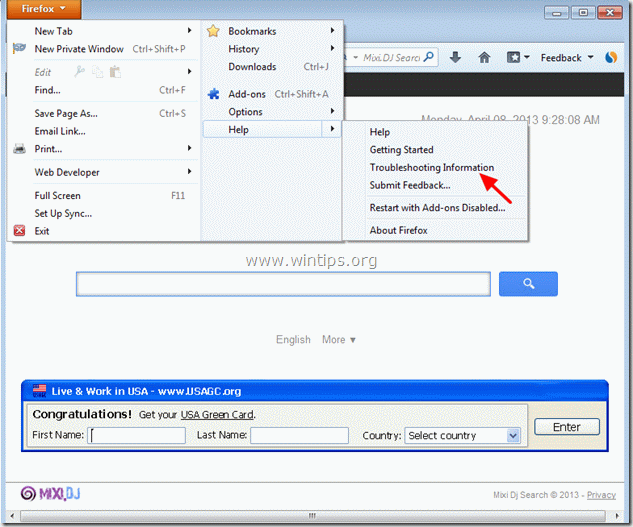
3. W oknie” Informacje o rozwiązywaniu problemów „naciśnij przycisk ” Resetuj Firefoksa”, aby zresetować Firefoksa do stanu domyślnego.

4. Naciśnij ” Reset Firefox: ponownie.

5. Po zakończeniu zadania resetowania Firefox uruchamia się ponownie.
6. Zamknij wszystkie okna Firefoksa i przejdź do następnego kroku.
Krok 3: Wyczyść komputer za pomocą „AdwCleaner”.
1. Pobierz i zapisz narzędzie „AdwCleaner” na pulpicie.
(przewiń w dół, aż znajdziesz ikonę pobierania po prawej stronie)
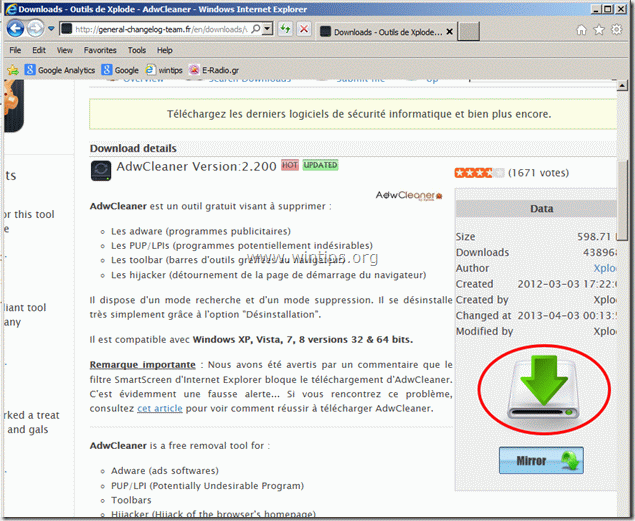
2. Zamknij wszystkie otwarte programy i kliknij dwukrotnie, aby otworzyć „AdwCleaner” z pulpitu.
3. Naciśnij „Usuń”.
4. Naciśnij ” OK „w oknie” AdwCleaner-Information „i naciśnij” OK ” ponownie, aby ponownie uruchomić komputer.

5. Po ponownym uruchomieniu komputera zamknij okno” AdwCleaner ” information (readme) i przejdź do następnego kroku.
Krok 4. Oczyść komputer z pozostałych szkodliwych zagrożeń.
Pobierz i zainstaluj darmowy program MalwareBytes Antimalware, aby wyczyścić komputer przed złośliwymi zagrożeniami pozostającymi na komputerze.*
* jeśli nie wiesz, jak zainstalować i używać „MalwareBytes Anti-Malware”, przeczytaj te instrukcje.
rada: aby upewnić się, że komputer jest czysty i bezpieczny, wykonaj pełne skanowanie Malwarebytes Anti-Malware w trybie awaryjnym systemu windows.*
* aby przejść do trybu awaryjnego systemu Windows, naciśnij klawisz „F8″ podczas uruchamiania komputera, przed pojawieniem się logo systemu Windows. Gdy na ekranie pojawi się” Menu Opcji Zaawansowanych Systemu Windows”, Użyj klawiszy strzałek na klawiaturze, aby przejść do opcji trybu awaryjnego, a następnie naciśnij”ENTER”.
Krok 5. Wyczyść niechciane pliki i wpisy.
Użyj programu „CCleaner” i przejdź do czyszczenia systemu z tymczasowych plików internetowych i nieprawidłowych wpisów rejestru.*
* jeśli nie wiesz, jak zainstalować i używać „CCleaner”, przeczytaj te instrukcje.
Krok 6. Uruchom ponownie komputer, aby zmiany odniosły skutek i wykonaj pełne skanowanie za pomocą programu antywirusowego.

zatrudniamy
szukamy pisarzy technicznych na pół etatu lub na pełny etat, aby dołączyć do naszego zespołu! Chodzi o odległą pozycję, którą mogą ubiegać się wykwalifikowani pisarze z dowolnego miejsca na świecie. Kliknij tutaj, aby uzyskać więcej informacji.

