„Mixidj toolbar” (mixidj.delta-search.com) este un adware browser și program de hijacker, deoarece se schimbă pagina de internet la „mixidj.delta-search.com” și modifică setările de căutare ale browserului. Software-ul” Mixidj ” emulează motorul de căutare Google și efectuează redirecționări de navigare către site-uri web rău intenționate. ” Mixidj toolbar „și” Mixidj search settings ” hijacker este instalat pe computer ca un software pachet în interiorul alte programe de instalare de software și pentru acest motiv, trebuie să acorde întotdeauna atenție atunci când instalați software-ul liber pe computer.
” Mixidj toolbar „și” Mixidj search settings ” hijacker este instalat pe computer ca un software pachet în interiorul alte programe de instalare de software și pentru acest motiv, trebuie să acorde întotdeauna atenție atunci când instalați software-ul liber pe computer.
pentru a elimina ” Mixidj toolbar „& „mixidj.delta-search.com” de pe computer, urmați pașii de mai jos:
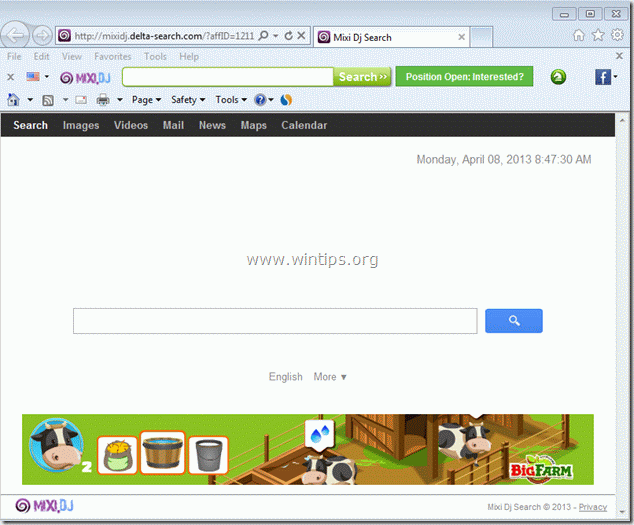
- cum să eliminați ” bara de instrumente Mixidj „& „mixidj.delta-search.com” de pe computer:
- Pasul 1. Dezinstalați aplicațiile instalate cu software-ul” Mixidj ” din panoul de Control.
- Pasul 2. Eliminați setările” MixiDJ Toolbar „și” MixiDJ search ” din aplicația browserului dvs. de internet.
- Pasul 3: curățați computerul utilizând „AdwCleaner”.
- Pasul 4. Curățați computerul de amenințările malware rămase.
- Pasul 5. Curățați fișierele și intrările nedorite.
- Pasul 6. Reporniți computerul pentru ca modificările să aibă efect și efectuați o Scanare completă cu programul antivirus.
- angajăm
- protecție completă pentru PC – uri de uz casnic-protejați până la 3 PC-uri cu noul Malwarebytes Anti-Malware Premium!
cum să eliminați ” bara de instrumente Mixidj „& „mixidj.delta-search.com” de pe computer:
Pasul 1. Dezinstalați aplicațiile instalate cu software-ul” Mixidj ” din panoul de Control.
1. Pentru aceasta, accesați Panoul de Control Start >.
{Windows 8: Faceți clic dreapta pe colțul din stânga jos și selectați Panou de Control }
{Windows XP: Start > Setări > Panou de Control. }

2. Faceți dublu clic pentru a deschide „adăugați sau eliminați programe”dacă aveți Windows XP sau
” programe și caracteristici ” dacă aveți Windows 8, 7 sau Vista).

3. În lista de programe, găsi și elimina/dezinstala aceste aplicații:
a. BrowserProtect (de Bit89 Inc)
B. MixiDJ Chrome Toolbar (de MixiDJinstaller)
c. MixiDJ Toolbar (de mixidj)
D. SimilarWeb (de SimilarWeb)
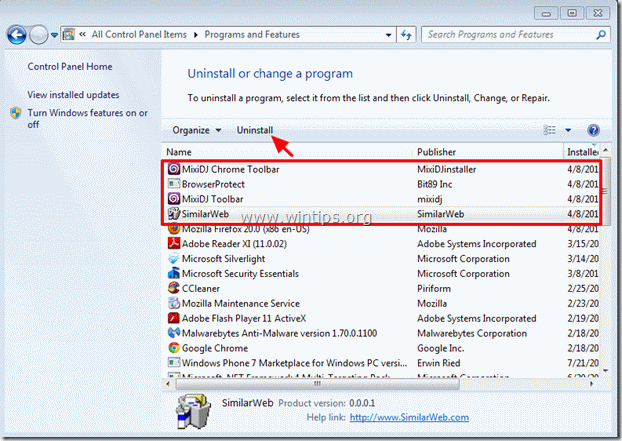
Pasul 2. Eliminați setările” MixiDJ Toolbar „și” MixiDJ search ” din aplicația browserului dvs. de internet.
Internet Explorer, Google Chrome, Mozilla Firefox
Internet Explorer
Cum de a elimina „MixiDJ Toolbar” și „MixiDJ căutare” Setări (mixidj.delta-search.com) din Internet Explorer & restaurați setările browserului.
1. Deschideți Internet Explorer și apoi deschideți „Opțiuni Internet”.
pentru a face acest lucru din meniul fișier IE, alegeți „Instrumente” > „Opțiuni Internet”.
notificare*: în cele mai recente versiuni ale IE Apăsați pictograma „Gear” ![]() din dreapta sus.
din dreapta sus.
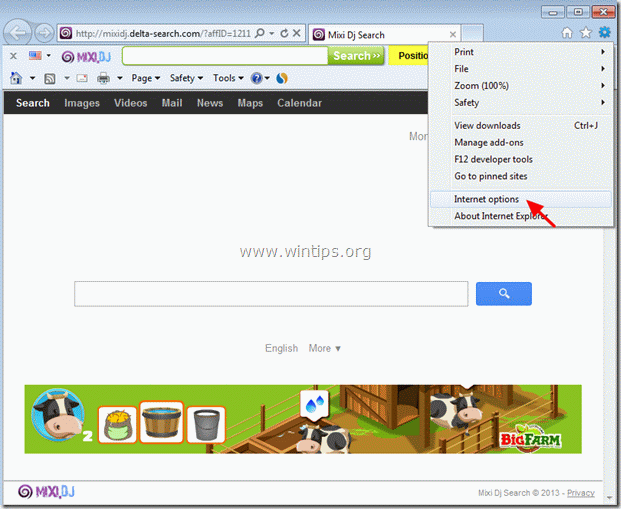
2. Faceți clic pe fila” Avansat”.
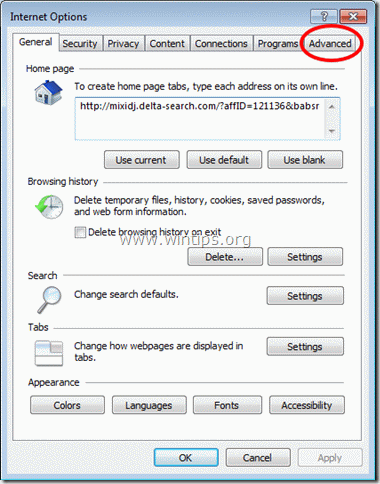
3. Alegeți „Resetare”.

4. Bifați (pentru a activa) caseta „ștergeți setările personale” și alegeți „Resetare”.

5. După finalizarea acțiunii de resetare, apăsați” închidere „și apoi alegeți” OK ” pentru a ieși din opțiunile Internet Explorer.

6. Reporniți Internet Explorer și continuați cu Pasul 3.
Google Chrome
cum să eliminați setările „MixiDJ Toolbar” și „MixiDJ search” (mixidj.delta-search.com) din Chrome & restaurați setările browserului.
1. Deschideți Google Chrome și accesați meniul chrome ![]() și alegeți „Setări”.
și alegeți „Setări”.

2. Găsiți secțiunea” la pornire „și alegeți”Set Pages”.
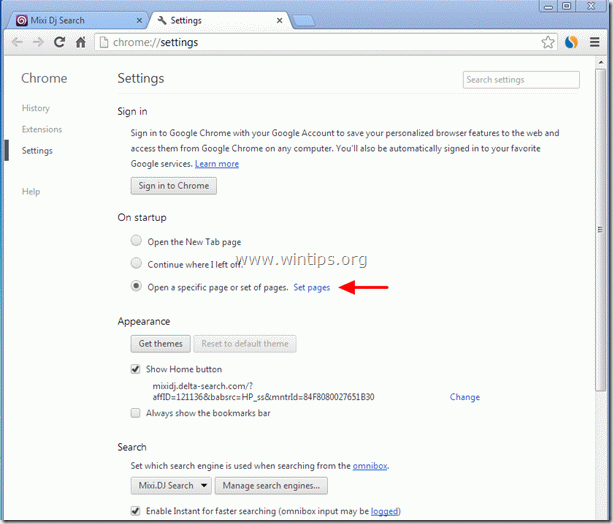
3. Ștergeți „căutare – feed.snp.do” căutați pagina din paginile de pornire apăsând simbolul ” X ” din dreapta.
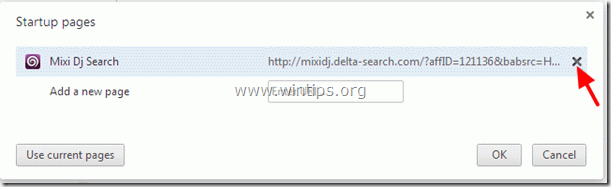
4. Setați pagina de pornire preferată (de exemplu, http://www.google.com) și apăsați „OK”.

5. În secțiunea” Aspect”, bifați pentru a activa opțiunea” Afișați butonul Acasă „și alegeți”modificare”.

6. Ștergeți ” mixidj.delta-căutare.com „intrare din caseta ” Deschideți această pagină”.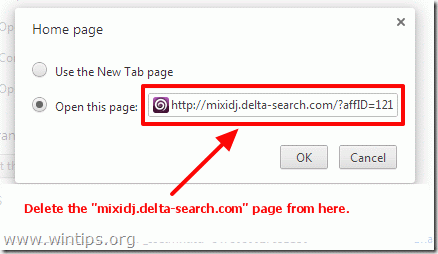
7. Tastați(dacă doriți) pagina web pe care ați preferat să o deschideți atunci când apăsați butonul „Pagina principală”
(de ex. www.google.com) sau părăsiți acest câmp bancă și apăsați”OK”.
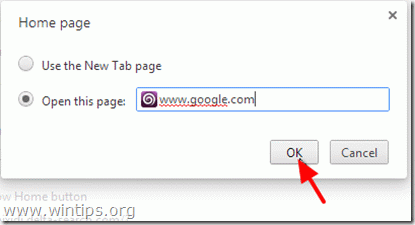
8. . Accesați secțiunea ” Căutare „și alegeți”Gestionați motoarele de căutare”.
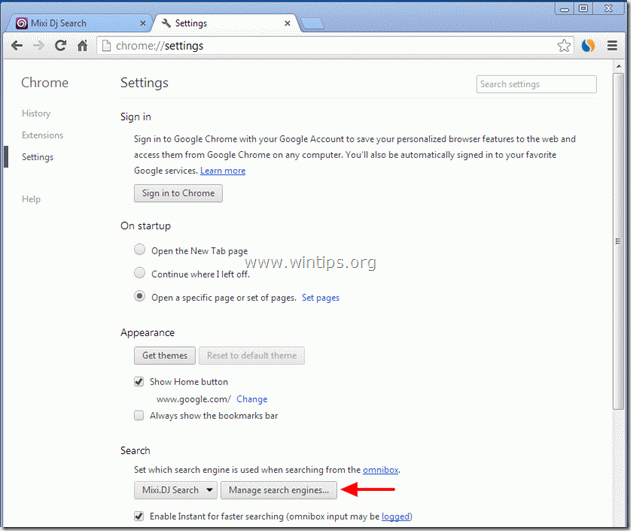
8. Alegeți motorul de căutare implicit preferat (de exemplu, Căutarea Google) și apăsați „Faceți implicit”.
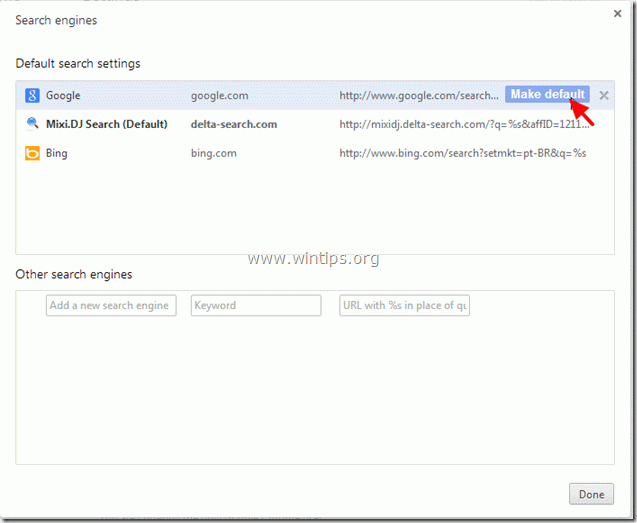
9. Alegeți „căutare MixiDJ – delta-search.com” motorul de căutare și scoateți-l apăsând simbolul „X” din dreapta.
apoi alegeți „terminat” pentru a închide fereastra „Motoare de căutare”.
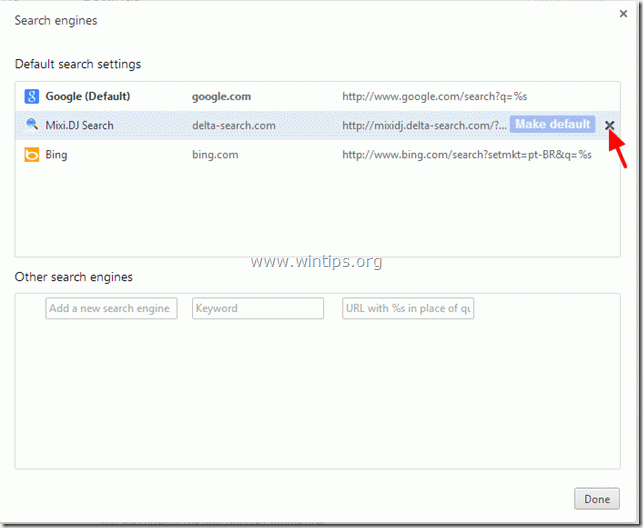
10. Alegeți „Extensii” din panoul din stânga.
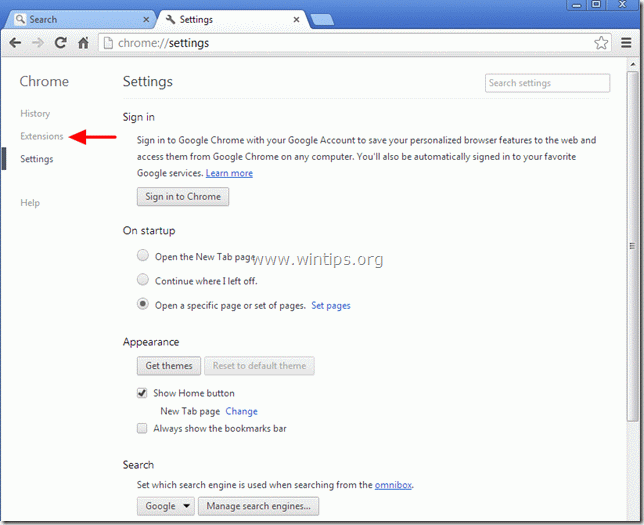
11. La opțiuni extensii eliminați una câte una următoarele extensii apăsând pictograma” coș de reciclare ” din linia fiecărei extensii. Când apare dialogul de confirmare, faceți clic pe Eliminare.
a. BrowserProtect
B. bara de instrumente MixiDJ
c. SimilarWeb
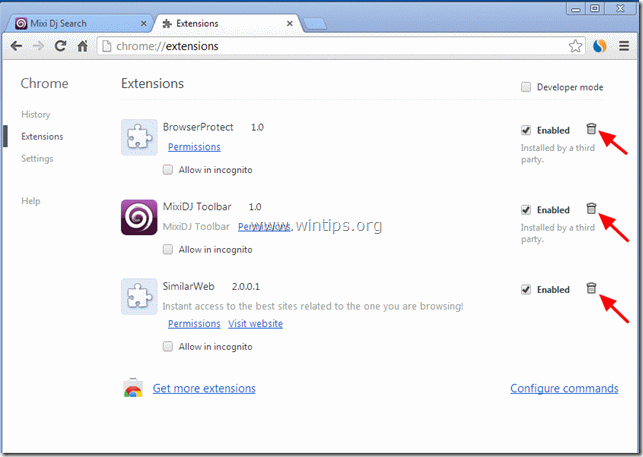
12. Reporniți Google Chrome și continuați cu Pasul 3.
Mozilla Firefox
cum să eliminați setările „MixiDJ Toolbar” și „MixiDJ search” (mixidj.delta-search.com) din Firefox & restaurați setările browserului.
1. Faceți clic pe butonul de meniu” Firefox „din partea stângă sus a ferestrei Firefox și accesați” Ajutor „>”informații de depanare”.
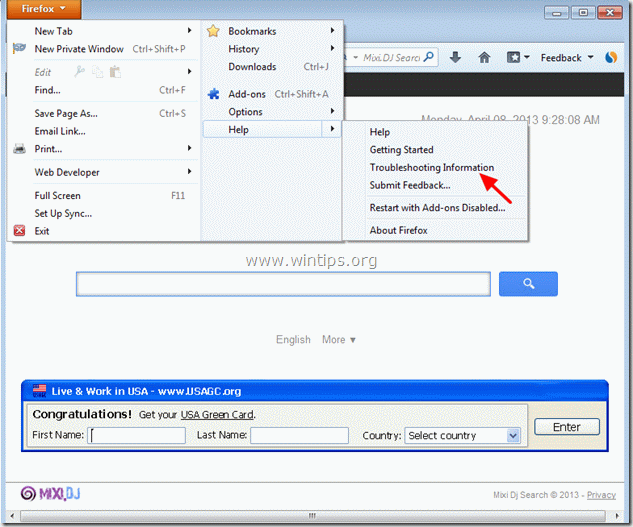
3. În fereastra „Informații de depanare”, apăsați butonul” Reset Firefox ” pentru a reseta Firefox la starea implicită.

4. Apăsați ” Resetați Firefox: din nou.

5. După finalizarea lucrării de resetare, Firefox repornește.
6. Închideți toate ferestrele Firefox și treceți la pasul următor.
Pasul 3: curățați computerul utilizând „AdwCleaner”.
1. Descărcați și salvați utilitarul „AdwCleaner” pe desktop.
(Derulați în jos până găsiți pictograma de descărcare din dreapta)
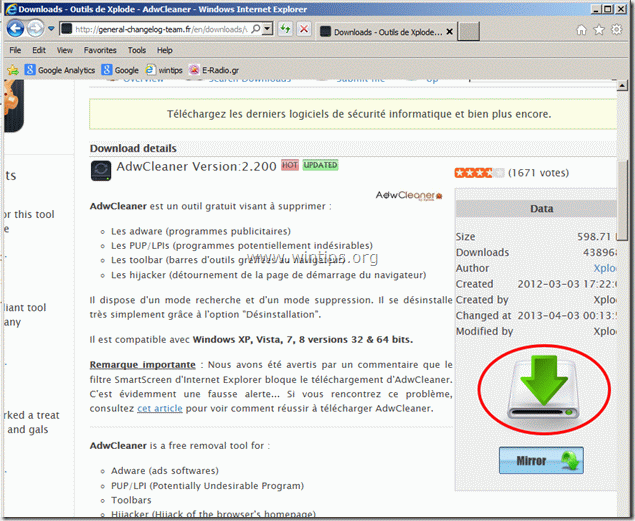
2. Închideți toate programele deschise și faceți dublu clic pentru a deschide „AdwCleaner” de pe desktop.
3. Apăsați „Șterge”.
4. Apăsați” OK „la fereastra” AdwCleaner – Information „și apăsați din nou” OK ” pentru a reporni computerul.

5. Când computerul repornește, închideți fereastra” AdwCleaner ” informații (readme) și treceți la pasul următor.
Pasul 4. Curățați computerul de amenințările malware rămase.
descărcați și instalați MalwareBytes Antimalware program gratuit pentru a curăța computerul de amenințările malware rămase pe computer.*
*dacă nu știți cum să instalați și să utilizați „MalwareBytes Anti-Malware”, citiți aceste instrucțiuni.
sfat: pentru a vă asigura că computerul este curat și sigur, efectuați o Scanare completă Malwarebytes Anti-Malware în windows „Safe mode”.*
*pentru a intra în modul sigur Windows, apăsați tasta „F8″ în timp ce computerul pornește, înainte de apariția siglei Windows. Când pe ecran apare” meniul de opțiuni avansate Windows”, Utilizați tastele săgeți ale tastaturii pentru a trece la opțiunea Safe Mode și apoi apăsați”ENTER”.
Pasul 5. Curățați fișierele și intrările nedorite.
utilizați programul „CCleaner” și continuați să vă curățați sistemul de fișierele temporare de internet și de intrările de registry nevalide.*
*dacă nu cum să instalați și să utilizați „CCleaner”, citiți aceste instrucțiuni.
Pasul 6. Reporniți computerul pentru ca modificările să aibă efect și efectuați o Scanare completă cu programul antivirus.

angajăm
căutăm scriitori tehnici part-time sau full-time care să se alăture echipei noastre! Este vorba despre o poziție îndepărtată pe care scriitorii de tehnologie calificați de oriunde din lume o pot aplica. Click aici pentru mai multe detalii.

