„Mixidj toolbar“ (mixidj.delta-search.com ) ist ein Browser-Adware und Hijacker-Programm, weil es Ihre Internet-Homepage ändert sich zu „mixidj.delta-search.com “ und ändert die Sucheinstellungen des Browsers. Die „Mixidj“ Software emuliert die Google-Suchmaschine und führt Browsing Umleitungen zu bösartigen Websites. „Mixidj Toolbar“ und „Mixidj search settings“ Hijacker ist auf Ihrem Computer als gebündelte Software in anderen Software-Installationsprogramme installiert und aus diesem Grund müssen Sie immer darauf achten, wenn Sie freie Software auf Ihrem Computer installieren.
„Mixidj Toolbar“ und „Mixidj search settings“ Hijacker ist auf Ihrem Computer als gebündelte Software in anderen Software-Installationsprogramme installiert und aus diesem Grund müssen Sie immer darauf achten, wenn Sie freie Software auf Ihrem Computer installieren.
So entfernen Sie „Mixidj toolbar“ & „mixidj.delta-search.com “ führen Sie auf Ihrem Computer die folgenden Schritte aus:
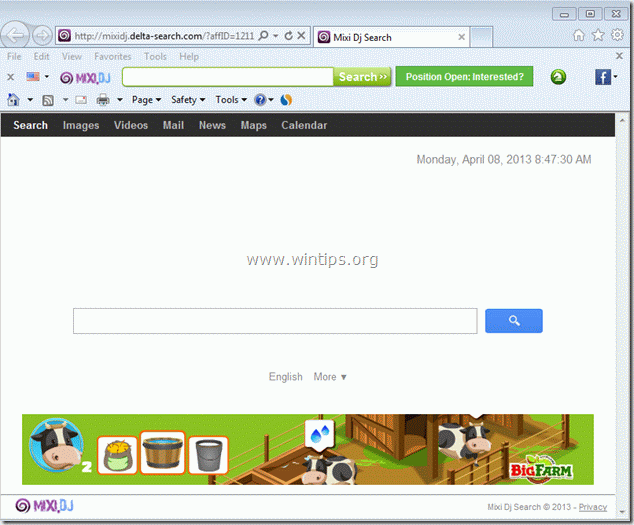
- Wie zu entfernen „Mixidj toolbar“ & „mixidj.delta-search.com “ von Ihrem Computer:
- Schritt 1. Deinstallieren Sie Anwendungen, die mit der „Mixidj“ -Software installiert wurden, in Ihrer Systemsteuerung.
- Schritt 2. Entfernen Sie die Einstellungen „MixiDJ Toolbar“ und „MixiDJ search“ aus Ihrer Internetbrowseranwendung.
- Schritt 3: Reinigen Sie Ihren Computer mit „AdwCleaner“.
- Schritt 4. Reinigen Sie Ihren Computer von verbleibenden bösartigen Bedrohungen.
- Schritt 5. Reinigen Sie unerwünschte Dateien und Einträge.
- Schritt 6. Starten Sie Ihren Computer neu, damit die Änderungen wirksam werden, und führen Sie einen vollständigen Scan mit Ihrem Antivirenprogramm durch.
- Wir stellen ein
- Vollständiger Haushalts-PC-Schutz – Schützen Sie bis zu 3 PCs mit dem NEUEN Malwarebytes Anti-Malware Premium!
Wie zu entfernen „Mixidj toolbar“ & „mixidj.delta-search.com “ von Ihrem Computer:
Schritt 1. Deinstallieren Sie Anwendungen, die mit der „Mixidj“ -Software installiert wurden, in Ihrer Systemsteuerung.
1. Gehen Sie dazu zu Start > Systemsteuerung.
{Windows 8: Klicken Sie mit der rechten Maustaste auf die untere linke Ecke und wählen Sie Systemsteuerung }
{Windows XP: Start > Einstellungen > Systemsteuerung. }

2. Doppelklicken Sie, um „Programme hinzufügen oder entfernen“ zu öffnen, wenn Sie Windows XP oder
„Programme und Funktionen“ haben, wenn Sie Windows 8, 7 oder Vista haben).

3. Suchen und entfernen / deinstallieren Sie in der Programmliste diese Anwendungen:
a. BrowserProtect (Von Bit89 Inc)
b. MixiDJ Chrome Toolbar (von MixiDJinstaller)
c. MixiDJ Toolbar (Von mixidj)
d. SimilarWeb (Von SimilarWeb)
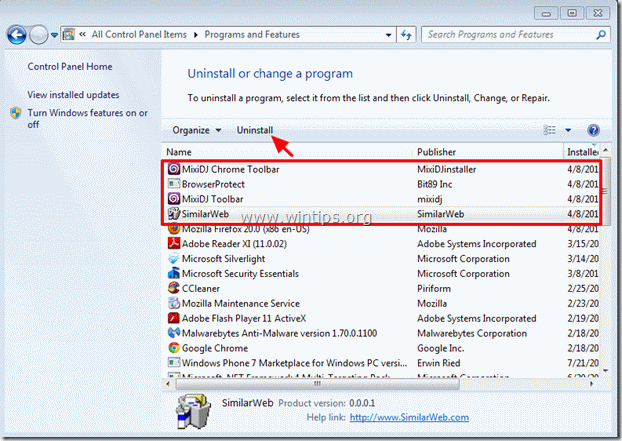
Schritt 2. Entfernen Sie die Einstellungen „MixiDJ Toolbar“ und „MixiDJ search“ aus Ihrer Internetbrowseranwendung.
Internet Explorer, Google Chrome, Mozilla Firefox
Internet Explorer
So entfernen Sie die Einstellungen „MixiDJ Toolbar“ und „MixiDJ search“ (mixidj.delta-search.com ) von Internet Explorer & Browsereinstellungen wiederherstellen.
1. Öffnen Sie den Internet Explorer und dann „Internetoptionen“.
Wählen Sie dazu im Dateimenü des IE „Extras“ > „Internetoptionen“.
Hinweis*: Drücken Sie in den neuesten Versionen von IE das „Zahnrad“ -Symbol ![]() oben rechts.
oben rechts.
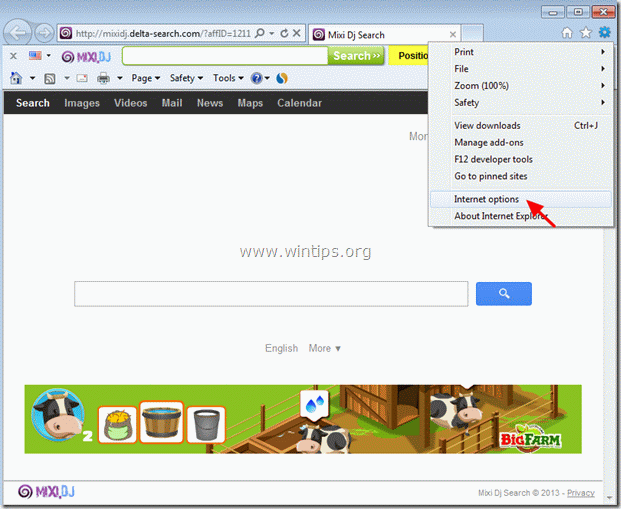
2. Klicken Sie auf die Registerkarte „Erweitert“.
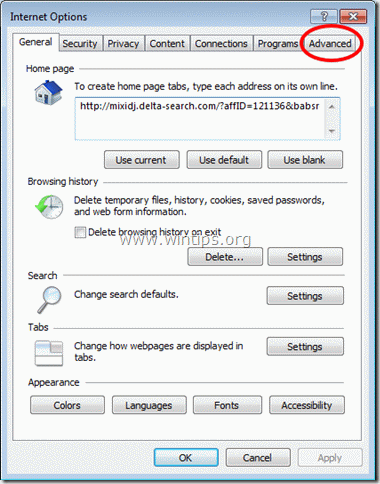
3. Wählen Sie „Zurücksetzen“.

4. Aktivieren Sie das Kontrollkästchen „Persönliche Einstellungen löschen“ und wählen Sie „Zurücksetzen“.

5. Nachdem die Rücksetzaktion abgeschlossen ist, drücken Sie „Schließen“ und wählen Sie dann „OK“, um die Internet Explorer-Optionen zu beenden.

6. Starten Sie den Internet Explorer neu und fahren Sie mit Schritt 3 fort.
Google Chrome
So entfernen Sie die Einstellungen „MixiDJ Toolbar“ und „MixiDJ search“ (mixidj.delta-search.com ) von Chrome & Browsereinstellungen wiederherstellen.
1. Öffnen Sie Google Chrome und gehen Sie zum Chrome-Menü ![]() und wählen Sie „Einstellungen“.
und wählen Sie „Einstellungen“.

2. Suchen Sie den Abschnitt „Beim Start“ und wählen Sie „Seiten festlegen“.
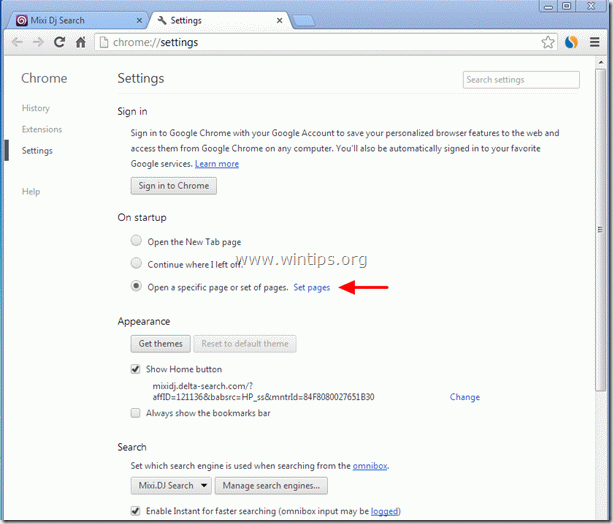
3. Löschen Sie die „Suche – feed.snp.do “ Suchseite von Startseiten durch Drücken des „X“ -Symbols auf der rechten Seite.
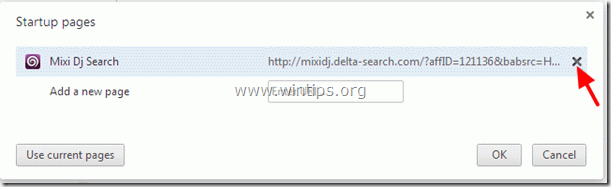
4. Stellen Sie Ihre bevorzugte Startseite ein (z. B. http://www.google.com) und drücken Sie „OK“.

5. Aktivieren Sie im Abschnitt „Darstellung“ die Option „Home-Taste anzeigen“ und wählen Sie „Ändern“.

6. Löschen Sie die „mixidj.delta-Suche.com“ Eintrag aus dem Feld „Diese Seite öffnen“.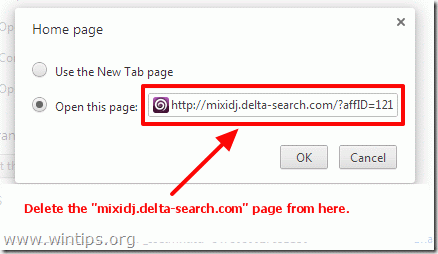
7. Geben Sie (wenn Sie möchten) Ihre bevorzugte Webseite ein, die geöffnet werden soll, wenn Sie die Schaltfläche „Startseite“
drücken (z. www.google.com ) oder lassen Sie dieses Feld leer und drücken Sie „OK“.
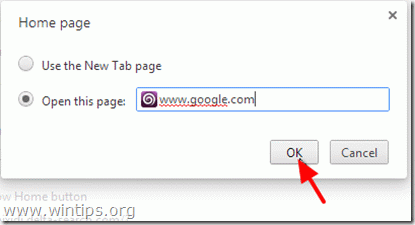
8. . Gehen Sie zum Abschnitt „Suchen“ und wählen Sie „Suchmaschinen verwalten“.
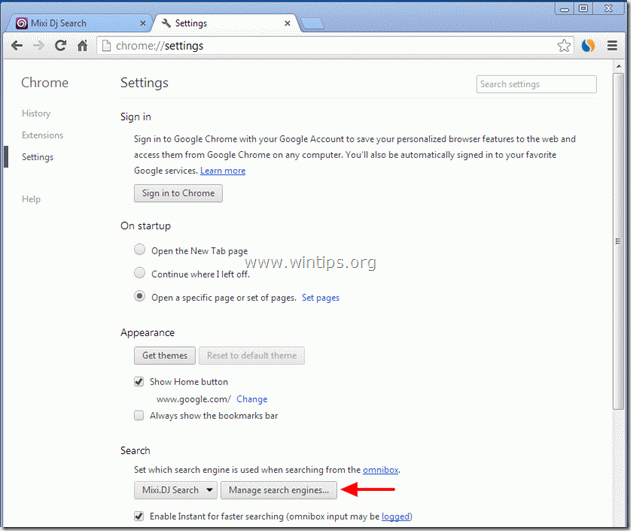
8. Wählen Sie Ihre bevorzugte Standardsuchmaschine (z. B. Google-Suche) und klicken Sie auf „Standard festlegen“.
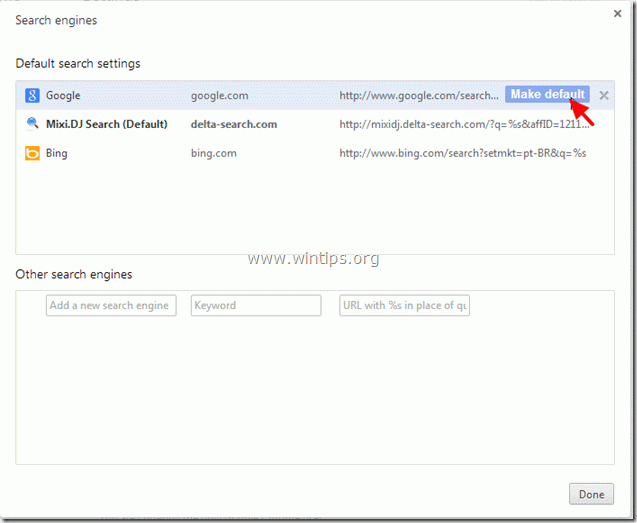
9. Wählen Sie die „MixiDJ Suche – delta-search.com “ Suchmaschine und entfernen Sie es durch Drücken des „X“ -Symbols rechts.
Wählen Sie dann „Fertig“, um das Fenster „Suchmaschinen“ zu schließen.
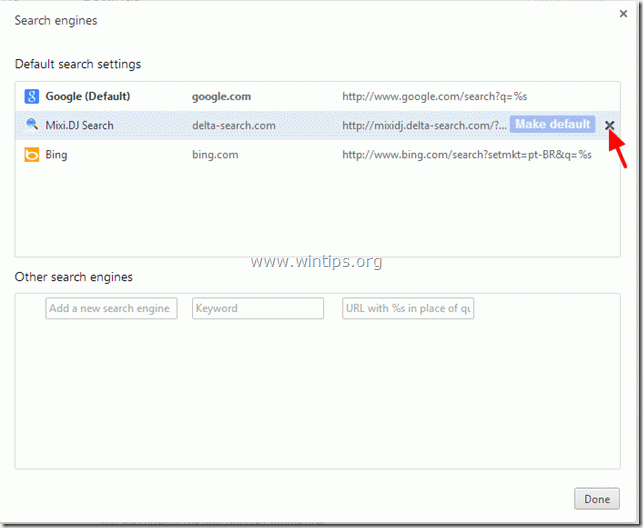
10. Wählen Sie im linken Bereich „Erweiterungen“.
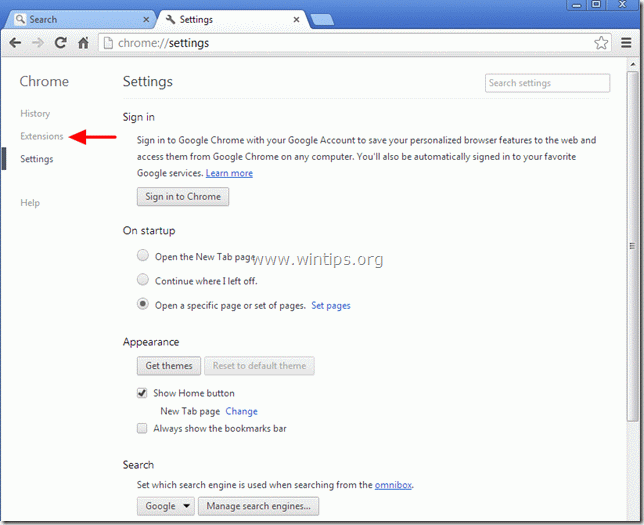
11. Entfernen Sie unter Erweiterungsoptionen nacheinander die folgenden Erweiterungen, indem Sie auf das Symbol „Papierkorb“ in der Zeile jeder Erweiterung klicken. Wenn das Bestätigungsdialogfeld angezeigt wird, klicken Sie auf Entfernen.
a. BrowserProtect
b. MixiDJ Symbolleiste
c. SimilarWeb
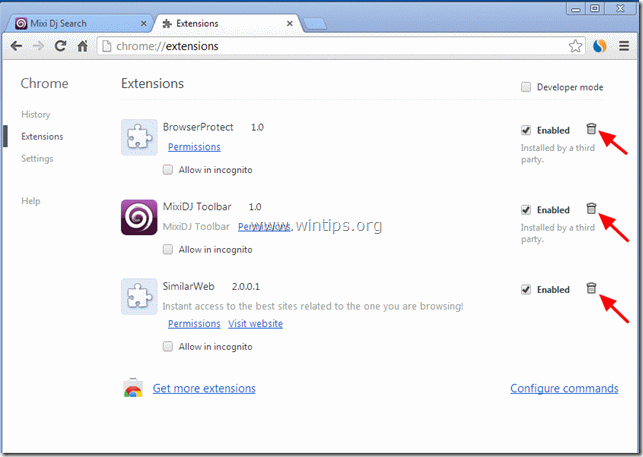
12. Starten Sie Google Chrome neu und fahren Sie mit Schritt 3 fort.
Mozilla Firefox
So entfernen Sie die Einstellungen „MixiDJ Toolbar“ und „MixiDJ search“ (mixidj.delta-search.com ) von Firefox & Browsereinstellungen wiederherstellen.
1. Klicken Sie oben links im Firefox-Fenster auf die Menüschaltfläche „Firefox“ und gehen Sie zu „Hilfe“ > „Informationen zur Fehlerbehebung“.
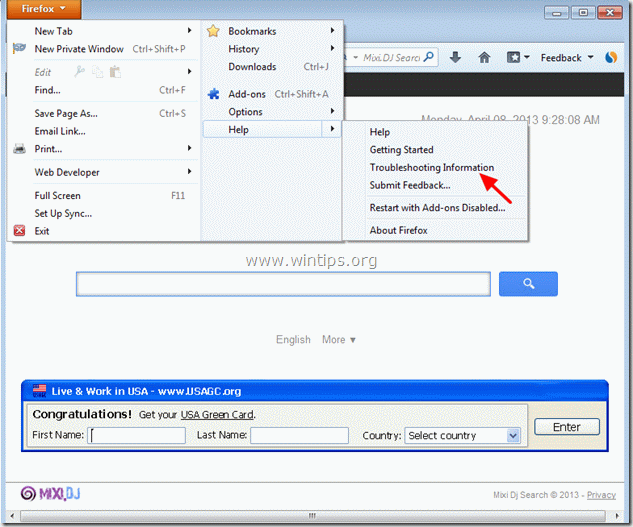
3. Klicken Sie im Fenster „Informationen zur Fehlerbehebung“ auf die Schaltfläche „Firefox zurücksetzen“, um Firefox auf den Standardzustand zurückzusetzen.

4. Drücken Sie erneut auf „Zurücksetzen“.

5. Nach Abschluss des Rücksetzvorgangs wird Firefox neu gestartet.
6. Schließen Sie alle Firefox-Fenster und fahren Sie mit dem nächsten Schritt fort.
Schritt 3: Reinigen Sie Ihren Computer mit „AdwCleaner“.
1. Laden Sie das Dienstprogramm „AdwCleaner“ herunter und speichern Sie es auf Ihrem Desktop.
(Scrollen Sie nach unten, bis Sie das Download-Symbol rechts finden)
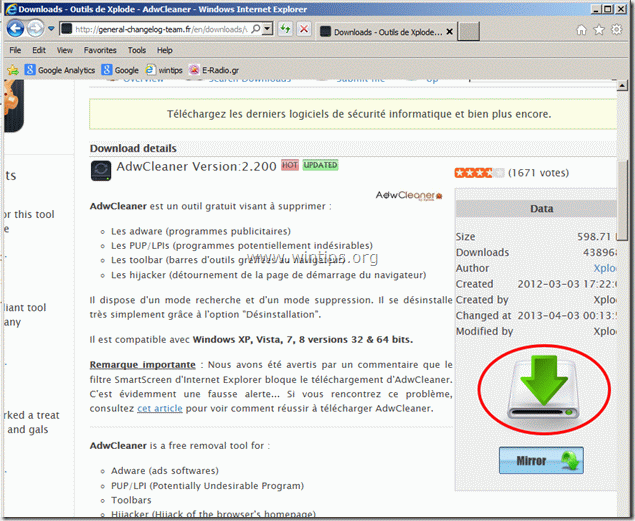
2. Schließen Sie alle geöffneten Programme und doppelklicken Sie, um „AdwCleaner“ von Ihrem Desktop aus zu öffnen.
3. Drücken Sie „Löschen“.
4. Drücken Sie im Fenster „AdwCleaner – Information“ auf „OK“ und drücken Sie erneut auf „OK“, um Ihren Computer neu zu starten.

5. Wenn Ihr Computer neu gestartet wird, schließen Sie das Fenster „AdwCleaner“ Information (Readme) und fahren Sie mit dem nächsten Schritt fort.
Schritt 4. Reinigen Sie Ihren Computer von verbleibenden bösartigen Bedrohungen.
Laden Sie das kostenlose MalwareBytes Antimalware-Programm herunter und installieren Sie es, um Ihren Computer von bösartigen Bedrohungen zu befreien, die auf Ihrem Computer verbleiben.*
*Wenn Sie nicht wissen, wie Sie „MalwareBytes Anti-Malware“ installieren und verwenden, lesen Sie diese Anleitung.
Hinweis: Um sicherzustellen, dass Ihr Computer sauber und sicher ist, führen Sie einen Malwarebytes Anti-Malware-Vollscan im „abgesicherten Modus“ von Windows durch.*
*Um in den abgesicherten Windows-Modus zu gelangen, drücken Sie die Taste „F8“, während Ihr Computer hochfährt, bevor das Windows-Logo angezeigt wird. Wenn das Menü „Erweiterte Windows-Optionen“ auf Ihrem Bildschirm angezeigt wird, wechseln Sie mit den Pfeiltasten der Tastatur zur Option „Abgesicherter Modus“ und drücken Sie dann die EINGABETASTE.
Schritt 5. Reinigen Sie unerwünschte Dateien und Einträge.
Verwenden Sie das Programm „CCleaner“ und bereinigen Sie Ihr System von temporären Internetdateien und ungültigen Registrierungseinträgen.*
*Wenn Sie „CCleaner“ nicht installieren und verwenden können, lesen Sie diese Anweisungen.
Schritt 6. Starten Sie Ihren Computer neu, damit die Änderungen wirksam werden, und führen Sie einen vollständigen Scan mit Ihrem Antivirenprogramm durch.

Wir stellen ein
Wir suchen technische Redakteure in Teilzeit oder Vollzeit für unser Team! Es geht um eine Remote-Position, die qualifizierte Tech-Autoren von überall auf der Welt anwenden können. Klicken Sie hier für weitere Details.

