” MixiDJ toolbar ” (mixidj.delta-search.com) är en webbläsare adware och kapare program eftersom det ändrar din Internet hemsida till ”mixidj.delta-search.com” och ändrar webbläsarens sökinställningar. Den” Mixidj ” programvara emulerar Googles sökmotor och utför surfa omdirigeringar till skadliga webbplatser. ” Mixidj toolbar ”och” Mixidj search settings ” kapare är installerat på din dator som en medföljande programvara inuti andra program installationsprogram och av den anledningen måste du alltid uppmärksamma när du installerar fri programvara på din dator.
” Mixidj toolbar ”och” Mixidj search settings ” kapare är installerat på din dator som en medföljande programvara inuti andra program installationsprogram och av den anledningen måste du alltid uppmärksamma när du installerar fri programvara på din dator.
för att ta bort ”Mixidj toolbar” & ”mixidj.delta-search.com” från din dator, använd stegen nedan:
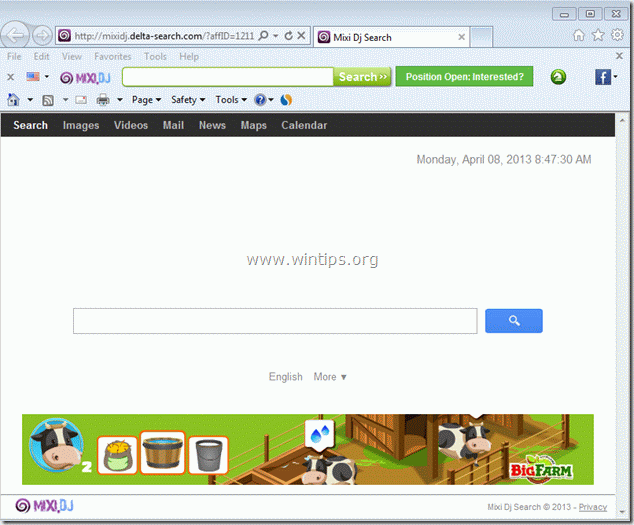
- ta bort ”Mixidj toolbar” & ”mixidj.delta-search.com” från din dator:
- Steg 1. Avinstallera program installerade med” Mixidj ” programvara från Kontrollpanelen.
- steg 2. Ta bort” MixiDJ Toolbar ”och” MixiDJ search ” inställningar från din webbläsare ansökan.
- steg 3: Rengör datorn med ”AdwCleaner”.
- steg 4. Rengör din dator från återstående skadliga hot.
- Steg 5. Rengör oönskade filer och poster.
- steg 6. Starta om datorn för att ändringar ska träda i kraft och utföra en fullständig genomsökning med ditt antivirusprogram.
- Vi anställer
- Full household PC Protection – skydda upp till 3 datorer med nya Malwarebytes Anti-Malware Premium!
ta bort ”Mixidj toolbar” & ”mixidj.delta-search.com” från din dator:
Steg 1. Avinstallera program installerade med” Mixidj ” programvara från Kontrollpanelen.
1. För att göra detta, gå till Start > Kontrollpanelen.
{Windows 8: högerklicka i det nedre vänstra hörnet och välj Kontrollpanelen }
{Windows XP: Start > Inställningar > Kontrollpanelen. }

2. Dubbelklicka för att öppna ”Lägg till eller ta bort program” om du har Windows XP eller
”program och funktioner” om du har Windows 8, 7 eller Vista).

3. I programlistan, hitta och ta bort/avinstallera dessa program:
a. BrowserProtect (av Bit89 Inc)
b. MixiDJ Chrome Toolbar (av MixiDJinstaller)
c. MixiDJ Toolbar (av mixidj)
D. SimilarWeb (av SimilarWeb)
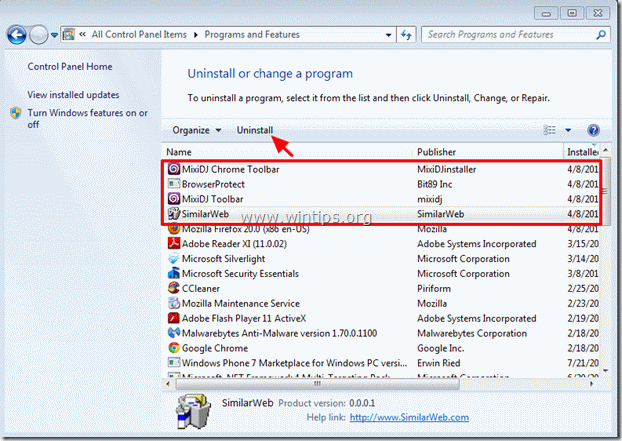
steg 2. Ta bort” MixiDJ Toolbar ”och” MixiDJ search ” inställningar från din webbläsare ansökan.
Internet Explorer, Google Chrome, Mozilla Firefox
Internet Explorer
hur man tar bort ”MixiDJ Toolbar” och ”MixiDJ search” inställningar (mixidj.delta-search.com) från Internet Explorer & Återställ webbläsarinställningar.
1. Öppna Internet Explorer och öppna sedan”Internetalternativ”.
för att göra detta från IE: s Arkiv-meny, välj ”Verktyg” > ”Internetalternativ”.
meddelande*: i de senaste versionerna av IE trycker du på” Gear ” – ikonen ![]() längst upp till höger.
längst upp till höger.
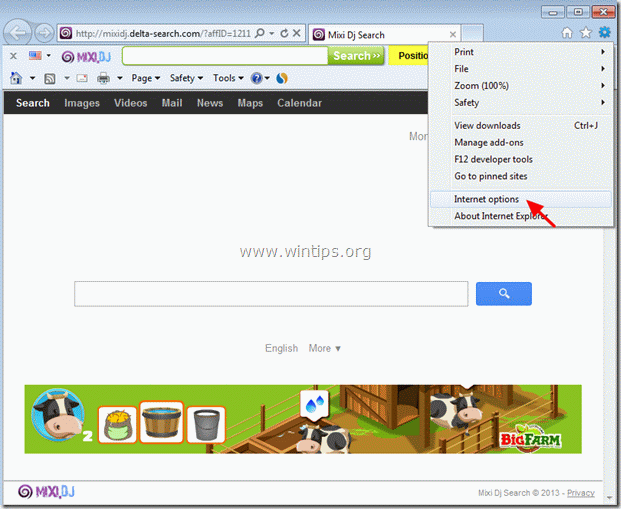
2. Klicka på fliken ”Avancerat”.
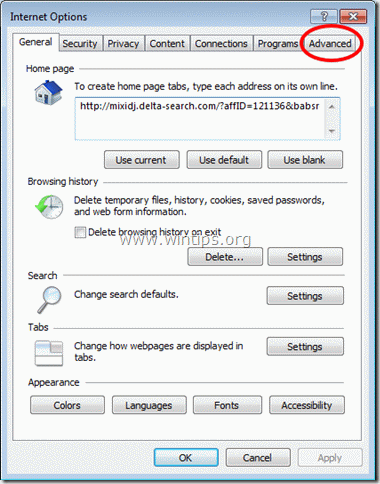
3. Välj ”Återställ”.

4. Markera (för att aktivera) rutan ”Ta bort personliga inställningar” och välj ”Återställ”.

5. När återställningsåtgärden är klar trycker du på ”Stäng” och väljer sedan ”OK” för att avsluta Internet Explorer-alternativ.

6. Starta om Internet Explorer och fortsätt till steg 3.
Google Chrome
Hur tar man bort” MixiDJ Toolbar ”och” MixiDJ search ” inställningar (mixidj.delta-search.com) från Chrome & Återställ webbläsarinställningar.
1. Öppna Google Chrome och gå till chrome-menyn ![]() och välj ”Inställningar”.
och välj ”Inställningar”.

2. Hitta avsnittet ” vid start ”och välj”Ställ in sidor”.
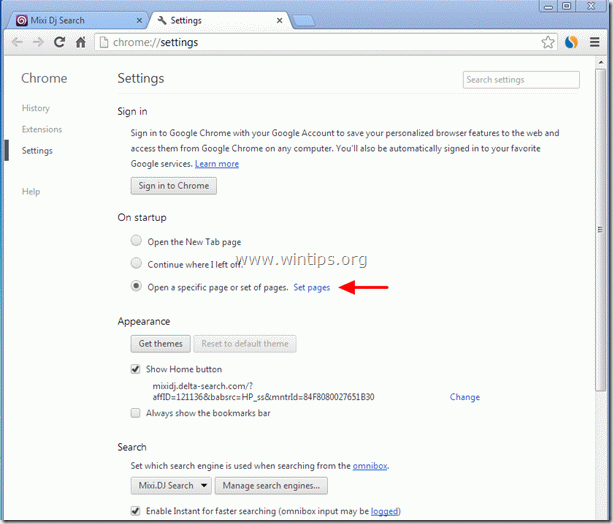
3. Ta bort ”Sök – feed.snp.do” Sök sida från startsidor genom att trycka på ”X” – symbolen till höger.
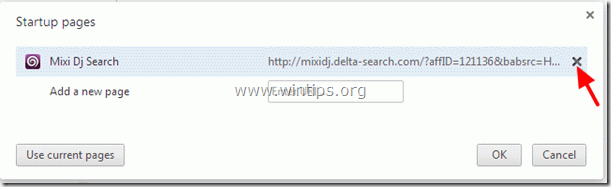
4. Ställ in önskad startsida (t.ex. http://www.google.com) och tryck på ”OK”.

5. Under avsnittet” Utseende ” markera för att aktivera alternativet ”Visa hemknapp” och välj ”Ändra”.

6. Ta bort ” mixidj.delta-sök.com ”post från” öppna den här sidan ” rutan.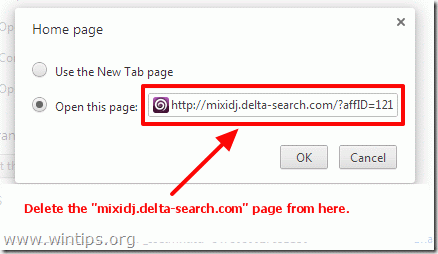
7. Skriv (om du vill) du föredrog webbsida att öppna när du trycker på din ”hemsida” – knapp
(t. ex. www.google.com) eller lämna denna fältbank och tryck på ”OK”.
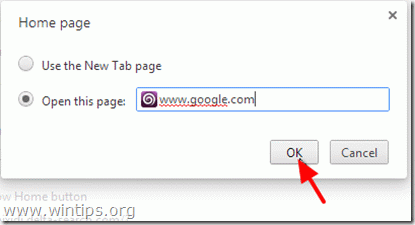
8. . Gå till avsnittet ” Sök ”och välj”Hantera sökmotorer”.
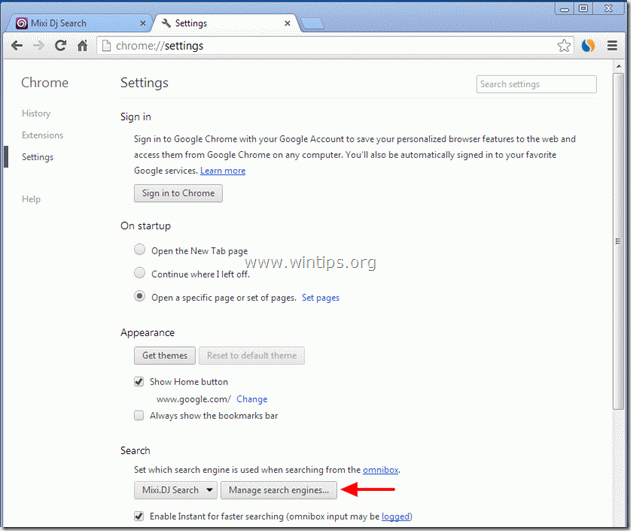
8. Välj önskad standardsökmotor (t.ex. Google-sökning) och tryck på ”Gör standard”.
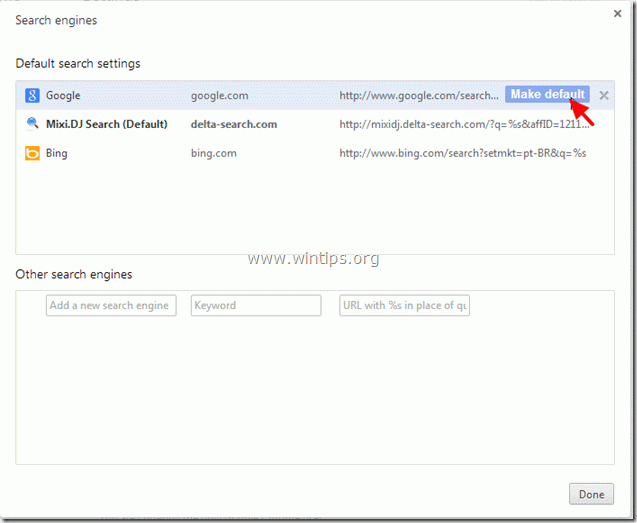
9. Välj ”MixiDJ Search – delta-search.com” sökmotor och ta bort den genom att trycka på ”X” – symbolen till höger.
välj sedan” klar ”för att stänga fönstret” sökmotorer”.
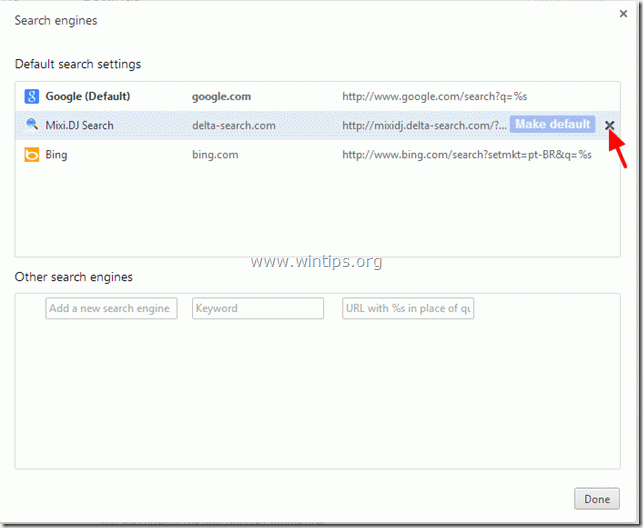
10. Välj ”Extensions” från den vänstra rutan.
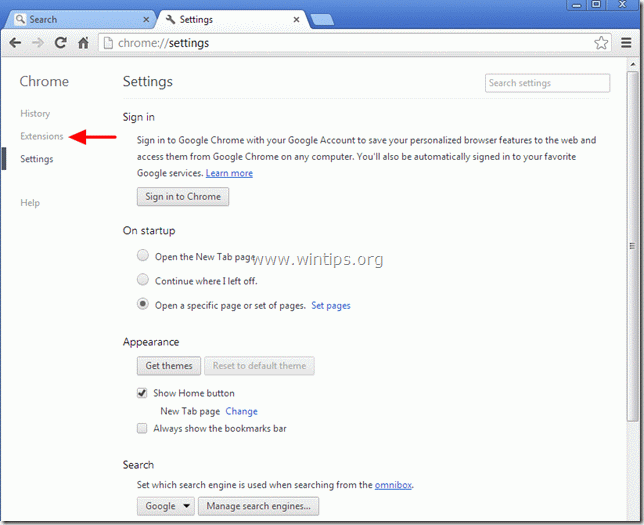
11. Vid tillägg alternativ Ta bort en efter en följande tillägg genom att trycka på ikonen ”Papperskorgen” i varje förlängningsrad. När bekräftelsedialogrutan visas klickar du på Ta bort.
a. BrowserProtect
b. MixiDJ verktygsfält
C. SimilarWeb
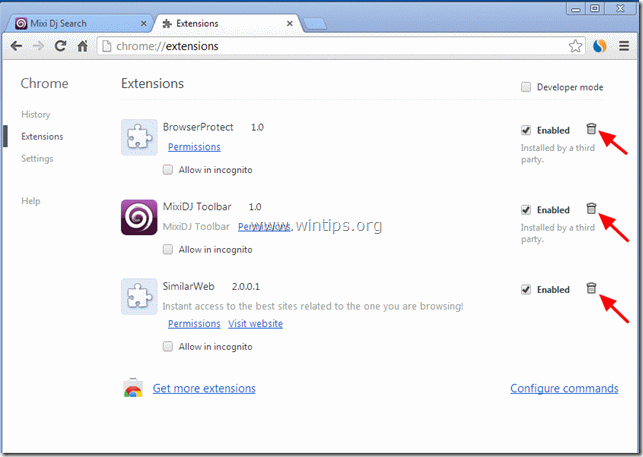
12. Starta om Google Chrome och fortsätt till steg 3.
Mozilla Firefox
hur man tar bort” MixiDJ Toolbar ”och” MixiDJ search ” inställningar (mixidj.delta-search.com) från Firefox & Återställ webbläsarinställningar.
1. Klicka på ” Firefox ”menyknappen längst upp till vänster i Firefox-fönstret och gå till” hjälp ”>”felsökningsinformation”.
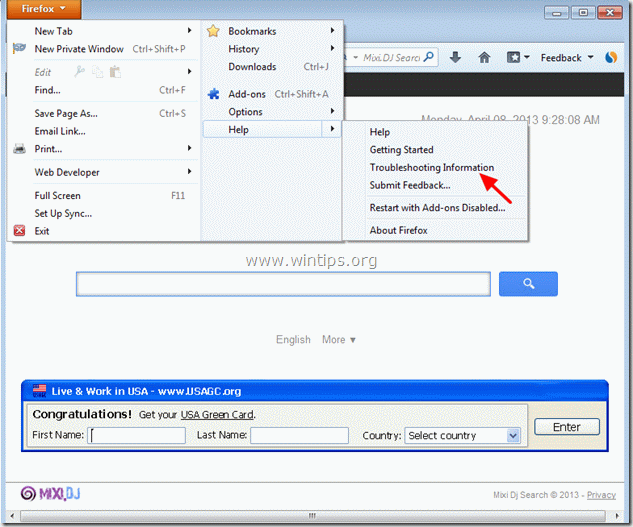
3. I fönstret” felsökningsinformation ”trycker du på” Återställ Firefox ” – knappen för att återställa Firefox till standardläget.

4. Tryck på ” Återställ Firefox: igen.

5. När återställningsjobbet är klart startar Firefox om.
6. Stäng alla Firefox-fönster och fortsätt till nästa steg.
steg 3: Rengör datorn med ”AdwCleaner”.
1. Ladda ner och spara verktyget ”AdwCleaner” på skrivbordet.
(bläddra ner tills du hittar nedladdningsikonen till höger)
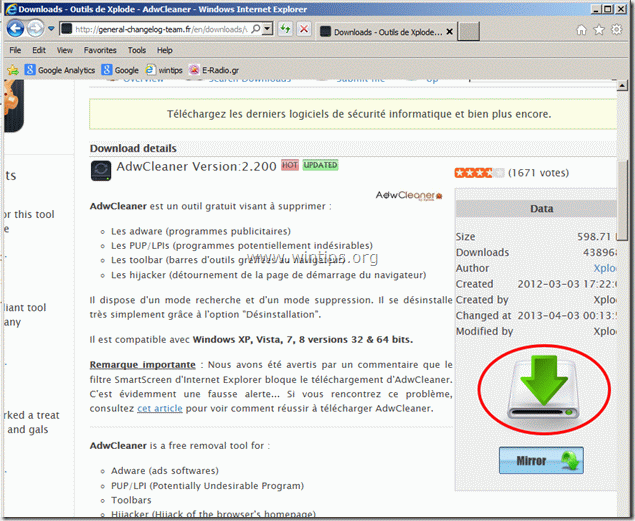
2. Stäng alla öppna program och dubbelklicka för att öppna ”AdwCleaner” från skrivbordet.
3. Tryck På ”Radera”.
4. Tryck på” OK ”i fönstret” AdwCleaner – Information ”och tryck på” OK ” igen för att starta om datorn.

5. När datorn startar stäng ”AdwCleaner” information (readme) fönster och gå vidare till nästa steg.
steg 4. Rengör din dator från återstående skadliga hot.
hämta och installera MalwareBytes Antimalware gratis program för att rensa datorn från skadliga hot kvar på datorn.*
* om du inte vet hur du installerar och använder ”MalwareBytes Anti-Malware”, läs dessa instruktioner.
råd: för att säkerställa att din dator är ren och säker, utför en Malwarebytes Anti-Malware Full scan i windows ”felsäkert läge”.*
* för att komma in i Windows felsäkert läge, tryck på ”F8” – tangenten som datorn startar upp, innan utseendet på Windows-logotypen. När ”Windows Advanced Options Menu” visas på skärmen, använd tangentbordets piltangenter för att flytta till alternativet Säkert läge och tryck sedan på ”ENTER”.
Steg 5. Rengör oönskade filer och poster.
använd” CCleaner ” – programmet och fortsätt att rensa ditt system från tillfälliga internetfiler och ogiltiga registerposter.*
* om du inte installerar och använder ”CCleaner”, läs dessa instruktioner.
steg 6. Starta om datorn för att ändringar ska träda i kraft och utföra en fullständig genomsökning med ditt antivirusprogram.

Vi anställer
vi letar efter deltid eller heltid tekniska författare att gå med i vårt team! Det handlar om en avlägsen position som kvalificerade tekniska författare från var som helst i världen kan ansöka. Klicka här för mer information.

