in het bedrijfsleven is het noodzakelijk om altijd contact te kunnen houden met uw medewerkers, collega ‘ s en klanten. De vCard bestanden hebben de .vcf bestandsextensie en worden gebruikt om contactgegevens zoals naam, e-mailadres, telefoonnummer enz.op te slaan. VCF is de beschrijving van virtueel contactbestand. Het is mogelijk om een aantal contacten op te slaan en ook kan men meerdere vCard-Bestanden importeren naar Gmail. Als de gebruiker meerdere VCF contacten bestanden, dan kan hij ze samenvoegen in een enkel bestand. Het importeren van contacten bestand naar Gmail bespaart uw kostbare tijd. Dit artikel beschrijft in detail hoe u vCard efficiënt aan Gmail kunt toevoegen.
Instant Solution: men kan ook controleren om vCard-bestanden te converteren naar een gezonde PST-indeling met behulp van SysTools VCF naar CSV Converter tool voor veiligheidsdoeleinden tegen eventuele corruptie.


gebruikersquery:
Ik wil mijn contactenlijsten combineren. Er is een puinhoop van overlap, maar niet honderd procent match tussen het werk server lijst en mijn Gmail persoonlijke lijst. Na enkele dagen, Ik vond een manier om alle vCard exporteren uit het werk Outlook-account. Nu, Ik heb ze allemaal in een map op mijn bureaublad. Ik wens om alle van de vCard over te zetten in Gmail. Na het openen van de juiste pagina op Gmail online, Ik heb de plaats gevonden voor het importeren van een contactpersoon. Toen ik de map met mijn meerdere contacten opende, vond ik dat ik niet meer dan één vCard kan markeren om te importeren in mijn Gmail-contacten. Is er een manier om meerdere contacten bestanden te importeren naar Gmail?
in de bovenstaande query wil de gebruiker alle contactbestanden van zijn oude e-mailaccount importeren naar een nieuwe e-mail, zoals Gmail. De contacten worden opgeslagen in vCard. Maar hier hij geconfronteerd met problemen bij het exporteren van meerdere vCard-bestanden naar Gmail in één keer. De vCard-bestanden bevatten nuttige informatie voor de contacten, zoals de naam en adresgegevens, e-mailadressen, telefoonnummers, logo ‘s, URL’ s, audioclips en foto ‘ s. Om meerdere VCF-bestanden naar Gmail te importeren, volgt u daarom de onderstaande procedure.
methode om meerdere vCard-bestanden te importeren naar Gmail
om het conversieproces handmatig uit te voeren, moet u al uw vCard-bestanden samenvoegen in het VCF-bestandsformaat met behulp van de opdrachtprompt. Daarna, kunt u dat geconverteerde bestand importeren naar Gmail.
om deze procedure te volgen, moet u eerst alle bestanden opslaan .vcf bestanden in een map binnen de C: \ Drive. Overweeg een voorbeeld, neem aan dat als het bestand is opgeslagen met de naam MyContacts in de C-schijf. Volg vervolgens de stappen om vCard te exporteren naar Gmail:
Stap 1: Open de opdrachtprompt van Windows door op de Windows-toets + R te drukken, typ cmd en druk op enter
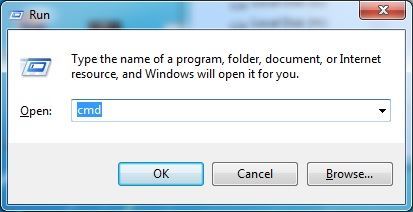
Stap 2: Voer nu de volgende opdracht cd C ” \MyContacts in en druk op enter om er zeker van te zijn dat de map naar het C-station wijst.
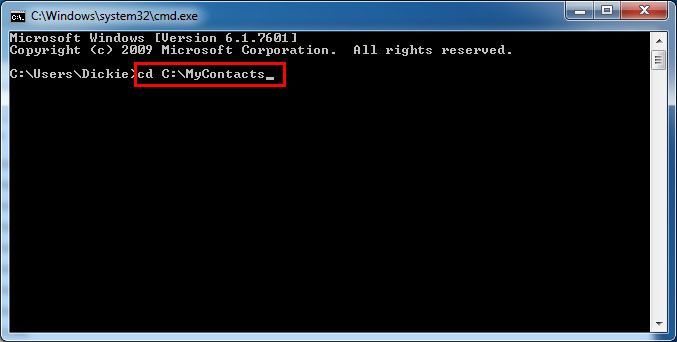
Stap 3: Na het opgeven van het pad locatie type copy / B*.vcf all_in_one.vcf druk vervolgens op enter om het proces voort te zetten om vCard toe te voegen aan Gmail.
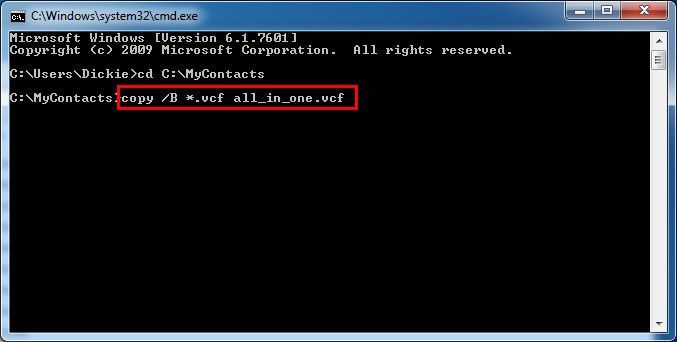
na het typen van het bovenstaande commando start het combineren van de meerdere .vcf bestanden in een enkel bestand met de naam ” all_in_one.vcf”, dit bestand bevat alle informatie.
Stap 4: als de bovenstaande stappen klaar of voltooid zijn, kunt u “1 bestand(en) gekopieerd” na enkele seconden bekijken.
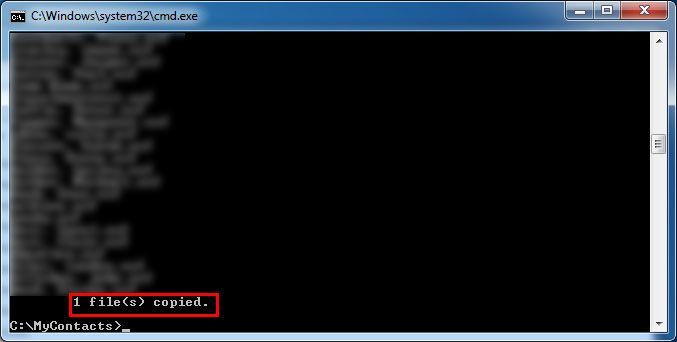
u kunt de opdrachtprompt verlaten door “exit” te typen en op de enter-knop te drukken.
Stap 5: Nu Vanaf de C-schijf kunt u het MyContacts-bestand openen en het zal een enorm bestand zijn omdat het de hele informatie bevat.
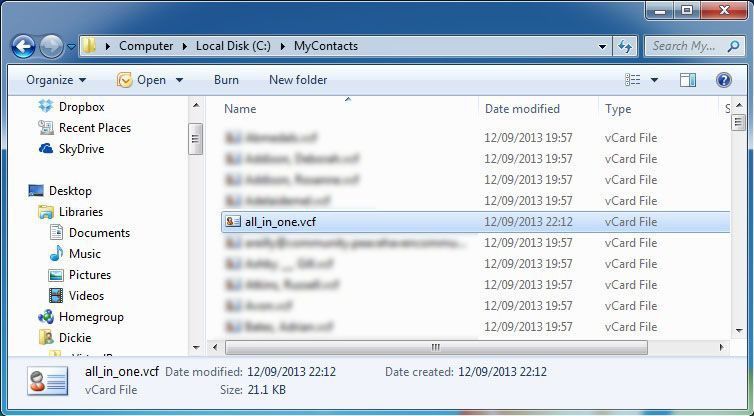
om dit aangemaakte vCard-bestand naar Gmail te importeren, volgt u de onderstaande stappen:
Stap 6: Open het Gmail-account. Klik op “Gmail” en selecteer “Contacten””
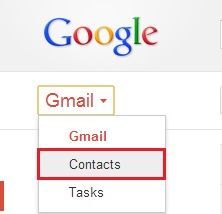
Stap 7: Selecteer in het venster contacten “meer– – > “importeren” en de Wizard importeren wordt geopend.

Stap 8: Kies in het venster Import Wizard het pad van all_in_one.vcf-bestand.
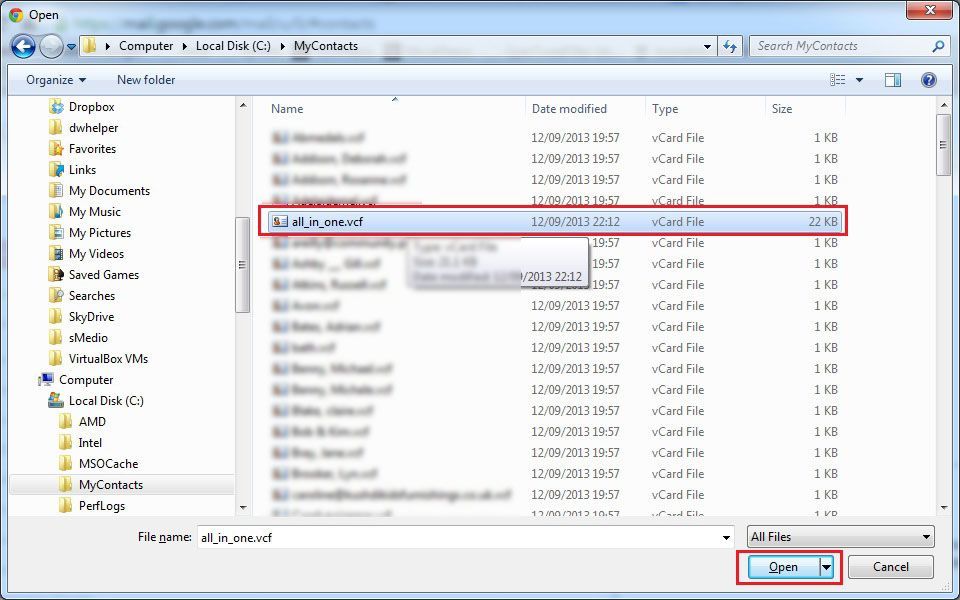
alternatieve oplossing voor het importeren van meerdere vCard-Bestanden naar Gmail
de hierboven beschreven handmatige methode kan contacten importeren in een Google CSV-bestand. Er zijn echter enkele beperkingen, omdat het een lang en moeilijk proces voor beginners kan zijn. Om al deze tekortkomingen te overwinnen, raden we het gebruik van een geautomatiseerde oplossing, dat wil zeggen de VCF naar CSV Converter Tool. Met dit hulpprogramma kunt u eenvoudig contacten importeren van vCard naar Google CSV-indeling. Afgezien van dit, de grafische interface van deze software is vrij eenvoudig en zelfs een beginner kan gemakkelijk toegang tot het zonder angst voor het verliezen van gegevens. Het is compatibel met Windows 10 OS en de onderstaande versies.
eerst moet u het VCF-contactbestand converteren naar Google CSV en vervolgens het Google CSV – bestand importeren naar Gmail
1-VCF-bestand converteren naar Google CSV-indeling
Download VCF Converter tool selecteer Bestand toevoegen om VCF te uploaden.

- druk op de Radio optie voor het Google CSV-bestand, en selecteer de” Browse ” tab.

- Klik op de knop Exporteren

2 – Importeren van Google CSV-Bestand in Gmail
- Nu moet u het CSV-bestand importeren in uw Gmail-contacten en om dat te doen, log in op uw Gmail-account dat u wilt importeren in CSV

- Klik Vervolgens op de Contacten doos
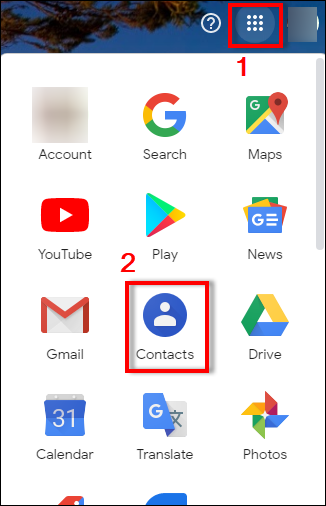
- Klik op het pictogram ‘Instellingen’ en Kies de optie Importeren
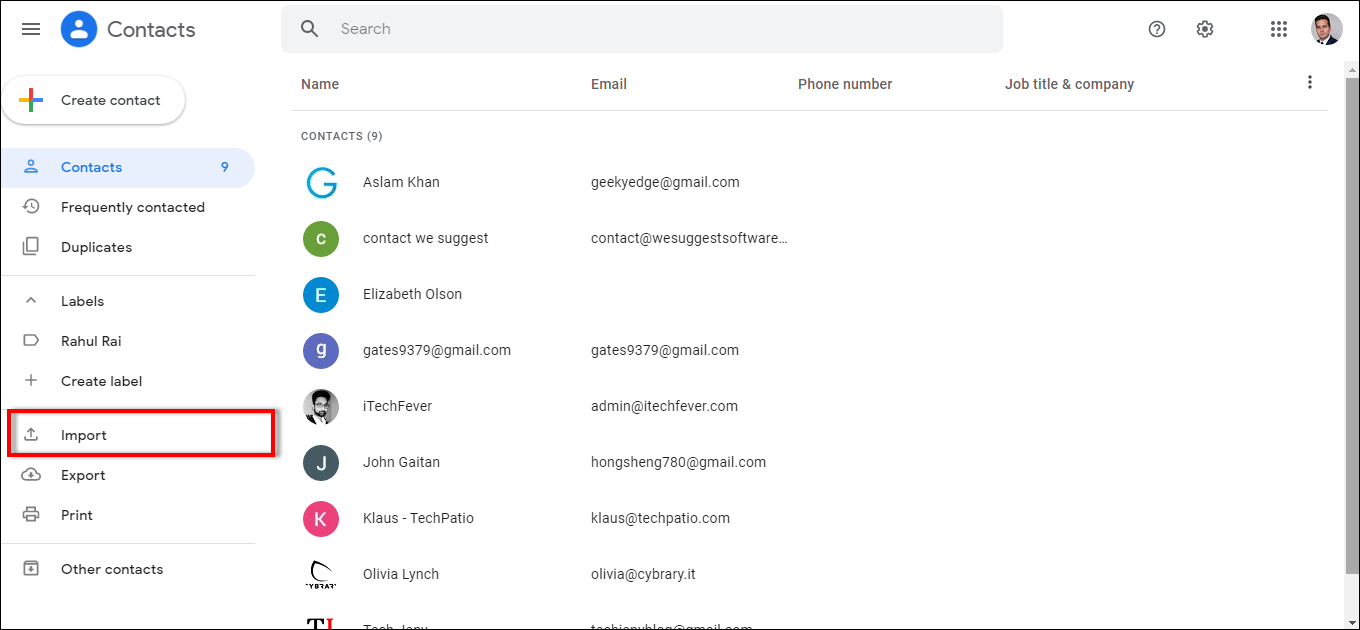
- hierna verschijnt de wizard Contacten importeren. Klik op de knop Bestand selecteren. Klik op Importeren
conclusie
dit artikel helpt u bij het exporteren van meerdere contacten vanuit virtuele contactbestanden naar uw Gmail-account met één klik. Met behulp van de opdrachtregel procedure gebruiker kan eenvoudig meerdere vCard-bestanden te importeren naar Gmail zonder enig verlies van gegevens.
