verouderde stuurprogramma’ s maken computers traag en buggy. Gebruik daarom de hier opgehelderde methoden om verouderde stuurprogramma ‘ s op Windows 10 en eerdere versies bij te werken.
u moet gemerkt hebben dat uw PC zich onregelmatig gedroeg, ook al heeft u de nieuwste versie van Windows geïnstalleerd. Dit ongewone gedrag geeft aan dat er een probleem kan zijn met de stuurprogramma ‘ s van uw apparaat, en ze kunnen een update nodig hebben. In deze gids, we zullen leren over het bijwerken van verouderde stuurprogramma ‘ s op Windows 10, 8 en 7 PC. Hier is een snelle momentopname van de beste methode.
- de snelste manier om verouderde stuurprogramma ’s bij te werken (aanbevolen)
- hoe verouderde stuurprogramma ’s bij te werken op Windows 10, 8, 7 en XP
- deel 1: handmatige methoden om verouderde stuurprogramma ’s bij te werken
- Methode 1: apparaatstuurprogramma ’s bijwerken met Windows Update
- Methode 2: verouderde stuurprogramma ’s bijwerken met behulp van Apparaatbeheer
- Methode 3: Installeer / Update verouderde stuurprogramma ’s van de website van de fabrikant
- PART 2: Update verouderde Windows-stuurprogramma ‘ s automatisch
- lovenswaardige functies van Bit Driver Updater
- Veelgestelde vragen
- Wat zijn stuurprogramma ‘ s & Waarom moet ik ze bijwerken?
- Wat zijn verouderde stuurprogramma ‘ s?
- welke problemen worden ondervonden als gevolg van verouderde stuurprogramma ‘ s?
- hoe vind ik verouderde stuurprogramma ‘ s in Windows 10?
- Wat zijn de voordelen van het bijwerken van stuurprogramma ‘ s?
- hoe vaak moet u verouderde stuurprogramma ‘ s bijwerken?
- Wat is de beste Software om de verouderde stuurprogramma ‘ s op Windows 10 bij te werken?
- update verouderde stuurprogramma ‘ s op Windows 10 om de prestaties van de PC te verbeteren
de snelste manier om verouderde stuurprogramma ’s bij te werken (aanbevolen)
voor al die gebruikers die niet veel tijd willen besteden aan het bijwerken van hun apparaatstuurprogramma’ s, maar de beste computerprestaties willen, raden we Bit Driver Updater aan. Met dit een van de beste Driver updaters, kunt u alle stuurprogramma ‘ s automatisch bij te werken in een oogwenk en verheffen de prestaties van uw computer aanzienlijk. Met deze software aan uw zijde, krijgt u de snellere en soepel presterende PC die u altijd al wilde. Klik daarom op de onderstaande link om Bit Driver Updater te installeren.

nu, wat betreft de methoden om verouderde stuurprogramma ‘ s te vinden en bij te werken, bespreekt de volgende paragraaf zowel handmatige als automatische manieren waarop u dit kunt doen.
hoe verouderde stuurprogramma ’s bij te werken op Windows 10, 8, 7 en XP
er zijn twee manieren waarop u al uw stuurprogramma’ s in Windows 10 kunt bijwerken. U kunt de verouderde stuurprogramma ‘ s handmatig bijwerken, of u kunt ze automatisch laten bijwerken. Hieronder is hoe de taak uit te voeren in zowel handmatige als automatische manier.
deel 1: handmatige methoden om verouderde stuurprogramma ’s bij te werken
het kan een beetje vermoeiend zijn om verouderde stuurprogramma’ s handmatig bij te werken, maar als u het toch wilt proberen, gebruik dan de onderstaande methoden.
Methode 1: apparaatstuurprogramma ’s bijwerken met Windows Update
Windows Update is een van de meest voorkomende en fundamentele manieren om stuurprogramma’ s bij te werken/te installeren op Windows 10. Het kan worden beschouwd als een betrouwbare methode, omdat de updates hier worden geverifieerd en geverifieerd door Microsoft.
Laat ons nu loop je via een aantal eenvoudige stappen voor het bijwerken van uw systeem drivers handmatig met de Windows Update –
Open Instellingen van uw Systeem
- Ga naar ‘Update & Beveiliging’

- Klik op ‘Windows Update’
- druk op ‘Check for updates’ optie

Na het voltooien van de bovenstaande stappen, als een driver ontbreekt of een nieuwe driver update is onderweg, Windows zal automatisch downloaden en installeren.
Methode 2: verouderde stuurprogramma ’s bijwerken met behulp van Apparaatbeheer
met behulp van de’ apparaatbeheer ‘ kunt u een lijst krijgen van alle componenten waaruit uw apparaat bestaat en een bepaald stuurprogramma eenvoudig upgraden.
Volg deze eenvoudige stappen en u bent klaar om alle stuurprogramma ‘ s op uw Windows-10 computer-
- Klik op het Menu ‘Start’ en typ ‘Device Manager’
- Klik op het bovenste resultaat, en u ziet een lijst van de componenten in uw PC is gemaakt van
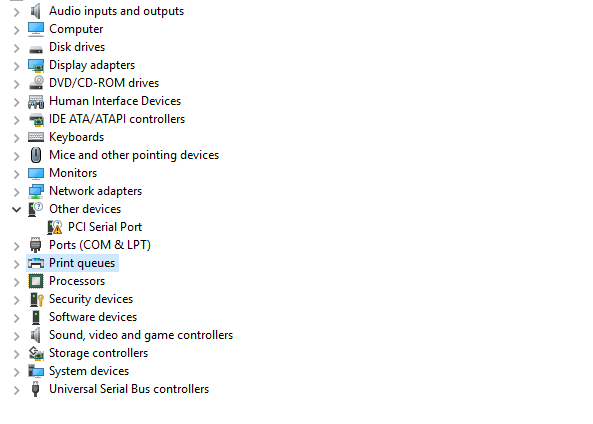
- veronderstel Nu dat, uw toetsenbord niet goed werkt, en je wilt om een update van de driver, zoek naar ‘Toetsenborden’ in de lijst onder Device Manager & klik op het pijltje om de volledige lijst
- klik Rechts op uw Toetsenbord apparaat en klik op “Update Driver”

- klik op “Search automatically for updated driver software’

als het apparaatbeheer een nieuwe update vindt voor uw geselecteerde stuurprogramma, zal het deze automatisch voor u downloaden en installeren.
echter, u moet geduld hebben terwijl de apparaatbeheerder een nieuwe versie van de verouderde stuurprogramma ‘ s vindt en ze bijwerkt omdat het een tijdrovend proces is.
Methode 3: Installeer / Update verouderde stuurprogramma ’s van de website van de fabrikant
soms zijn de nieuwste stuurprogramma’ s zelfs niet beschikbaar in Windows update. Dit gebeurt wanneer de update te recent is of alleen beschikbaar is in de bètaversie. Op dergelijke momenten, je nodig hebt om rechtstreeks uit te reiken naar de website van de fabrikant en volg de gegeven instructies om de relevante driver bestand te downloaden. Na het downloaden van de driver, volg deze stappen om het te installeren:
- Klik op de ‘Start’ – Menu
- Zoek naar “Apparaat beheer” en selecteer de bovenste resultaat
- Klik op de pijl naast de categorie van het apparaat dat u wilt bijwerken
- met de Rechtermuisknop op het desbetreffende apparaat uit de lijst en klik op ‘Stuurprogramma Bijwerken’
- Klik op ‘Browse my computer for driver software (stuurprogramma’
- Tik op de knop ‘Bladeren’ en selecteer het gedownloade bestand van uw computer

- Zorg ervoor dat het selectievakje ‘inclusief submappen’ optie en klik op ‘Volgende’
- kies de map die het stuurprogrammabestand bevat dat u eerder hebt gedownload en klik op ” OK.”

- ga mee met de instructies op het scherm om de stuurprogramma’ s op uw computer te downloaden en bij te werken.
de nieuwste stuurprogramma ‘ s worden automatisch geïnstalleerd nadat u de bovenstaande stappen succesvol hebt geïmplementeerd.
Weet ook: hoe stuurprogramma ‘ s volledig te verwijderen/Verwijderen op Windows 10
PART 2: Update verouderde Windows-stuurprogramma ‘ s automatisch
omdat de handmatige manieren om een stuurprogramma-update uit te voeren tijdrovend en vermoeiend zijn, is hier een eenvoudige methode om het te doen.
het vinden en bijwerken van verouderde stuurprogramma ‘ s is veel gemakkelijker met Bit Driver Updater omdat het al het werk automatisch doet. Bovendien kunt u ook slim controleren op kapotte, beschadigde en verouderde stuurprogramma ‘ s die de functionaliteit van uw PC belemmeren. Het vindt de nieuwste stuurprogramma ‘ s voor al uw systeemcomponenten en installeert ze automatisch zonder dat u handmatig hoeft te werken. Het enige wat u hoeft te doen is de in het onderstaande segment genoemde stappen te volgen.
Hoe gebruik ik Bit Driver Updater
- klik op de onderstaande knop en volg de instructies op het scherm om Bit Driver Updater

- wacht tot de software uw PC scant op oude/corrupte/beschadigde/ontbrekende drivers
- u krijgt een lijst van alle drivers die een update nodig hebben nadat de scan is voltooid.
- Selecteer nu de verouderde stuurprogramma ‘ s en werk ze bij.

om de geavanceerde functies van Bit Driver Updater te ontgrendelen, upgrade naar de pro-versie. Klik op de ‘Upgrade naar Pro-versie’ optie, Voer de licentiesleutel/activeringscode in die u krijgt na het maken van de aankoop en u bent klaar om te gaan!
voordat u deze prachtige tool gaat gebruiken, Wilt u misschien meer weten over de functies, toch? Nou, hier zijn ze.
lovenswaardige functies van Bit Driver Updater
u krijgt de volgende functies met de bit Driver Updater:-
- beschikbaarheid in gratis & Pro-versie
Bit Driver Updater is beschikbaar in zowel gratis als Pro-versies. De gratis versie scant en werkt automatisch de verouderde/beschadigde stuurprogramma ’s in uw apparaat bij terwijl de pro-versie u ook toegang geeft tot enkele extra functies, zoals back-up en herstel
- piekprestaties
door uw computer up-to-date te houden met de nieuwste stuurprogramma’ s, zorgt Bit Driver Updater ervoor dat uw systeem snel werkt & soepel
- Scheduler-functie kunt u eenvoudig plannen scant naar driver updates volgens uw vereiste en beschikbaarheid op het systeem
- Eén klik Update
nadat het Bitstuurprogramma Updater een volledige scan op uw systeem heeft uitgevoerd, kunt u het nieuwste stuurprogramma met één klik installeren
- Hoge Compatibiliteit
Bitstuurprogramma Updater is zeer compatibel met de nieuwste versies van Windows, inclusief Windows 10

veel vragen kunnen in je hoofd zijn opgekomen na het leren hoe je verouderde stuurprogramma ‘ s bijwerkt. Dus, de onderstaande sectie behandelt al uw vragen.
Veelgestelde vragen
Wat zijn stuurprogramma ‘ s & Waarom moet ik ze bijwerken?
een stuurprogramma is software die fungeert als een communicator tussen de hardware en het besturingssysteem van uw apparaat. Alle soorten hardware (geluid & videokaarten ,diskdrives, netwerkadapters, enz.) en externe apparaten (toetsenborden, printers, monitoren, USB-drives, enz.) in uw computer afhankelijk van een driver voor hun goede werking. Zo, als deze stuurprogramma ‘ s zijn niet up-to-date, je kunt niet verwachten dat een van deze apparaten om feilloos te werken. Niet al uw stuurprogramma ‘ s moeten oud zijn, maar de verouderde hebben een update nodig.
het bijwerken van de verouderde stuurprogramma ‘ s zorgt ervoor dat u een foutloze, soepele en snelle PC-prestaties krijgt.
Wat zijn verouderde stuurprogramma ‘ s?
fabrikanten van randapparatuur voor computers komen vaak met nieuwe en verbeterde versies van drivers. Als u niet bijwerkt naar de nieuwste versie, worden de huidige stuurprogramma ‘ s verouderd en communiceren uw instructies niet correct naar de computer. Vandaar, u geconfronteerd met verschillende vervelende problemen en fouten tijdens het gebruik van de aangesloten hardware componenten.
welke problemen worden ondervonden als gevolg van verouderde stuurprogramma ‘ s?
Hieronder staan de problemen die u kunt tegenkomen als u geen verouderde of slechte stuurprogramma ‘ s in Windows 10 bijwerkt.
- vaak crashen, bevriezen of hangen.
- fatale problemen zoals Blauw / zwart scherm van de dood.
- het scherm kan veel flikkeren.
- spellen draaien niet soepel en crashen vaak.
- het scherm is mogelijk niet zo helder, levendig en helder als vroeger.
- Printers of andere randapparatuur, zoals het toetsenbord, USB, enz. kan defect zijn.
- uw PC ondersteunt mogelijk geen spellen met hoge grafische vereisten.
- de opstarttijd kan spruitstukken verhogen als de stuurprogramma ‘ s niet worden bijgewerkt.
hoe vind ik verouderde stuurprogramma ‘ s in Windows 10?
controleren op verouderde stuurprogramma ‘ s is heel eenvoudig. U kunt het moeiteloos doen met behulp van de Apparaatbeheer. Hier zijn de stappen die u moet implementeren om het te doen.
- start het hulpprogramma voor stuurprogrammabeheer, d.w.z. ” Apparaatbeheer.”
- zoek naar de apparaten met een gele driehoek of een geel uitroepteken. Dit zijn de apparaten waarvan de stuurprogramma ‘ s ontbreken of moeten worden bijgewerkt.
u kunt ook controleren of de stuurprogramma-update succesvol is of niet met Apparaatbeheer, om dat te doen, klikt u met de rechtermuisknop op het stuurprogramma en kiest u “Eigenschappen.”Als de Driver Datum en Driver Versie overeenkomt met de informatie die aanwezig is op de website van de perifere fabrikant, dan hebben met succes bijgewerkt de verouderde drivers. Met de opdrachtprompt
kunt u ook de stuurprogramma ‘ s controleren. Hieronder is de stap-voor-stap proces om het te doen.
- in het zoekvak van Windows, typ ” Cmd.”
- Selecteer het eerste zoekresultaat en klik er met de rechtermuisknop op.
- kies “Als administrator uitvoeren” in het rechtsklikmenu.

- typ driverquery op de opdrachtregel en druk op Enter.

nadat het commando wordt uitgevoerd, krijgt u een lijst van alle drivers die op uw computer, samen met de datum waarop ze werden gepubliceerd. U moet echter niet vergeten dat de status van de bestuurder niet verouderd kan zijn, zelfs als deze jaren geleden is gepubliceerd.
Wat zijn de voordelen van het bijwerken van stuurprogramma ‘ s?
Hieronder volgen enkele voordelen die samengaan met een Windows-stuurprogramma-update–
- uw systeem wordt stabieler en u krijgt minder problemen als u eraan werkt
- PC driver update biedt u alle nieuwe en verbeterde functies van de hardwarecomponenten
- de prestaties van uw PC worden verbeterd omdat een bijgewerkt stuurprogramma de prestaties van uw systeem met 50% of meer kan verbeteren
hoe vaak moet u verouderde stuurprogramma ‘ s bijwerken?
er is geen vaste tijdslimiet voor hoe vaak u stuurprogramma ‘ s moet bijwerken. U kunt ze bijwerken elke keer dat je voelt dat er iets mis is met de prestaties van uw apparaat. Het wordt echter aanbevolen dat u op verouderde stuurprogramma ‘ s controleert en deze minstens één keer per maand bijwerkt om de goede werking van de computer te garanderen.
Wat is de beste Software om de verouderde stuurprogramma ‘ s op Windows 10 bij te werken?
de marketplace heeft een overvloed aan software om verouderde stuurprogramma ‘ s op Windows 10 te vinden en bij te werken. Echter, hier zijn onze top picks.
- Bit Driver Updater
- Quick Driver Updater
- Driver Booster
update verouderde stuurprogramma ‘ s op Windows 10 om de prestaties van de PC te verbeteren
hierboven hebben we gekeken naar zowel de handmatige als automatische manieren om een driver update uit te voeren en de vervelende PC-problemen op te lossen. Dus, de volgende keer als u problemen met uw systeem hardware gewoon upgrade drivers. U kunt gaan door onze eenvoudige gids over hoe u verouderde stuurprogramma ‘ s op een Windows-10, 8 of 7 apparaat bij te werken en beginnen met het oplossen van problemen zelf !
