nieaktualne sterowniki sprawiają, że komputery są powolne i wadliwe. Dlatego użyj metod wyjaśnionych tutaj, aby zaktualizować nieaktualne sterowniki w systemie Windows 10 i wcześniejszych wersjach.
musisz zauważyć, że Twój komputer zachowuje się nieprawidłowo, nawet jeśli masz zainstalowaną najnowszą wersję systemu Windows. To niezwykłe zachowanie wskazuje, że może wystąpić problem ze sterownikami urządzenia i mogą wymagać aktualizacji. W tym przewodniku dowiemy się, jak zaktualizować nieaktualne sterowniki na komputerach z systemem Windows 10, 8 i 7. Oto krótka migawka najlepszej metody.
- najszybszy sposób aktualizacji przestarzałych sterowników (zalecany)
- Jak zaktualizować nieaktualne sterowniki w systemie Windows 10, 8, 7 i XP
- Część 1: ręczne metody aktualizacji przestarzałych sterowników
- Metoda 1: Zaktualizuj sterowniki urządzeń za pomocą usługi Windows Update
- Metoda 2: Zaktualizuj nieaktualne sterowniki za pomocą Menedżera urządzeń
- Metoda 3: Instaluj / Aktualizuj nieaktualne sterowniki ze strony producenta
- część 2: Aktualizuj przestarzałe sterowniki systemu Windows automatycznie
- godne polecenia funkcje bit Driver Updater
- Często zadawane pytania
- co to są sterowniki & dlaczego muszę je zaktualizować?
- jakie są przestarzałe sterowniki?
- jakie problemy występują z powodu nieaktualnych sterowników?
- jak znaleźć nieaktualne sterowniki w systemie Windows 10?
- jakie są zalety aktualizacji sterowników?
- jak często należy aktualizować przestarzałe sterowniki?
- które oprogramowanie jest najlepsze do aktualizacji przestarzałych sterowników w systemie Windows 10?
- zaktualizuj nieaktualne sterowniki w systemie Windows 10 Aby zwiększyć wydajność komputera
najszybszy sposób aktualizacji przestarzałych sterowników (zalecany)
dla wszystkich tych użytkowników, którzy nie chcą spędzać dużo czasu na aktualizowaniu sterowników urządzeń, ale chcą uzyskać najwyższą wydajność komputera, zalecamy bit Driver Updater. Dzięki temu jednemu z najlepszych aktualizatorów sterowników możesz automatycznie aktualizować wszystkie sterowniki w mgnieniu oka i znacznie zwiększyć wydajność komputera. Dzięki temu oprogramowaniu możesz uzyskać szybszy i płynny komputer, który zawsze chciałeś. Dlatego kliknij poniższy link, aby zainstalować bit Driver Updater.

teraz, przechodząc do metod wyszukiwania przestarzałych sterowników i ich aktualizacji, następna sekcja omawia zarówno ręczne, jak i automatyczne sposoby, w jakie możesz to zrobić.
Jak zaktualizować nieaktualne sterowniki w systemie Windows 10, 8, 7 i XP
istnieją dwa sposoby aktualizacji wszystkich sterowników w systemie Windows 10. Nieaktualne sterowniki można aktualizować ręcznie lub zezwolić na ich automatyczną aktualizację. Poniżej znajduje się sposób wykonania zadania zarówno w sposób ręczny, jak i automatyczny.
Część 1: ręczne metody aktualizacji przestarzałych sterowników
ręczna aktualizacja nieaktualnych sterowników może być nieco męcząca, ale jeśli nadal chcesz spróbować, skorzystaj z poniższych metod.
Metoda 1: Zaktualizuj sterowniki urządzeń za pomocą usługi Windows Update
usługa Windows Update jest jednym z najczęstszych i podstawowych sposobów aktualizacji/instalacji sterowników w systemie Windows 10. Można go uznać za niezawodną metodę, ponieważ aktualizacje są weryfikowane i uwierzytelniane przez firmę Microsoft.
pozwól nam teraz przeprowadzić kilka prostych kroków dotyczących ręcznej aktualizacji sterowników systemu za pomocą aktualizacji systemu Windows –
Otwórz Ustawienia systemu
- przejdź do „aktualizacja & bezpieczeństwo”

- Kliknij „Windows Update”
dotknij opcji „Sprawdź dostępność aktualizacji”

po wykonaniu wszystkich powyższych kroków, jeśli brakuje sterownika lub oczekuje na nową aktualizację sterownika, System Windows automatycznie go pobierze i zainstaluje.
Metoda 2: Zaktualizuj nieaktualne sterowniki za pomocą Menedżera urządzeń
za pomocą „Menedżera urządzeń” możesz uzyskać listę wszystkich komponentów składających się na urządzenie i łatwo zaktualizować konkretny sterownik.
wykonaj te proste kroki, aby zaktualizować wszystkie sterowniki na komputerze z systemem Windows 10-
- kliknij menu” Start „i wpisz” Menedżer urządzeń „
- kliknij najwyższy wynik, a zobaczysz listę komponentów, z których składa się Twój komputer
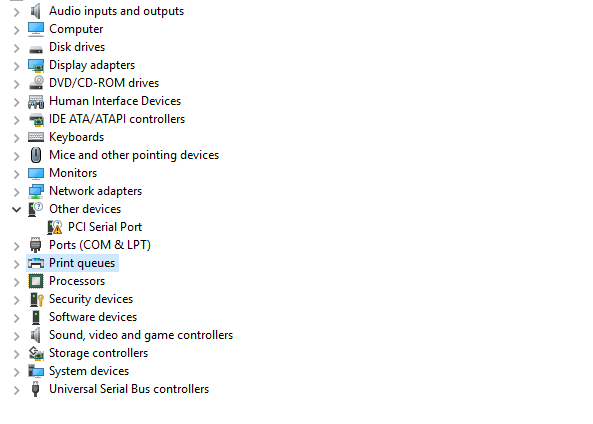
- teraz Załóżmy, że klawiatura nie działa dobrze i chcesz zaktualizować sterownik, poszukaj „klawiatury” na liście w Menedżerze urządzeń & kliknij strzałkę, aby uzyskać więcej informacji pełna lista
- kliknij prawym przyciskiem myszy urządzenie klawiatury i kliknij „zaktualizuj sterownik”

- kliknij „Wyszukaj automatycznie zaktualizowane oprogramowanie sterownika’

jeśli Menedżer urządzeń znajdzie nową aktualizację dla wybranego sterownika, automatycznie go pobierze i zainstaluje.
jednak musisz mieć cierpliwość, gdy Menedżer urządzeń znajdzie nową wersję przestarzałych sterowników i zaktualizuje je, ponieważ jest to proces czasochłonny.
Metoda 3: Instaluj / Aktualizuj nieaktualne sterowniki ze strony producenta
czasami najnowsze sterowniki nie są dostępne nawet w usłudze Windows update. Dzieje się tak, gdy aktualizacja jest zbyt aktualna lub dostępna tylko w wersji beta. W takich sytuacjach należy skontaktować się bezpośrednio ze stroną internetową producenta i postępować zgodnie z podanymi instrukcjami, aby pobrać odpowiedni plik sterownika. Po pobraniu sterownika wykonaj następujące kroki, aby go zainstalować:
- kliknij menu „Start”
- poszukaj „Menedżera urządzeń” i wybierz najwyższy wynik
- kliknij strzałkę obok kategorii urządzenia, które chcesz zaktualizować
- kliknij prawym przyciskiem myszy odpowiednie urządzenie z listy i kliknij „zaktualizuj sterownik”
- kliknij „Przeglądaj mój komputer w poszukiwaniu oprogramowania sterownika”
- dotknij przycisku „Przeglądaj” i wybierz pobrany plik sterownika z komputera

- sprawdź opcję „Dołącz podfoldery”, a następnie kliknij przycisk „Dalej”
- Wybierz folder zawierający pobrany wcześniej plik sterownika i kliknij ” OK.”

- postępuj zgodnie z instrukcjami wyświetlanymi na ekranie, aby pobrać i zaktualizować sterowniki na komputerze.
najnowsze sterowniki są instalowane automatycznie po pomyślnym wdrożeniu powyższych kroków.
również wiedzieć: jak całkowicie usunąć / odinstalować sterowniki w systemie Windows 10
część 2: Aktualizuj przestarzałe sterowniki systemu Windows automatycznie
ponieważ ręczne sposoby aktualizacji sterowników są czasochłonne i męczące, oto łatwa metoda, aby to zrobić.
Znajdowanie i aktualizowanie nieaktualnych sterowników jest znacznie łatwiejsze dzięki Bit Driver Updater, ponieważ wykonuje całą pracę automatycznie. Co więcej, pozwala również inteligentnie sprawdzić, czy nie ma uszkodzonych, uszkodzonych i przestarzałych sterowników, które utrudniają działanie komputera. Znajdzie najnowsze sterowniki dla wszystkich komponentów systemu i zainstaluje je automatycznie, bez konieczności ręcznej pracy od końca. Wszystko, co musisz zrobić, to wykonać kroki wymienione w poniższym segmencie.
Jak korzystać z Bit Driver Updater
- kliknij poniższy przycisk, a następnie postępuj zgodnie z instrukcjami wyświetlanymi na ekranie, aby zainstalować bit Driver Updater

- poczekaj, aż oprogramowanie skanuje komputer w poszukiwaniu starych/uszkodzonych/uszkodzonych/brakujących sterowników
- otrzymasz listę wszystkich sterowników, których potrzebujesz aktualizacja po zakończeniu skanowania.
- teraz wybierz nieaktualne sterowniki i zaktualizuj je.

aby odblokować zaawansowane funkcje Bit Driver Updater, zaktualizuj do wersji pro. Kliknij opcję „Uaktualnij do wersji Pro”, wprowadź klucz licencyjny / kod aktywacyjny, który otrzymasz po dokonaniu zakupu i jesteś gotowy do pracy!
teraz, zanim przejdziesz do korzystania z tego wspaniałego narzędzia, możesz chcieć dowiedzieć się więcej o jego funkcjach, prawda? Oto one.
godne polecenia funkcje bit Driver Updater
otrzymasz następujące funkcje Z Bit Driver Updater:-
- dostępność w wersji Free & Pro
Bit Driver Updater jest dostępny zarówno w wersji free, jak i Pro. Bezpłatna wersja skanuje i automatycznie aktualizuje przestarzałe/uszkodzone sterowniki w urządzeniu, podczas gdy wersja pro umożliwia również dostęp do niektórych dodatkowych funkcji, takich jak tworzenie kopii zapasowych i przywracanie
- Szczytowa wydajność
utrzymując komputer na bieżąco ze wszystkimi najnowszymi sterownikami, Bit Driver Updater zapewnia, że system działa szybko & płynnie
- Zaplanuj skanowanie
funkcja harmonogramu pozwala łatwo zaplanować skanowanie w poszukiwaniu aktualizacji sterowników zgodnie z wymaganiami i dostępnością w systemie
- jednym kliknięciem Aktualizacja
po wykonaniu przez Bit Driver Updater pełnego skanowania w systemie, możesz zainstalować najnowszy sterownik jednym kliknięciem
- Wysoka Kompatybilność
Bit Driver Updater jest wysoce kompatybilny ze wszystkimi najnowszymi wersjami systemu Windows, w tym Windows 10

wiele pytań mogło pojawić się w twoim umyśle po nauczeniu się aktualizacji przestarzałych sterowników. W związku z tym poniższa sekcja odnosi się do wszystkich zapytań.
Często zadawane pytania
co to są sterowniki & dlaczego muszę je zaktualizować?
sterownik To oprogramowanie, które działa jako komunikator między sprzętem a systemem operacyjnym urządzenia. Wszelkiego rodzaju sprzęt (Karty graficzne sound &, dyski, karty sieciowe itp.) i urządzeń zewnętrznych (klawiatury, drukarki, monitory, dyski USB itp.) w komputerze zależy od sterownika dla ich prawidłowego funkcjonowania. Tak więc, jeśli te sterowniki nie są aktualne, nie można oczekiwać, że żadne z tych urządzeń będzie działać bezbłędnie. Nie wszystkie sterowniki muszą być stare, ale przestarzałe wymagają aktualizacji.
aktualizacja nieaktualnych sterowników zapewnia bezproblemową, płynną i szybką wydajność komputera.
jakie są przestarzałe sterowniki?
producenci peryferii komputerowych często wymyślają nowe i ulepszone wersje sterowników. Jeśli nie zaktualizujesz do najnowszej wersji, bieżące sterowniki staną się nieaktualne i nie przekażą poprawnie instrukcji do komputera. W związku z tym napotykasz różne irytujące problemy i błędy podczas korzystania z podłączonych komponentów sprzętowych.
jakie problemy występują z powodu nieaktualnych sterowników?
Poniżej znajdują się problemy, które możesz napotkać, jeśli nie zaktualizujesz przestarzałych lub złych sterowników w systemie Windows 10.
- częste awarie komputera, zamrażanie lub zawieszanie się.
- fatalne problemy, takie jak niebieski/czarny ekran śmierci.
- ekran może bardzo migotać.
- gry mogą nie działać płynnie i często ulegać awarii.
- wyświetlacz może nie być tak jasny, żywy i wyraźny, jak kiedyś.
- drukarki lub inne urządzenia peryferyjne, takie jak klawiatura, USB itp. może ustąpić.
- Twój komputer może nie obsługiwać gier o wysokich wymaganiach graficznych.
- czas uruchamiania może wydłużyć kolektory, jeśli sterowniki nie są aktualizowane.
jak znaleźć nieaktualne sterowniki w systemie Windows 10?
sprawdzanie nieaktualnych sterowników jest dość łatwą rzeczą do zrobienia. Możesz to zrobić bez wysiłku za pomocą Menedżera urządzeń. Oto kroki, które musisz wdrożyć, aby to zrobić.
- uruchom narzędzie do zarządzania sterownikami, np.”
- poszukaj urządzeń z żółtym trójkątem lub żółtym wykrzyknikiem. Są to urządzenia, których sterowników brakuje lub wymagają aktualizacji.
Możesz również sprawdzić, czy aktualizacja sterownika powiodła się, czy nie za pomocą Menedżera urządzeń, aby to zrobić, kliknij prawym przyciskiem myszy sterownik i wybierz „Właściwości.”Jeśli Data Sterownika i Wersja Sterownika odpowiadają informacjom zawartym na stronie internetowej producenta urządzeń peryferyjnych, to pomyślnie zaktualizuj nieaktualne sterowniki.
Wiersz polecenia pozwala również sprawdzić sterowniki. Poniżej znajduje się proces krok po kroku, aby to zrobić.
- w polu wyszukiwania systemu Windows wpisz „Cmd.”
- wybierz pierwszy wynik wyszukiwania i kliknij go prawym przyciskiem myszy.
- wybierz „Uruchom jako administrator” z menu prawym przyciskiem myszy.

- wpisz driverquery w wierszu poleceń i naciśnij Enter.

po wykonaniu polecenia otrzymasz listę wszystkich sterowników istniejących na twoim komputerze wraz z datą ich opublikowania. Należy jednak pamiętać, że status sterownika może nie być nieaktualny, nawet jeśli został opublikowany lata temu.
jakie są zalety aktualizacji sterowników?
Oto kilka korzyści związanych z aktualizacją sterownika systemu windows–
- Twój system staje się bardziej stabilny i napotykasz mniej problemów podczas pracy na nim
- aktualizacja sterownika PC zapewnia wszystkie nowe i ulepszone funkcje komponentów sprzętowych
- wydajność komputera zostaje zwiększona, ponieważ zaktualizowany sterownik może zwiększyć wydajność systemu o 50% lub więcej
jak często należy aktualizować przestarzałe sterowniki?
nie ma ustalonego limitu czasu, jak często należy aktualizować sterowniki. Możesz je aktualizować za każdym razem, gdy uważasz, że coś jest nie tak z wydajnością urządzenia. Zaleca się jednak sprawdzanie nieaktualnych sterowników i aktualizowanie ich co najmniej raz w miesiącu, aby zapewnić sprawne działanie komputera.
które oprogramowanie jest najlepsze do aktualizacji przestarzałych sterowników w systemie Windows 10?
rynek ma mnóstwo oprogramowania do znajdowania przestarzałych sterowników w systemie Windows 10 i ich aktualizacji. Jednak oto nasze najlepsze typy.
- bit Driver Updater
- Quick Driver Updater
- Driver Booster
zaktualizuj nieaktualne sterowniki w systemie Windows 10 Aby zwiększyć wydajność komputera
powyżej przyjrzeliśmy się zarówno ręcznym, jak i automatycznym sposobom aktualizacji sterowników i rozwiązywania irytujących problemów z komputerem. Tak więc następnym razem, jeśli masz problemy ze sprzętem systemowym, po prostu zaktualizuj sterowniki. Możesz zapoznać się z naszym prostym przewodnikiem dotyczącym aktualizacji przestarzałych sterowników na urządzeniu z systemem Windows 10, 8 lub 7 i rozpocząć samodzielne rozwiązywanie problemów !
