古いドライバは、コンピュータが遅く、バギーを作ります。 したがって、ここで説明されている方法を使用して、Windows10以前のバージョンの古いドライバを更新します。
最新バージョンのWindowsがインストールされているにもかかわらず、PCが不安定に動作していることに気づいたに違いありません。 この異常な動作は、デバイスのドライバに問題があり、更新が必要になる可能性があることを示しています。 このガイドでは、windows10、8、および7PCで古いドライバを更新する方法について説明します。 ここでは、最良の方法の簡単なスナップショットです。
- 古いドライバを更新する最も簡単な方法(推奨)
- Windows10、8、7、およびXPで古いドライバを更新する方法
- パート1:古いドライバを更新する手動方法
- 方法1:Windows Updateを使用してデバイスドライバを更新する
- 方法2:デバイスマネージャを使用して古いドライバを更新する
- メソッド3: 古いドライバをインストール/更新するには、製造元のWebサイト
- パート2: 古いWindowsドライバを自動的に更新する
- Bit Driver Updaterの優れた機能
- よくある質問
- ドライバとは何ですか&なぜそれらを更新する必要がありますか?
- 古いドライバとは何ですか?
- 古いドライバのためにどのような問題が発生しますか?
- Windows10で古いドライバを見つける方法は?
- ドライバを更新する利点は何ですか?
- Windows10で古いドライバを更新するのに最適なソフトウェアはどれですか?
- WINDOWS10で古いドライバを更新してPCのパフォーマンスを向上させます
古いドライバを更新する最も簡単な方法(推奨)
デバイスドライバの更新に多くの時間を費やすことを望んでいないが、最高のコンピュータのパフォーマ 最高のドライバのアップデーターのこの一つを使用すると、目のきらめきに自動的にすべてのドライバを更新し、大幅にコンピュータのパフォーマンスを あなたの側でこのソフトウェアを使用すると、あなたが常に望んでいたより速く、スムーズな実行PCを取得します。 したがって、以下のリンクをクリックしてBit Driver Updaterをインストールします。

さて、古いドライバを見つけて更新する方法に来て、次のセクションでは、あなたがそれを行うことができる手動
Windows10、8、7、およびXPで古いドライバを更新する方法
Windows10ですべてのドライバを更新する方法は二つあります。 古いドライバを手動で更新するか、自動的に更新させることができます。 以下は、手動と自動の両方の方法でタスクを実行する方法です。
パート1:古いドライバを更新する手動方法
古いドライバを手動で更新するのは少し疲れるかもしれませんが、それでも打撃を与えたい場合は、以下の方法を使用してください。
方法1:Windows Updateを使用してデバイスドライバを更新する
Windows Updateは、Windows10でドライバを更新/インストールする最も一般的で基本的な方法の一つです。 ここでの更新はMicrosoftによって検証および認証されているため、信頼できる方法と見なすことができます。
システム設定を開きます
- ‘更新&セキュリティ’に移動します

- ‘Windows Update’をクリックします
- “更新を確認する”オプションをタップ

上記のすべての手順を完了した後、ドライバが見つからない場合、または新しいドライバの更新が保留されている場合、Windowsは自動的にダウンロードしてイ
方法2:デバイスマネージャを使用して古いドライバを更新する
‘デバイスマネージャ’を使用すると、デバイスを構成するすべてのコンポーネントのリス
次の簡単な手順を実行すると、Windows10コンピュータ上のすべてのドライバを更新する準備が整いました-
- “スタート”メニューをクリックし、”デバイスマネージャ”と入力します
- 一番上の結果をクリックすると、PCが構成されているコンポーネントのリストが表示されます
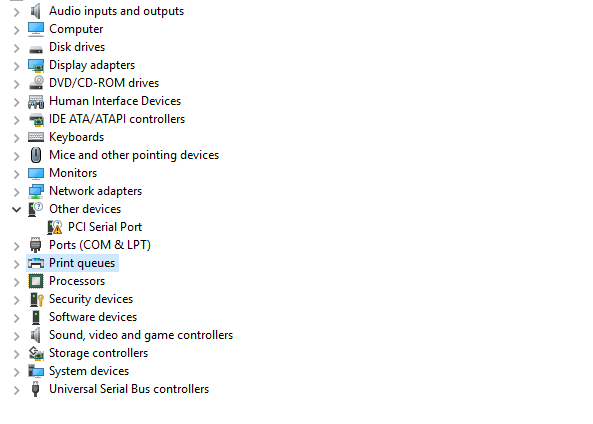
- 今、キーボードがうまく動作しておらず、ドライバを更新したいとします。&矢印をクリックして、デバイスマネージャの下のリストで”キーボード”を探します。全リスト
- キーボードデバイスを右クリックします そして、”ドライバの更新”をクリックします

- “更新されたドライバソフトウェアを自動的に検索”をク’

デバイスマネージャが選択したドライバの新しい更新を検出すると、自動的にダウンロードしてインストールします。
ただし、デバイスマネージャが古いドライバの新しいバージョンを見つけて更新するのには時間がかかるため、忍耐が必要です。
メソッド3: 古いドライバをインストール/更新するには、製造元のWebサイト
からWindows updateでも最新のドライバが利用できないことがあります。 これは、更新が最新であるか、ベータ版でのみ利用可能な場合に発生します。 そのような場合は、製造元のwebサイトに直接アクセスし、指定された指示に従って関連するドライバファイルをダウンロードする必要があります。 ドライバをダウンロードした後、次の手順に従ってインストールします:
- “スタート”メニューをクリックします
- “デバイスマネージャ”を探して、一番上の結果を選択します
- 更新したいデバイスのカテゴリの横にある矢印をクリッ1068>
- “参照”ボタンをタップし、コンピュータからダウンロードしたドライバファイルを選択します

- “サブフォルダを含
- 先にダウンロードしたドライバファイルが含まれているフォルダを選択し、”OK”をクリックします。”

- お使いのコンピュータ上のドライバをダウンロードして更新するには、画面上の指示と一緒に移動します。
上記の手順を正常に実行すると、最新のドライバが自動的にインストールされます。
また知っている:Windows10上のドライバを完全に削除/アンインストールする方法
パート2: 古いWindowsドライバを自動的に更新する
ドライバの更新を手動で実行する方法は時間がかかり、疲れているので、ここでは簡単な方法です。
古いドライバを見つけて更新することは、Bit Driver Updaterではすべての作業を自動的に行うので、はるかに簡単です。 また、それはまた、あなたがスマートにあなたのPCの機能を妨げる、壊れた破損した、と古いドライバをチェックすることができます。 これは、すべてのシステムコンポーネントの最新のドライバを見つけて、あなたの端から任意の手動作業を必要とせずに自動的にインストールします。 あなたがする必要があるのは、以下のセグメントに記載されている手順に従うことだけです。
Bit Driver Updaterの使用方法
- 下のボタンをクリックし、画面の指示に従ってBit Driver Updaterをインストールします

- ソフトウェアが古い/壊れた/破損した/不足しているドライバ
- アップデートを必要とするすべてのドライバのリストを取得します。スキャンが完了した後。
- 今、古いドライバを選択し、それらを更新します。

Bit Driver Updaterの高度な機能のロックを解除するには、proバージョンにアップグレードします。 あなたが購入を行った後に取得し、あなたが行く準備ができているライセンスキー/アクティベーションコードを入力し、”Pro版にアップグレード”オプシ
今、この素晴らしいユーティリティを使用するためにジャンプする前に、あなたは右、その機能についての詳細を知りたいかもしれませんか? まあ、ここに彼らがあります。
Bit Driver Updaterの優れた機能
Bit Driver Updaterでは、以下の機能が得られます:-
- 無料版&Pro版
Bit Driver Updaterは、無料版とPro版の両方で利用できます。 無料版では、デバイスの古い/破損したドライバをスキャンして自動的に更新しますが、pro版では
- Peak Performance
コンピュータを最新のすべての最新のドライバで最新に保つことにより、Bit Driver Updaterは、システムが高速で実行されていることを確認します&smooth
- スケジュールスキャン
スケジューラ機能を使用すると、簡単にシステム上の要件と可用性に応じてドライバの更新のスキャンをスケジュールすることができます
- ワンクリ アップデート
Bit Driver Updaterがシステム上で完全なスキャンを実行した後、ワンクリックで最新のドライバをインストールすることができます
- 高互換性
Bit Driver Updaterは、Windowsを含むすべての最新バージョンのWindowsと高い互換性があります。10

古いドライバを更新する方法を学んだ後、多くの質問があなたの心の中にポップアップしている可能性があります。 したがって、以下のセクションでは、すべてのクエリに対処します。
よくある質問
ドライバとは何ですか&なぜそれらを更新する必要がありますか?
ドライバは、ハードウェアとデバイスのOSの間のコミュニケータとして機能するソフトウェアです。 いろいろな種類のハードウェア(音&ビデオカード、ディスク-ドライブ、ネットワーク-アダプタ、等。)および外部デバイス(キーボード、プリンター、モニター、USBドライブ、等。)お使いのコンピュータでは、その適切な機能のためのドライバに依存します。 これらのドライバが最新でないのであれば、あなたはこれらのデバイスのいずれかが完璧に動作することを期待することはできません。 すべてのドライバが古い必要があるわけではありませんが、古いドライバは更新が必要です。
古いドライバを更新すると、エラーのない、スムーズで高速なPCパフォーマンスが得られることを確認します。
古いドライバとは何ですか?
コンピュータ周辺機器のメーカーは、多くの場合、ドライバの新しい、改良されたバージョンを思い付く。 最新バージョンに更新しないと、現在のドライバが古くなり、指示をコンピュータに正しく伝えることができなくなります。 接続されたハードウェアコンポーネントを使用している間、したがって、あなたは様々な迷惑な問題やエラーに直面しています。
古いドライバのためにどのような問題が発生しますか?
以下は、Windows10で古いドライバや不良ドライバを更新しない場合に直面する可能性のある問題です。
- PCが頻繁にクラッシュ、凍結、またはハングアップします。
- 死の青/黒の画面などの致命的な問題。
- 画面が大きく点滅することがあります。
- ゲームはスムーズに実行されず、頻繁にクラッシュする可能性があります。
- ディスプレイは以前ほど明るく、鮮やかで、鮮明ではないかもしれません。
- プリンタまたはキーボード、USBなどのその他の周辺機器。 誤動作する可能性があります。
- お使いのPCは、グラフィック要件の高いゲームに対応していない場合があります。
- ドライバが更新されていない場合、起動時間が長くなることがあります。
Windows10で古いドライバを見つける方法は?
古いドライバをチェックするのは非常に簡単なことです。 デバイスマネージャを使用して簡単に行うことができます。 これを行うために実装する必要がある手順は次のとおりです。
- ドライバ管理ユーティリティ”デバイスマネージャ”を起動します。”
- 黄色の三角形または黄色の感嘆符が付いたデバイスを探します。 これらは、ドライバが欠落しているか、更新する必要があるデバイスです。
また、ドライバの更新が成功したかどうかをデバイスマネージャで確認することもできます。”ドライバの日付とドライバのバージョンは、周辺機器メーカーのウェブサイト上に存在する情報と一致する場合は、正常に古いドライバを更新しました。
コマンドプロンプトでは、ドライバを確認することもできます。 以下は、それを行うためのステップバイステップのプロセスです。
- Windowsの検索ボックスに”Cmd”と入力します。”
- 最初の検索結果を選択して右クリックします。
- 右クリックメニューから”管理者として実行”を選択します。

- コマンドラインにdriverqueryと入力し、Enterキーを押します。

コマンドが実行された後、あなたは彼らが公開された日付と一緒にあなたのコンピュータ上に存在するすべてのドライバのリストを取得します。 ただし、ドライバーのステータスは、数年前に公開されていても古くなっていない可能性があることを覚えておく必要があります。
ドライバを更新する利点は何ですか?
以下は、windowsドライバの更新に伴ういくつかの利点です–
- お使いのシステムがより安定し、それに取り組んでいる間、あなたはより少ない問題に直面しています
- PCドライバのアップデートは、ハードウェアコンポーネ
ドライバを更新する頻度については、設定された時間制限はありません。 あなたは何かがあなたのデバイスのパフォーマンスに問題があると感じるたびにそれらを更新することができます。 しかし、それはあなたが古いドライバをチェックし、コンピュータの円滑な機能を確保するために、少なくとも月に一度、それらを更新することをお勧
Windows10で古いドライバを更新するのに最適なソフトウェアはどれですか?
マーケットプレイスには、Windows10上の古いドライバを見つけて更新するためのソフトウェアがたくさんあります。 しかし、ここに私たちのトップピックがあります。
- Bit Driver Updater
- Quick Driver Updater
- Driver Booster
WINDOWS10で古いドライバを更新してPCのパフォーマンスを向上させます
上記では、ドライバの更新を実行し、迷惑なPCの問題を解決するための手動と自動の両方の方法を見てきました。 したがって、次回は、システムハードウェアに問題がある場合は、ドライバをアップグレードするだけです。 あなたは、Windows10、8、または7デバイス上の古いドライバを更新し、自分自身のトラブルシューティングを開始する方法についての私たちの簡単なガイ
