Veraltete Treiber machen Computer langsam und fehlerhaft. Verwenden Sie daher die hier erläuterten Methoden, um veraltete Treiber unter Windows 10 und früheren Versionen zu aktualisieren.
Sie müssen bemerkt haben, dass sich Ihr PC unregelmäßig verhält, obwohl Sie die neueste Version von Windows installiert haben. Dieses ungewöhnliche Verhalten weist darauf hin, dass möglicherweise Probleme mit den Treibern Ihres Geräts auftreten und diese möglicherweise aktualisiert werden müssen. In diesem Handbuch erfahren Sie, wie Sie veraltete Treiber auf Windows 10-, 8- und 7-PCS aktualisieren. Hier ist eine kurze Momentaufnahme der besten Methode.
- Der schnellste Weg, veraltete Treiber zu aktualisieren (empfohlen)
- So aktualisieren Sie veraltete Treiber unter Windows 10, 8, 7 und XP
- Teil 1: Manuelle Methoden zum Aktualisieren veralteter Treiber
- Methode 1: Gerätetreiber mit Windows Update aktualisieren
- Methode 2: Aktualisieren Sie veraltete Treiber mit dem Geräte-Manager
- Methode 3: Installieren / Aktualisieren Sie veraltete Treiber von der Hersteller-Website
- TEIL 2: Aktualisieren Sie veraltete Windows-Treiber automatisch
- Lobenswerte Funktionen des Bit Driver Updater
- Häufig gestellte Fragen
- Was sind Treiber & Warum muss ich sie aktualisieren?
- Was sind veraltete Treiber?
- Welche Probleme treten aufgrund veralteter Treiber auf?
- Wie finde ich veraltete Treiber in Windows 10?
- Was sind die Vorteile der Aktualisierung von Treibern?
- Wie oft sollten Sie veraltete Treiber aktualisieren?
- Welches ist die beste Software, um die veralteten Treiber unter Windows 10 zu aktualisieren?
- Aktualisieren Sie veraltete Treiber unter Windows 10, um die PC-Leistung zu steigern
Der schnellste Weg, veraltete Treiber zu aktualisieren (empfohlen)
Für alle Benutzer, die nicht viel Zeit mit der Aktualisierung ihrer Gerätetreiber verbringen möchten, aber die erstklassige Computerleistung wünschen, empfehlen wir Bit Driver Updater. Mit diesem der besten Treiber-Updater können Sie alle Treiber im Handumdrehen automatisch aktualisieren und die Leistung Ihres Computers erheblich steigern. Mit dieser Software an Ihrer Seite erhalten Sie den schnelleren und reibungsloseren PC, den Sie sich schon immer gewünscht haben. Klicken Sie daher auf den folgenden Link, um Bit Driver Updater zu installieren.

Nun zu den Methoden, um veraltete Treiber zu finden und zu aktualisieren, werden im nächsten Abschnitt sowohl manuelle als auch automatische Möglichkeiten erläutert, wie Sie dies tun können.
So aktualisieren Sie veraltete Treiber unter Windows 10, 8, 7 und XP
Es gibt zwei Möglichkeiten, wie Sie alle Ihre Treiber in Windows 10 aktualisieren können. Sie können die veralteten Treiber manuell aktualisieren oder sie automatisch aktualisieren lassen. Im Folgenden erfahren Sie, wie Sie die Aufgabe sowohl manuell als auch automatisch ausführen.
Teil 1: Manuelle Methoden zum Aktualisieren veralteter Treiber
Es kann etwas anstrengend sein, veraltete Treiber manuell zu aktualisieren.
Methode 1: Gerätetreiber mit Windows Update aktualisieren
Windows Update gehört zu den häufigsten und grundlegendsten Methoden zum Aktualisieren / Installieren von Treibern unter Windows 10. Es kann als zuverlässige Methode angesehen werden, da die Updates hier von Microsoft überprüft und authentifiziert werden.
Lassen Sie sich nun durch einige einfache Schritte zum manuellen Aktualisieren Ihrer Systemtreiber mit dem Windows Update führen –
Öffnen Sie Ihre Systemeinstellungen
- Gehen Sie zu ‚Update & Sicherheit‘

- Klicken Sie auf ‚Windows Update‘
- Tippen Sie auf die Option ‚Nach Updates suchen‘

Wenn nach Abschluss aller oben genannten Schritte ein Treiber fehlt oder ein neues Treiberupdate aussteht, lädt Windows ihn automatisch herunter und installiert ihn.
Methode 2: Aktualisieren Sie veraltete Treiber mit dem Geräte-Manager
Mit dem ‚Geräte-Manager‘ können Sie eine Liste aller Komponenten abrufen, aus denen Ihr Gerät besteht, und einen bestimmten Treiber problemlos aktualisieren.
Befolgen Sie diese einfachen Schritte, und Sie können alle Treiber auf Ihrem Windows 10-Computer aktualisieren-
- Klicken Sie auf das Menü „Start“ und geben Sie „Geräte-Manager“ ein
- Klicken Sie auf das oberste Ergebnis, und Sie sehen eine Liste der Komponenten, aus denen Ihr PC besteht
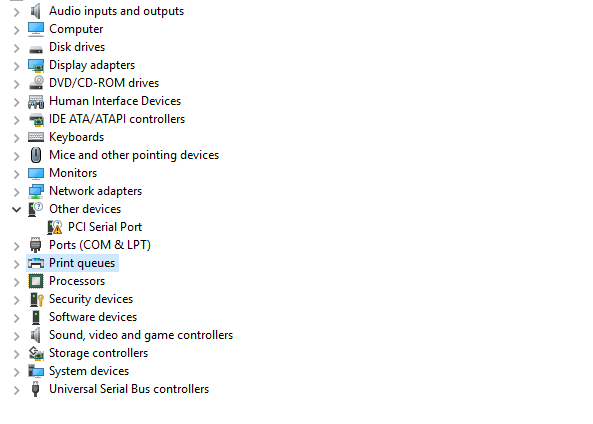
- Angenommen, Ihre Tastatur funktioniert nicht gut und Sie möchten den Treiber aktualisieren.Suchen Sie in der Liste unter Geräte-Manager nach „Tastaturen“ & vollständige Liste
- Klicken Sie mit der rechten Maustaste auf Ihr Tastaturgerät und klicken Sie auf „Treiber aktualisieren“

- Klicken Sie auf „Automatisch nach aktualisierter Treibersoftware suchen‘

Wenn der Geräte-Manager ein neues Update für den ausgewählten Treiber findet, wird es automatisch heruntergeladen und für Sie installiert.
Sie müssen jedoch Geduld haben, während der Geräte-Manager eine neue Version der veralteten Treiber findet und aktualisiert, da dies ein zeitaufwendiger Vorgang ist.
Methode 3: Installieren / Aktualisieren Sie veraltete Treiber von der Hersteller-Website
Manchmal sind die neuesten Treiber nicht einmal im Windows Update verfügbar. Dies geschieht, wenn das Update zu aktuell ist oder nur in der Beta-Version verfügbar ist. In solchen Fällen müssen Sie sich direkt an die Website des Herstellers wenden und den Anweisungen folgen, um die entsprechende Treiberdatei herunterzuladen. Befolgen Sie nach dem Herunterladen des Treibers diese Schritte, um ihn zu installieren:
- Klicken Sie auf das Startmenü
- Suchen Sie nach ‚Geräte-Manager‘ und wählen Sie das oberste Ergebnis aus
- Klicken Sie auf den Pfeil neben der Kategorie des Geräts, das Sie aktualisieren möchten
- Klicken Sie mit der rechten Maustaste auf das entsprechende Gerät aus der Liste und klicken Sie auf ‚Treiber aktualisieren‘
- Tippen Sie auf die Schaltfläche ‚Durchsuchen‘ und wählen Sie die heruntergeladene Treiberdatei von Ihrem Computer aus

- Aktivieren Sie die Option ‚Unterordner einschließen‘ und klicken Sie dann auf ‚Weiter‘
- Wählen Sie den Ordner aus, der die zuvor heruntergeladene Treiberdatei enthält, und klicken Sie auf „OK.“

- Befolgen Sie die Anweisungen auf dem Bildschirm, um die Treiber auf Ihrem Computer herunterzuladen und zu aktualisieren.
Die neuesten Treiber werden automatisch installiert, nachdem Sie die obigen Schritte erfolgreich ausgeführt haben.
Wissen Sie auch: So entfernen / deinstallieren Sie Treiber unter Windows 10 vollständig
TEIL 2: Aktualisieren Sie veraltete Windows-Treiber automatisch
Da die manuellen Methoden zum Durchführen eines Treiberupdates zeitaufwändig und anstrengend sind, finden Sie hier eine einfache Methode.
Das Auffinden und Aktualisieren veralteter Treiber ist mit Bit Driver Updater viel einfacher, da es die gesamte Arbeit automatisch erledigt. Darüber hinaus können Sie intelligent nach defekten, beschädigten und veralteten Treibern suchen, die die Funktionalität Ihres PCS beeinträchtigen. Es findet die neuesten Treiber für alle Ihre Systemkomponenten und installiert sie automatisch, ohne dass manuelle Arbeiten von Ihrem Ende erforderlich sind. Sie müssen lediglich die im folgenden Segment genannten Schritte ausführen.
Verwendung von Bit Driver Updater
- Klicken Sie auf die Schaltfläche unten und befolgen Sie die Anweisungen auf dem Bildschirm, um Bit Driver Updater zu installieren

- Warten Sie, bis die Software Ihren PC nach alten / beschädigten / beschädigten / fehlenden Treibern durchsucht
- Sie erhalten eine Liste aller Treiber, die ein Update nach Abschluss des Scans.
- Wählen Sie nun die veralteten Treiber aus und aktualisieren Sie sie.

Um die erweiterten Funktionen von Bit Driver Updater freizuschalten, aktualisieren Sie auf die Pro-Version. Klicken Sie auf die Option ‚Upgrade auf Pro Version‘, geben Sie den Lizenzschlüssel / Aktivierungscode ein, den Sie nach dem Kauf erhalten, und Sie können loslegen!
Bevor Sie dieses wunderbare Dienstprogramm verwenden, möchten Sie vielleicht mehr über seine Funktionen erfahren, oder? Nun, hier sind sie.
Lobenswerte Funktionen des Bit Driver Updater
Mit dem Bit Driver Updater erhalten Sie folgende Funktionen:-
- Verfügbarkeit in der kostenlosen & Pro-Version
Bit Driver Updater ist sowohl in der kostenlosen als auch in der Pro-Version verfügbar. Die kostenlose Version scannt und aktualisiert automatisch die veralteten / beschädigten Treiber auf Ihrem Gerät, während die Pro-Version Ihnen auch den Zugriff auf einige zusätzliche Funktionen wie Sichern und Wiederherstellen ermöglicht
- Spitzenleistung
Indem Sie Ihren Computer mit den neuesten Treibern auf dem neuesten Stand halten, stellt Bit Driver Updater sicher, dass Ihr System schnell läuft & glatt
Mit der Scheduler-Funktion können Sie ganz einfach Scans für Treiberaktualisierungen gemäß Ihren Anforderungen und Ihrer Verfügbarkeit auf dem System planen
- Mit einem Klick Update
Nachdem der Bit Driver Updater einen vollständigen Scan auf Ihrem System durchgeführt hat, können Sie den neuesten Treiber mit nur einem Klick installieren
- Hohe Kompatibilität
Bit Driver Updater ist sehr kompatibel mit allen neuesten Versionen von Windows, einschließlich Windows 10

Viele Fragen sind Ihnen möglicherweise in den Sinn gekommen, nachdem Sie erfahren haben, wie Sie veraltete Treiber aktualisieren. Daher werden im folgenden Abschnitt alle Ihre Fragen behandelt.
Häufig gestellte Fragen
Was sind Treiber & Warum muss ich sie aktualisieren?
Ein Treiber ist eine Software, die als Kommunikator zwischen der Hardware und dem Betriebssystem Ihres Geräts fungiert. Alle Arten von Hardware (Sound & Grafikkarten, Festplatten, Netzwerkadapter, etc.) und externe Geräte (Tastaturen, Drucker, Monitore, USB-Laufwerke usw.) in Ihrem Computer abhängig von einem Treiber für ihre ordnungsgemäße Funktion. Wenn diese Treiber also nicht auf dem neuesten Stand sind, können Sie nicht erwarten, dass eines dieser Geräte einwandfrei funktioniert. Nicht alle Ihre Treiber müssen alt sein, aber die veralteten benötigen ein Update.
Das Aktualisieren der veralteten Treiber stellt sicher, dass Sie eine fehlerfreie, reibungslose und schnelle PC-Leistung erhalten.
Was sind veraltete Treiber?
Hersteller von Computerperipheriegeräten entwickeln häufig neue und verbesserte Treiberversionen. Wenn Sie nicht auf die neueste Version aktualisieren, sind die aktuellen Treiber veraltet und übermitteln Ihre Anweisungen nicht korrekt an den Computer. Daher treten bei der Verwendung der angeschlossenen Hardwarekomponenten verschiedene lästige Probleme und Fehler auf.
Welche Probleme treten aufgrund veralteter Treiber auf?
Im Folgenden finden Sie die Probleme, mit denen Sie möglicherweise konfrontiert sind, wenn Sie veraltete oder fehlerhafte Treiber in Windows 10 nicht aktualisieren.
- Häufige PC-Abstürze, Einfrieren oder Hängen.
- Schwerwiegende Probleme wie blauer / schwarzer Bildschirm des Todes.
- Der Bildschirm kann stark flackern.
- Spiele laufen möglicherweise nicht reibungslos und stürzen häufig ab.
- Das Display ist möglicherweise nicht mehr so hell, lebendig und klar wie früher.
- Drucker oder andere peripheriegeräte, wie die tastatur, USB, etc. kann Fehlfunktionen verursachen.
- Ihr PC unterstützt möglicherweise keine Spiele mit hohen Grafikanforderungen.
- Die Startzeit kann Verteiler erhöhen, wenn die Treiber nicht aktualisiert werden.
Wie finde ich veraltete Treiber in Windows 10?
Das Überprüfen auf veraltete Treiber ist ziemlich einfach. Sie können dies mühelos mit dem Geräte-Manager tun. Hier sind die Schritte, die Sie implementieren müssen, um dies zu tun.
- Starten Sie das Treiberverwaltungsprogramm, d. H. „Geräte-Manager.“
- Suchen Sie nach den Geräten mit einem gelben Dreieck oder gelben Ausrufezeichen. Dies sind die Geräte, deren Treiber entweder fehlen oder aktualisiert werden müssen.
Sie können auch mit dem Geräte-Manager überprüfen, ob das Treiberupdate erfolgreich ist oder nicht, klicken Sie dazu mit der rechten Maustaste auf den Treiber und wählen Sie „Eigenschaften.“ Wenn das Treiberdatum und die Treiberversion mit den Informationen auf der Website des Peripherieherstellers übereinstimmen, haben Sie die veralteten Treiber erfolgreich aktualisiert.
Mit der Eingabeaufforderung können Sie auch die Treiber überprüfen. Unten ist der Schritt-für-Schritt-Prozess, um es zu tun.
- Geben Sie im Suchfeld von Windows „Cmd.“
- Wählen Sie das erste Suchergebnis aus und klicken Sie mit der rechten Maustaste darauf.
- Wählen Sie „Als Administrator ausführen“ aus dem Kontextmenü.

- Geben Sie driverquery in die Befehlszeile ein und drücken Sie die Eingabetaste.

Nachdem der Befehl ausgeführt wurde, erhalten Sie eine Liste aller auf Ihrem Computer vorhandenen Treiber sowie das Datum, an dem sie veröffentlicht wurden. Sie müssen jedoch bedenken, dass der Treiberstatus möglicherweise nicht veraltet ist, selbst wenn er vor Jahren veröffentlicht wurde.
Was sind die Vorteile der Aktualisierung von Treibern?
Im Folgenden finden Sie einige Vorteile, die mit einem Windows-Treiberupdate einhergehen–
- Ihr System wird stabiler und Sie haben weniger Probleme bei der Arbeit
- PC Driver Update bietet Ihnen alle neuen und verbesserten Funktionen der Hardwarekomponenten
- Die Leistung Ihres PCS wird gesteigert, da ein aktualisierter Treiber Ihre Systemleistung um 50% oder mehr verbessern kann
Wie oft sollten Sie veraltete Treiber aktualisieren?
Es gibt kein Zeitlimit, wie oft Sie Treiber aktualisieren sollten. Sie können sie jedes Mal aktualisieren, wenn Sie das Gefühl haben, dass etwas mit der Leistung Ihres Geräts nicht stimmt. Es wird jedoch empfohlen, nach veralteten Treibern zu suchen und diese mindestens einmal im Monat zu aktualisieren, um das reibungslose Funktionieren des Computers sicherzustellen.
Welches ist die beste Software, um die veralteten Treiber unter Windows 10 zu aktualisieren?
Der Marktplatz bietet eine Vielzahl von Software, um veraltete Treiber unter Windows 10 zu finden und zu aktualisieren. Hier sind jedoch unsere Top-Tipps.
- Bit Driver Updater
- Quick Driver Updater
- Driver Booster
Aktualisieren Sie veraltete Treiber unter Windows 10, um die PC-Leistung zu steigern
Oben haben wir uns sowohl die manuelle als auch die automatische Möglichkeit angesehen, ein Treiberupdate durchzuführen und die lästigen PC-Probleme zu lösen. Wenn Sie also das nächste Mal Probleme mit Ihrer Systemhardware haben, aktualisieren Sie einfach die Treiber. Sie können unsere einfache Anleitung zum Aktualisieren veralteter Treiber auf einem Windows 10-, 8- oder 7-Gerät durchgehen und selbst mit der Fehlerbehebung beginnen!
