I driver obsoleti rendono i computer lenti e bacati. Pertanto, utilizzare i metodi chiariti qui per aggiornare i driver obsoleti su Windows 10 e versioni precedenti.
Devi aver notato che il tuo PC si comporta in modo irregolare anche se hai l’ultima versione di Windows installata su di esso. Questo comportamento insolito indica che potrebbe esserci qualche problema con i driver del dispositivo e potrebbe essere necessario un aggiornamento. In questa guida, impareremo come aggiornare i driver obsoleti su Windows 10, 8 e 7 PC. Ecco una rapida istantanea del metodo migliore.
- Il modo più rapido per aggiornare i driver obsoleti (consigliato)
- Come aggiornare i driver obsoleti su Windows 10, 8, 7 e XP
- Parte 1: Metodi manuali per aggiornare i driver obsoleti
- Metodo 1: Aggiornare i driver di periferica utilizzando Windows Update
- Metodo 2: Aggiornare i driver obsoleti utilizzando Gestione periferiche
- Metodo 3: Installare / aggiornare i driver obsoleti dal sito Web del produttore
- PARTE 2: Aggiorna automaticamente i driver Windows obsoleti
- Caratteristiche lodevoli di Bit Driver Updater
- Domande frequenti
- Cosa sono i driver & perché devo aggiornarli?
- Quali sono i driver obsoleti?
- Quali problemi si riscontrano a causa di driver obsoleti?
- Come trovare i driver obsoleti in Windows 10?
- Quali sono i vantaggi dell’aggiornamento dei driver?
- Come spesso si deve aggiornare i driver obsoleti?
- Qual è il miglior software per aggiornare i driver obsoleti su Windows 10?
- Aggiorna Driver su Windows 10 per aumentare le Prestazioni del PC
Il modo più rapido per aggiornare i driver obsoleti (consigliato)
Per tutti quegli utenti che non vogliono spendere molto tempo ad aggiornare i loro driver di dispositivo, ma vogliono le prestazioni del computer di prim’ordine, si consiglia Bit Driver Updater. Con questo uno dei migliori driver updaters, è possibile aggiornare tutti i driver automaticamente in un batter d’occhio ed elevare le prestazioni del computer in modo significativo. Con questo software al tuo fianco, ottieni il PC più veloce e fluido che hai sempre desiderato. Quindi, fare clic sul link qui sotto per installare Bit Driver Updater.

Ora, venendo ai metodi per trovare driver obsoleti e aggiornarli, la prossima sezione discute sia i modi manuali che automatici in cui è possibile farlo.
Come aggiornare i driver obsoleti su Windows 10, 8, 7 e XP
Ci sono due modi in cui è possibile aggiornare tutti i driver in Windows 10. È possibile aggiornare manualmente i driver obsoleti o lasciarli aggiornare automaticamente. Di seguito è riportato come eseguire l’attività sia in modo manuale che automatico.
Parte 1: Metodi manuali per aggiornare i driver obsoleti
Può essere un po ‘ stancante aggiornare manualmente i driver obsoleti, ma se vuoi ancora dare un colpo, usa i metodi seguenti.
Metodo 1: Aggiornare i driver di periferica utilizzando Windows Update
Windows Update è tra i modi più comuni e fondamentali per aggiornare/installare i driver su Windows 10. Può essere considerato un metodo affidabile poiché gli aggiornamenti qui sono verificati e autenticati da Microsoft.
passiamo ora a piedi attraverso alcuni semplici passaggi per aggiornare i driver di sistema manualmente utilizzando il Windows Update –
Aprire le Impostazioni di Sistema
- Vai a ‘Update & Sicurezza

- fare Clic su “Windows Update”
- premete su “Check for updates” opzione

Dopo aver completato tutti i passaggi precedenti, se un driver è mancante o qualsiasi nuovo aggiornamento del driver è in sospeso, Windows automaticamente scaricare e installare.
Metodo 2: Aggiornare i driver obsoleti utilizzando Gestione periferiche
Utilizzando il ‘Gestione periferiche,’ è possibile ottenere un elenco di tutti i componenti che compongono il dispositivo e aggiornare un particolare driver facilmente.
Seguire questi semplici passi e si è pronti per aggiornare tutti i driver sul vostro computer Windows 10-
- fare Clic su “Start ” Menu” e digitare “Gestione periferiche”
- fare Clic sul primo risultato, e vedrete un elenco di tutti i componenti del tuo PC è composto di
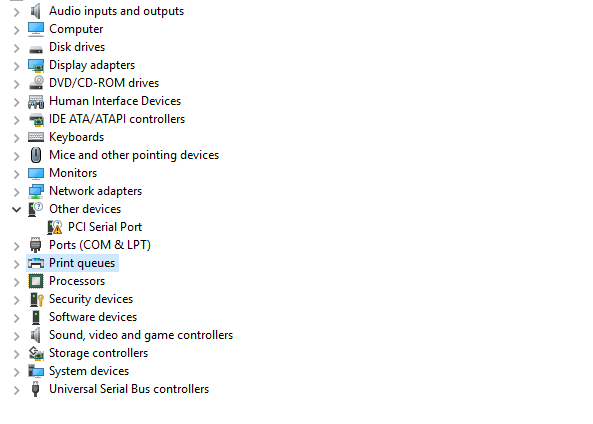
- Ora supponiamo che, la tastiera non funziona bene, e si desidera aggiornare i suoi driver, cercare ‘Tastiere’ nell’elenco sotto Gestione periferiche & fare clic sulla freccia per ottenere la lista completa
- fare clic con il tuo dispositivo di Tastiera e fare clic su “Aggiorna Driver “

- fare Clic su “Cerca automaticamente un driver aggiornato il software’

Se il Device Manager, trova un nuovo aggiornamento per il driver selezionato, verrà automaticamente scaricare e installare per voi.
Tuttavia, è necessario avere pazienza mentre Gestione periferiche trova una nuova versione dei driver obsoleti e li aggiorna in quanto è un processo che richiede tempo.
Metodo 3: Installare / aggiornare i driver obsoleti dal sito Web del produttore
A volte, i driver più recenti non sono disponibili anche in Windows Update. Questo accade quando l’aggiornamento è troppo recente o disponibile solo nella versione beta. In questi momenti, è necessario raggiungere direttamente il sito Web del produttore e seguire le istruzioni fornite per scaricare il file del driver pertinente. Dopo aver scaricato il driver, attenersi alla seguente procedura per installarlo:
- fare Clic sul Menu “Start”
- Cercare “Gestione dispositivi” e selezionare il primo risultato
- fare Clic sulla freccia accanto alla categoria del dispositivo che si desidera aggiornare
- fare clic con il dispositivo dall’elenco e fare clic su ‘Aggiorna Driver’
- fare Clic su “cerca il software del driver nel computer’
- Toccare il pulsante “Sfoglia” e selezionare il driver scaricato il file dal tuo computer

- assicurarsi di controllo “Includi sottocartelle” opzione e quindi fare clic su ‘Avanti’
- Scegli la cartella che contiene il file del driver scaricato in precedenza e fai clic su ” OK.”

- Segui le istruzioni sullo schermo per scaricare e aggiornare i driver sul tuo computer.
I driver più recenti vengono installati automaticamente dopo aver implementato correttamente i passaggi precedenti.
Anche sapere: Come rimuovere completamente / disinstallare i driver su Windows 10
PARTE 2: Aggiorna automaticamente i driver Windows obsoleti
Poiché i modi manuali per eseguire un aggiornamento dei driver richiedono molto tempo e sono faticosi, ecco un metodo semplice per farlo.
Trovare e aggiornare i driver obsoleti è molto più facile con Bit Driver Updater in quanto fa tutto il lavoro automaticamente. Inoltre, permette anche di controllare elegantemente per i driver rotti, corrotti e obsoleti che ostacolano la funzionalità del PC. Troverà i driver più recenti per tutti i componenti del sistema e li installerà automaticamente senza richiedere alcun lavoro manuale da parte tua. Tutto ciò che devi fare è seguire i passaggi menzionati nel segmento sottostante.
Come Utilizzare il Bit Driver Updater
- fare Clic sul pulsante di seguito e seguire le istruzioni sullo schermo per installare Bit Driver Updater

- Aspettare che il software esegue la scansione del PC per vecchi/corrotti/danneggiati/driver mancanti
- Si ottiene un elenco di tutti i driver che necessitano di un aggiornamento dopo il completamento della scansione.
- Ora, selezionare i driver obsoleti e aggiornarli.

Per sbloccare le funzionalità avanzate di Bit Driver Updater, l’aggiornamento alla sua versione pro. Fare clic sul ‘Aggiornamento alla versione Pro’ opzione, inserire la chiave di licenza / codice di attivazione che si ottiene dopo aver effettuato l’acquisto e si è pronti ad andare!
Ora, prima di saltare a utilizzare questa meravigliosa utility, si potrebbe desiderare di saperne di più sulle sue caratteristiche, giusto? Beh, eccoli qui.
Caratteristiche lodevoli di Bit Driver Updater
Otterrete le seguenti caratteristiche con il Bit Driver Updater:-
- Disponibilità in versione gratuita & Pro
Bit Driver Updater è disponibile sia in versione gratuita che Pro. La versione gratuita analizza e aggiorna automaticamente le obsolete/driver danneggiati nel dispositivo, mentre la versione pro permette anche di accedere ad alcune funzionalità aggiuntive come il Backup e il Restore
- Peak Performance
Per mantenere il vostro computer up-to-date con tutti i driver aggiornati Bit Driver Updater fa in modo che il vostro sistema è in esecuzione veloce & buon
- Pianificare le Scansioni
scheduler funzione consente di programmare la scansione per gli aggiornamenti dei driver secondo il vostro requisito e la disponibilità sul sistema
- One-Click Aggiornamento
Dopo il Bit Driver Updater ha eseguito una scansione completa del sistema, è possibile installare il driver più recente in un solo click
- Alta Compatibilità
Bit Driver Updater è altamente compatibile con tutte le ultime versioni di Windows, compreso Windows 10

Molte domande potrebbero avere spuntato in mente dopo aver appreso come aggiornare i driver obsoleti. Pertanto, la sezione seguente affronta tutte le tue domande.
Domande frequenti
Cosa sono i driver & perché devo aggiornarli?
Un driver è un software che funge da comunicatore tra l’hardware e il sistema operativo del dispositivo. Tutti i tipi di hardware (audio & schede video, unità disco, adattatori di rete, ecc.) e dispositivi esterni (tastiere, stampanti, monitor, unità USB, ecc.) nel computer dipendono da un driver per il loro corretto funzionamento. Quindi, se questi driver non sono aggiornati, non puoi aspettarti che nessuno di questi dispositivi funzioni in modo impeccabile. Non tutti i driver devono essere vecchi, ma quelli obsoleti hanno bisogno di un aggiornamento.
L’aggiornamento dei driver obsoleti garantisce prestazioni del PC senza errori, fluide e veloci.
Quali sono i driver obsoleti?
I produttori di periferiche per computer spesso presentano versioni nuove e migliorate dei driver. Se non si aggiorna alla versione più recente, i driver correnti diventano obsoleti e non riescono a comunicare correttamente le istruzioni al computer. Quindi, si affrontano vari problemi ed errori fastidiosi durante l’utilizzo dei componenti hardware collegati.
Quali problemi si riscontrano a causa di driver obsoleti?
Di seguito sono riportati i problemi che potresti incontrare se non aggiorni driver obsoleti o difettosi in Windows 10.
- Frequenti crash, blocco o blocco del PC.
- Problemi fatali come lo schermo blu / nero della morte.
- Lo schermo potrebbe tremolare molto.
- I giochi potrebbero non funzionare correttamente e bloccarsi spesso.
- Il display potrebbe non essere luminoso, vivido e chiaro come un tempo.
- Stampanti o altre periferiche, come la tastiera, USB,ecc. potrebbe non funzionare correttamente.
- Il PC potrebbe non supportare giochi con requisiti grafici elevati.
- Il tempo di avvio può aumentare i collettori se i driver non vengono aggiornati.
Come trovare i driver obsoleti in Windows 10?
Controllare i driver obsoleti è una cosa abbastanza facile da fare. Puoi farlo senza sforzo usando Gestione periferiche. Ecco i passaggi che è necessario implementare per farlo.
- Avviare l’utilità di gestione dei driver, ovvero “Gestione periferiche”.”
- Cerca i dispositivi con un triangolo giallo o un punto esclamativo giallo. Questi sono i dispositivi i cui driver sono mancanti o devono essere aggiornati.
Puoi anche verificare se l’aggiornamento del driver è riuscito o meno con Gestione periferiche, per farlo, fai clic con il pulsante destro del mouse sul driver e scegli “Proprietà.”Se la data del driver e la versione del driver corrispondono alle informazioni presenti sul sito Web del produttore della periferica, hanno aggiornato correttamente i driver obsoleti.
Prompt dei comandi consente anche di controllare i driver. Di seguito è riportato il processo passo-passo per farlo.
- Nella casella di ricerca di Windows, digitare ” Cmd.”
- Seleziona il primo risultato di ricerca e fai clic con il pulsante destro del mouse.
- Scegliere “Esegui come amministratore” dal menu di scelta rapida.

- Digitare driverquery nella riga di comando e premere Invio.

Dopo che il comando viene eseguito, si otterrà un elenco di tutti i driver esistenti sul computer con la data in cui sono stati pubblicati. Tuttavia, è necessario ricordare che lo stato del driver potrebbe non essere obsoleto anche se è stato pubblicato anni fa.
Quali sono i vantaggi dell’aggiornamento dei driver?
di Seguito sono alcuni dei benefici che vengono con un driver di windows update–
- Il sistema diventa più stabile, e si faccia meno problemi mentre si lavora su di esso
- PC l’aggiornamento del driver fornisce tutte le funzionalità nuove e migliorate di componenti hardware
- Le prestazioni del vostro PC viene incrementato dal momento che un driver aggiornato possibile migliorare le prestazioni del sistema del 50% o più
Come spesso si deve aggiornare i driver obsoleti?
Non esiste un limite di tempo impostato su quanto spesso è necessario aggiornare i driver. Puoi aggiornarli ogni volta che senti che qualcosa non va con le prestazioni del tuo dispositivo. Tuttavia, si consiglia di verificare la presenza di driver obsoleti e aggiornarli almeno una volta al mese per garantire il corretto funzionamento del computer.
Qual è il miglior software per aggiornare i driver obsoleti su Windows 10?
Il marketplace ha una pletora di software per trovare driver obsoleti su Windows 10 e aggiornarli. Tuttavia, ecco le nostre prime scelte.
- Bit Driver Updater
- Quick Driver Updater
- Driver Booster
Aggiorna Driver su Windows 10 per aumentare le Prestazioni del PC
Sopra, abbiamo guardato il manuale e automatico modi per eseguire un aggiornamento del driver e risolvere i fastidiosi problemi del PC. Così, la prossima volta se si hanno problemi con l’hardware del sistema solo aggiornare i driver. Puoi consultare la nostra semplice guida su come aggiornare i driver obsoleti su un dispositivo Windows 10, 8 o 7 e iniziare a risolvere i problemi da solo !
