File Explorer behoudt een geschiedenis van alles wat je hebt gezocht en het laat je ook de zoekresultaten op te slaan. U moet handmatig resultaten opslaan, maar de geschiedenis wordt automatisch opgeslagen. Dit kan zowel nuttig, als vervelend. Het hangt echt af van hoe u de zoekfunctie wilt gebruiken en hoe vaak u deze gebruikt. De zoekgeschiedenis kan nuttig zijn voor een tijdje, maar wanneer u niet meer nodig om terug te gaan naar een specifieke zoekterm, het houden van het in de geschiedenis is van weinig nut. Hier is hoe u kunt verwijderen zoekgeschiedenis in File Explorer op Windows 10.
verwijder zoekgeschiedenis in Bestandsverkenner
we gaan vier verschillende methoden voor het verwijderen van zoekgeschiedenis in Bestandsverkenner in detail bespreken. Deze methoden kunnen allemaal werken, of slechts een van hen zou kunnen werken. Het hangt af van de versie van Windows 10 die u gebruikt. Methoden 1 en 2 zijn minder waarschijnlijk om te werken als u Windows 10 1909, of later. Methode 3 en 4 werken ongeacht welke versie van Windows 10 Je hebt.
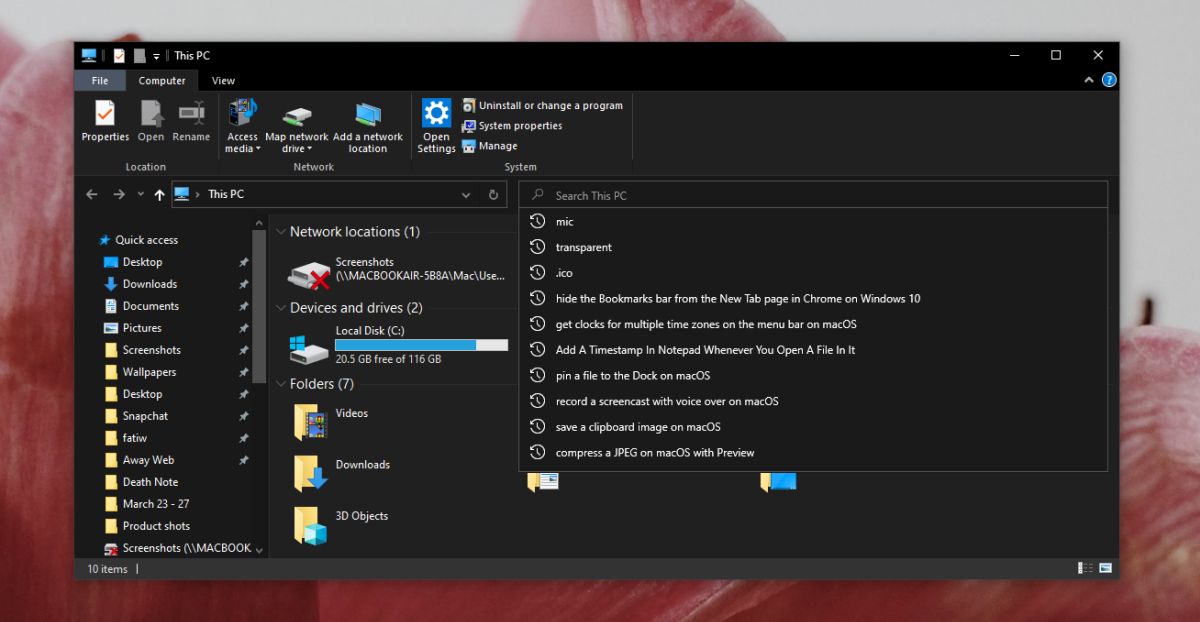
Methode 1: Shift + Delete
net als de Shift+Delete sneltoets in browsers, kan deze zelfde sneltoets individuele items in de geschiedenis van de Verkenner verwijderen.
- Open Bestandsverkenner. Het maakt niet uit naar welke map je het opent, omdat de geschiedenis niet specifiek is voor mappen.
- Klik in de zoekbalk en wacht tot de lijst met items uit uw zoekgeschiedenis verschijnt.
- gebruik de pijltjestoetsen of de muis om een item te markeren.
- eenmaal gemarkeerd, tikt u op de sneltoets Shift + Delete om deze te verwijderen.
Methode 2: Tabblad zoeken
deze methode werkt alleen op oudere / eerdere versies van Windows 10, en het kan ook werken in Windows 8/8. 1. Het is onwaarschijnlijk dat het werkt op Windows 7.
- Open Bestandsverkenner naar elke map van uw keuze.
- Klik in de zoekbalk.
- Controleer of een nieuw tabblad ‘Zoeken’ aan het lint is toegevoegd.
- als het tabblad verschijnt, ga er dan naar toe.
- op het tabblad Zoeken, open de’ recente zoekopdrachten ‘ dropdown.
- klik op de optie ‘zoekgeschiedenis wissen’.
Methode 3: Wijzig het Windows-register
u kunt een kleine wijziging in het register aanbrengen en de zoekgeschiedenis van de Verkenner opnieuw instellen.
- Tik op de sneltoets Win + R om het vak Uitvoeren te openen.
- voer in het vak Uitvoeren ‘regedit’ in en tik op de Enter-toets.
- ga naar deze locatie in de Register-editor die wordt geopend:
Computer\HKEY_CURRENT_USER\Software\Microsoft\Windows\CurrentVersion\Explorer\WordWheelQuery
- Verwijder alles onder de sleutel’ WorldWheelQuery’.
- Klik met de rechtermuisknop op de taakbalk en selecteer Taakbeheer in het contextmenu.
- op het tabblad Processen, zoek naar Windows Verkenner.
- Selecteer het en klik op de knop herstarten rechtsonder.
- de zoekgeschiedenis in de Verkenner moet verwijderd worden.
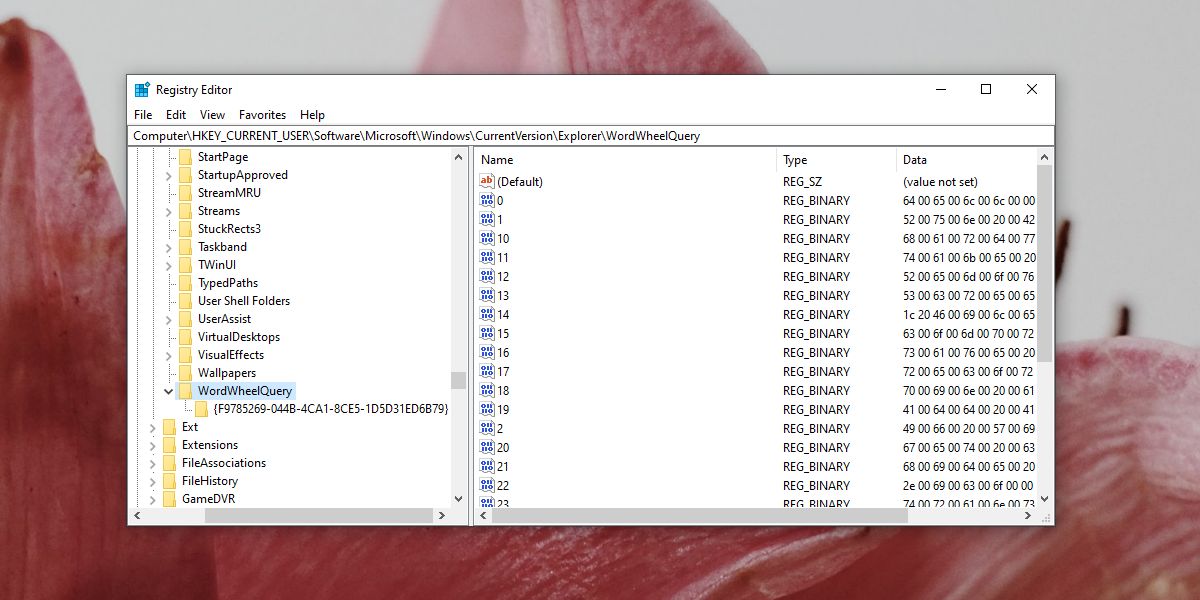
Methode 4: zoeken-ms:
u kunt het tabblad ‘Zoeken’ forceren in nieuwere versies van Windows 10 en de geschiedenis van de Verkenner verwijderen.
- Open Bestandsverkenner.
- Klik in de zoekbalk en voer zoek-ms: in. Tik Op Enter.
- het tabblad Zoeken verschijnt nu op het lint.
- Ga naar het tabblad Zoeken. Klik op de vervolgkeuzepijl naast recente zoekopdrachten.
- selecteer ‘zoekgeschiedenis wissen’
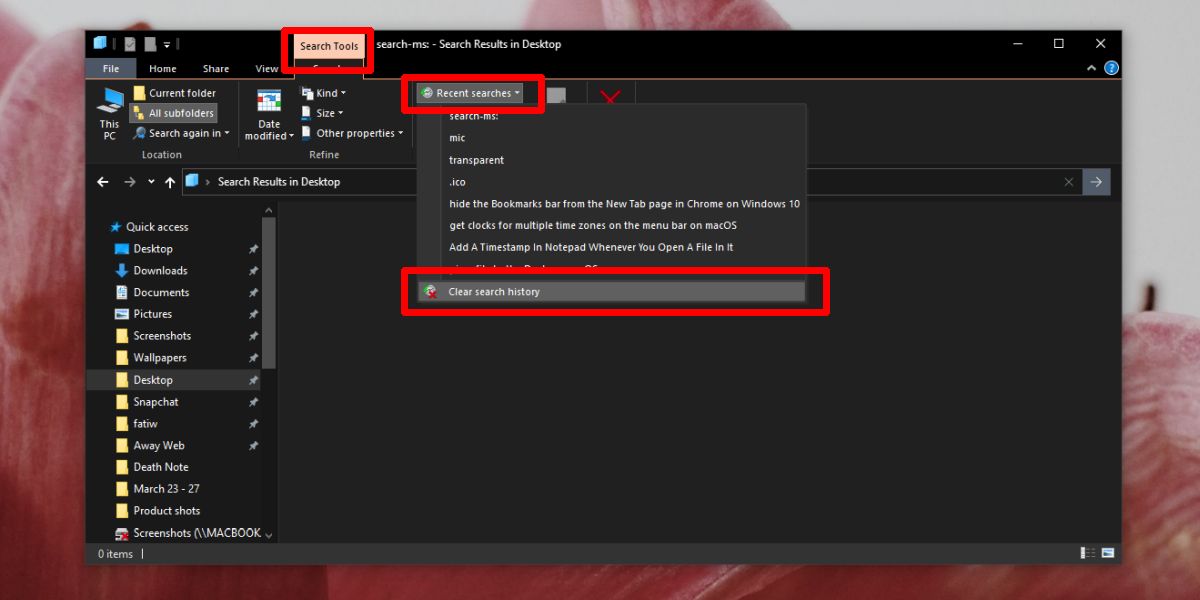
Microsoft is veranderd File Explorer, maar het lijkt te hebben weggelaten een optie om de zoekgeschiedenis gemakkelijk te verwijderen. We raden u proberen methoden 1 en 2, en probeer dan 4. Misschien wilt u het register als laatste bewerken. Zodra de zoekgeschiedenis is verwijderd, wordt de nieuwe geschiedenis ingevuld op basis van uw zoekopdrachten.
