a File Explorer megőrzi a keresett összes előzményét, és lehetővé teszi a keresési eredmények mentését is. Manuálisan kell mentenie az eredményeket, de az előzmények automatikusan mentésre kerülnek. Ez mind hasznos, mind bosszantó lehet. Ez tényleg attól függ, hogy hogyan szeretné használni a keresési funkciót, és milyen gyakran használja. A keresési előzmények egy ideig hasznosak lehetnek, de amikor már nem kell visszatérnie egy adott keresési kifejezéshez, az előzményekben való megtartása kevéssé hasznos. Így törölheti a keresési előzményeket a Fájlkezelőben A Windows 10 rendszeren.
Keresési előzmények törlése a Fájlkezelőben
négy különböző módszert fogunk részletezni a keresési előzmények törlésére a Fájlkezelőben. Ezek a módszerek mind működhetnek,vagy csak az egyik működhet. Ez a Windows 10 verziójától függ, amelyet futtat. Az 1.és a 2. módszer kevésbé valószínű, hogy működik, ha Windows 10 1909 vagy újabb rendszert futtat. A 3.és 4. módszer attól függetlenül működik, hogy a Windows 10 melyik verziója van.
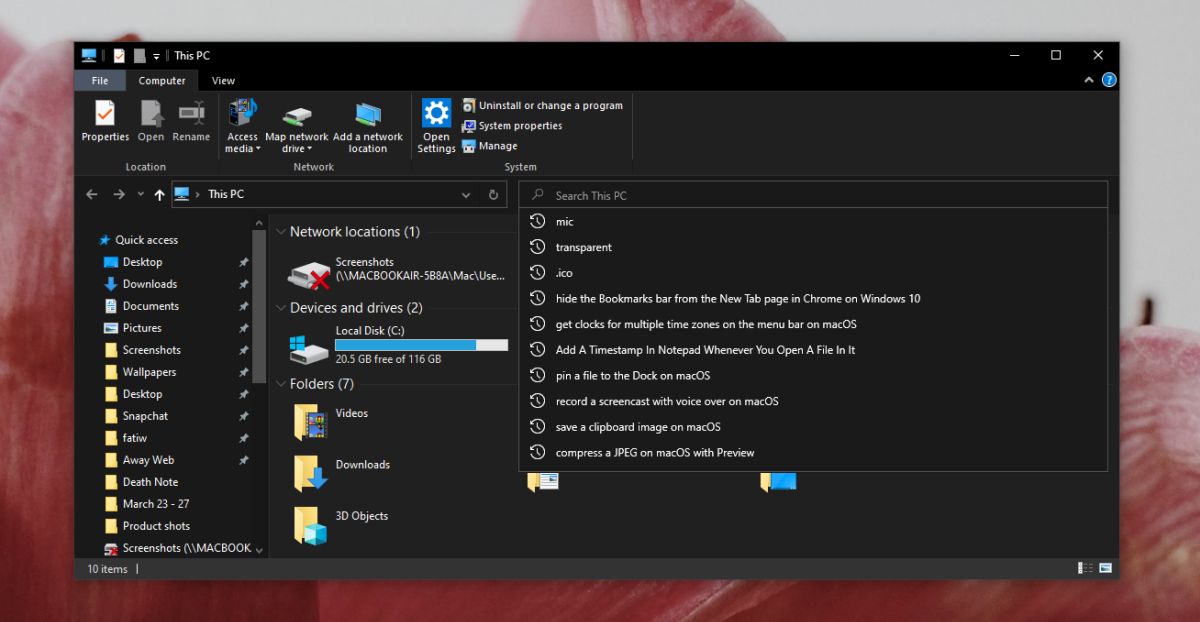
1. módszer: Shift + Delete
hasonlóan a Shift + Delete billentyűparancshoz a böngészőkben, ugyanez a parancsikon törölheti az egyes bejegyzéseket a File Explorer előzményeiben.
- Nyissa Meg A Fájlkezelőt. Nem számít, melyik mappába nyitja meg, mert az előzmények nem a mappákra vonatkoznak.
- kattintson a keresősávon belül, és várja meg, amíg megjelenik a keresési előzmények elemeinek listája.
- a nyílbillentyűkkel vagy az egérrel jelöljön ki egy bejegyzést.
- a kiemelés után érintse meg a Shift+Delete billentyűparancsot az eltávolításához.
2. módszer: Keresés fül
ez a módszer csak a Windows 10 régebbi/korábbi verzióin fog működni, és a Windows 8 / 8.1 rendszerben is működhet. Nem valószínű, hogy a Windows 7 rendszeren működik.
- nyissa meg a Fájlkezelőt bármelyik választott mappába.
- kattintson a keresősávon belül.
- ellenőrizze, hogy új ‘Keresés’ fül van-e hozzáadva a menüszalaghoz.
- ha megjelenik a fül, menjen rá.
- a Keresés lapon nyissa meg a ‘legutóbbi keresések’ legördülő menüt.
- kattintson a ‘keresési előzmények törlése’ lehetőségre.
3. módszer: A Windows beállításjegyzék módosítása
a beállításjegyzékben egy kis változtatást végezhet, és visszaállíthatja a File Explorer keresési előzményeit.
- érintse meg a Win + R billentyűparancsot a Futtatás mező megnyitásához.
- a Futtatás mezőbe írja be a ‘regedit’ parancsot, majd érintse meg az Enter billentyűt.
- a megnyíló beállításszerkesztőben Lépjen erre a helyre :
Computer\HKEY_CURRENT_USER\Software\Microsoft\Windows\CurrentVersion\Explorer\WordWheelQuery
- töröljön mindent a ‘WorldWheelQuery’ kulcs alatt.
- kattintson a jobb gombbal a tálcára, majd válassza a Feladatkezelő lehetőséget a helyi menüből.
- a Folyamatok lapon keresse meg a Windows Intézőt.
- jelölje ki, majd kattintson a jobb alsó sarokban található Újraindítás gombra.
- a File Explorer keresési előzményeit törölni kell.
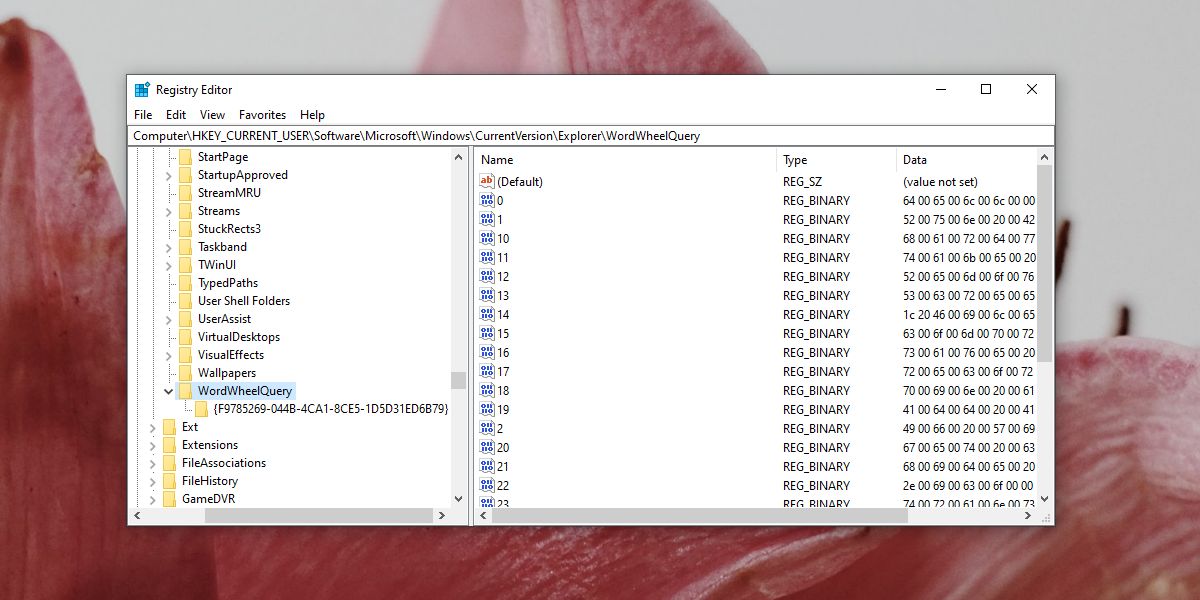
4. módszer: keresés-ms:
kényszerítheti a ‘Keresés’ lapot, hogy megjelenjen a Windows 10 újabb verzióiban, és törölheti a File Explorer előzményeit.
- Nyissa Meg A Fájlkezelőt.
- kattintson a keresősáv belsejébe, és írja be a search-ms: parancsot. Koppintson Az Enter Elemre.
- a Keresés fül most megjelenik a szalagon.
- lépjen a Keresés fülre. Kattintson a legutóbbi keresések melletti legördülő nyílra.
- a legördülő menüből válassza a ‘keresési előzmények törlése ‘lehetőséget’
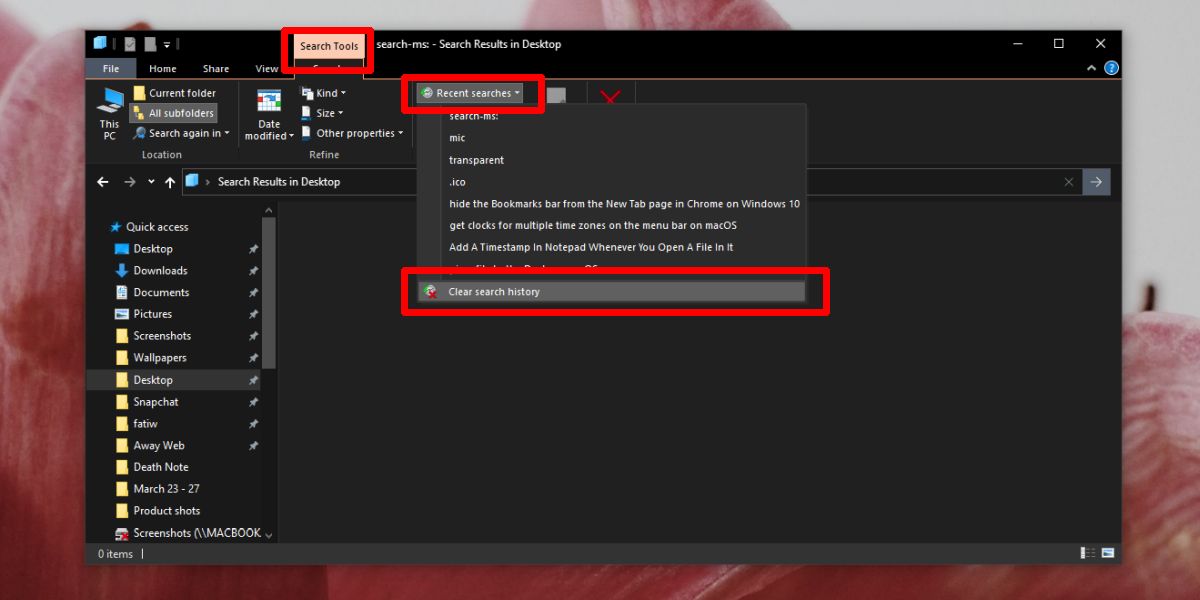
a Microsoft megváltoztatta a File Explorer programot, de úgy tűnik, hogy kihagyott egy lehetőséget a keresési előzmények egyszerű törlésére. Javasoljuk, hogy próbálja ki az 1.és a 2. módszert, majd próbálja ki a 4. módszert. Lehet, hogy utoljára szeretné szerkeszteni a rendszerleíró adatbázist. A keresési előzmények törlése után az új előzmények A keresések alapján kerülnek feltöltésre.
