File Explorer păstrează o istorie a tot ceea ce ați căutat și, de asemenea, vă permite să salvați rezultatele căutării. Trebuie să salvați manual rezultatele, dar Istoricul este salvat automat. Acest lucru poate fi atât util, cât și enervant. Depinde într-adevăr de modul în care preferați să utilizați funcția de căutare și de cât de des o utilizați. Istoricul căutărilor ar putea fi util pentru o vreme, dar atunci când nu mai trebuie să vă întoarceți la un anumit termen de căutare, păstrarea acestuia în istoric este de puțin folos. Iată cum puteți șterge istoricul căutărilor în File Explorer pe Windows 10.
ștergeți istoricul căutărilor în File Explorer
vom detalia patru metode diferite pentru ștergerea istoricului căutărilor în File Explorer. Toate aceste metode pot funcționa sau doar una dintre ele ar putea funcționa. Depinde de versiunea de Windows 10 pe care o executați. Metodele 1 și 2 sunt mai puțin probabil să funcționeze dacă executați Windows 10 1909 sau o versiune ulterioară. Metodele 3 și 4 vor funcționa indiferent de versiunea de Windows 10 pe care o aveți.
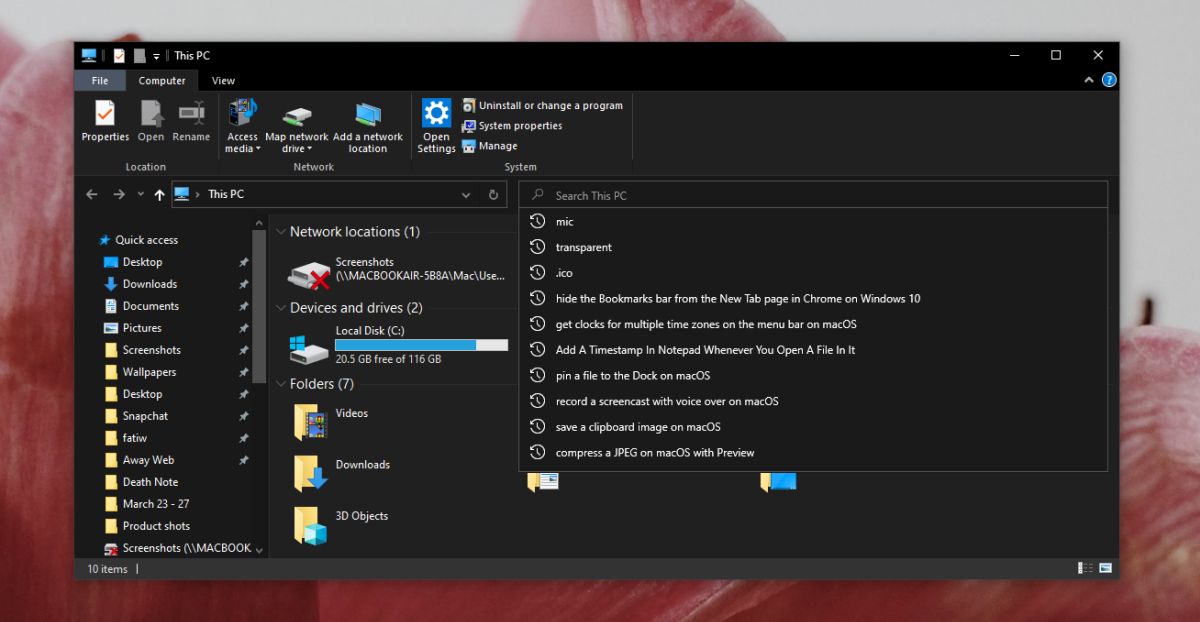
Metoda 1: Shift + Delete
la fel ca comanda rapidă de la tastatură Shift+Delete din browsere, aceeași comandă rapidă poate șterge intrările individuale din istoricul File Explorer.
- Deschideți Exploratorul De Fișiere. Nu contează în ce folder îl deschideți, deoarece istoricul nu este specific folderelor.
- Faceți clic în interiorul barei de căutare și așteptați să apară lista de elemente din Istoricul căutărilor.
- Utilizați tastele săgeată sau mouse-ul pentru a evidenția o intrare.
- odată evidențiat, atingeți comanda rapidă de la tastatură Shift+Delete pentru a o elimina.
Metoda 2: Fila Căutare
această metodă va funcționa numai pe versiunile mai vechi/anterioare de Windows 10 și poate funcționa și în Windows 8 / 8.1. Este puțin probabil să funcționeze pe Windows 7.
- Deschideți File Explorer în orice folder la alegere.
- Faceți clic în interiorul barei de căutare.
- verificați dacă o nouă filă ‘căutare’ este adăugată la panglică.
- dacă apare fila, accesați-o.
- în fila Căutare, deschideți meniul derulant ‘căutări recente’.
- Faceți clic pe opțiunea ‘ștergeți istoricul căutărilor’.
metoda 3: Modificați registrul Windows
puteți face o mică modificare în registru și resetați Istoricul căutărilor File Explorer.
- atingeți comanda rapidă de la tastatură Win + R pentru a deschide caseta run.
- în caseta run, introduceți ‘regedit’ și atingeți tasta Enter.
- în editorul de registry care se deschide, accesați această locație :
Computer\HKEY_CURRENT_USER\Software\Microsoft\Windows\CurrentVersion\Explorer\WordWheelQuery
- ștergeți totul sub tasta ‘WorldWheelQuery’.
- faceți clic dreapta pe bara de activități și selectați Task Manager din meniul contextual.
- în fila Procese, căutați Windows Explorer.
- selectați-l și faceți clic pe butonul Restart din dreapta jos.
- Istoricul căutărilor din File Explorer trebuie șters.
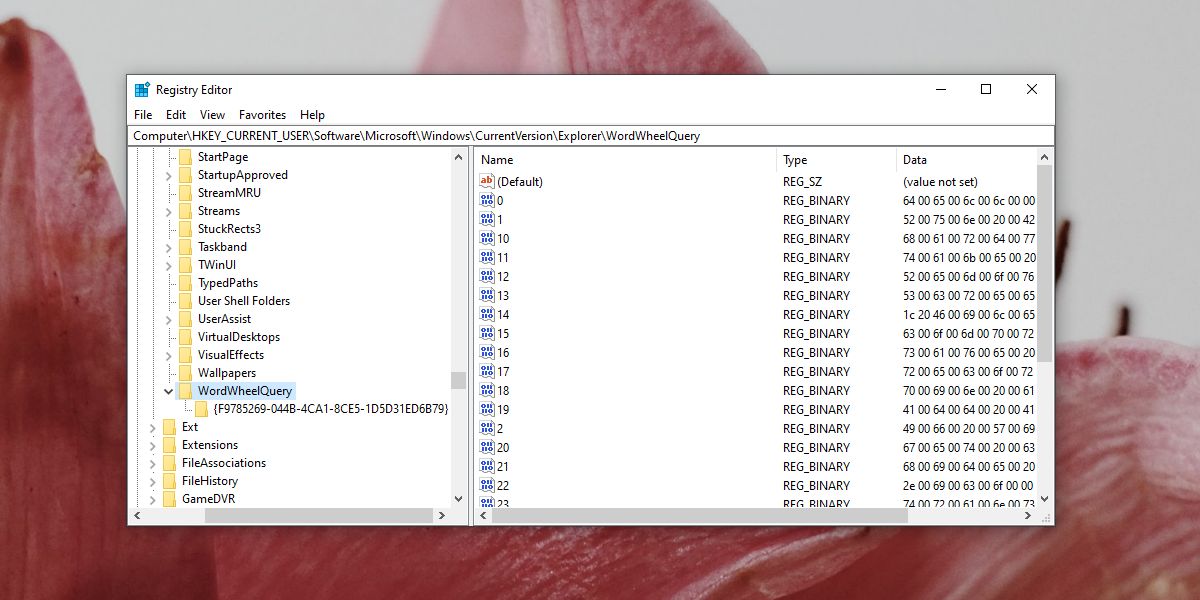
Metoda 4: căutare-ms:
puteți forța fila ‘Căutare’ să apară în versiunile mai noi de Windows 10 și să ștergeți istoricul File Explorer din acesta.
- Deschideți Exploratorul De Fișiere.
- Faceți clic în bara de căutare și introduceți căutare-ms: în ea. Atingeți Enter.
- fila Căutare va apărea acum pe panglică.
- accesați fila Căutare. Faceți clic pe săgeata derulantă de lângă căutări recente.
- din meniul derulant, selectați ‘ștergeți istoricul căutărilor’
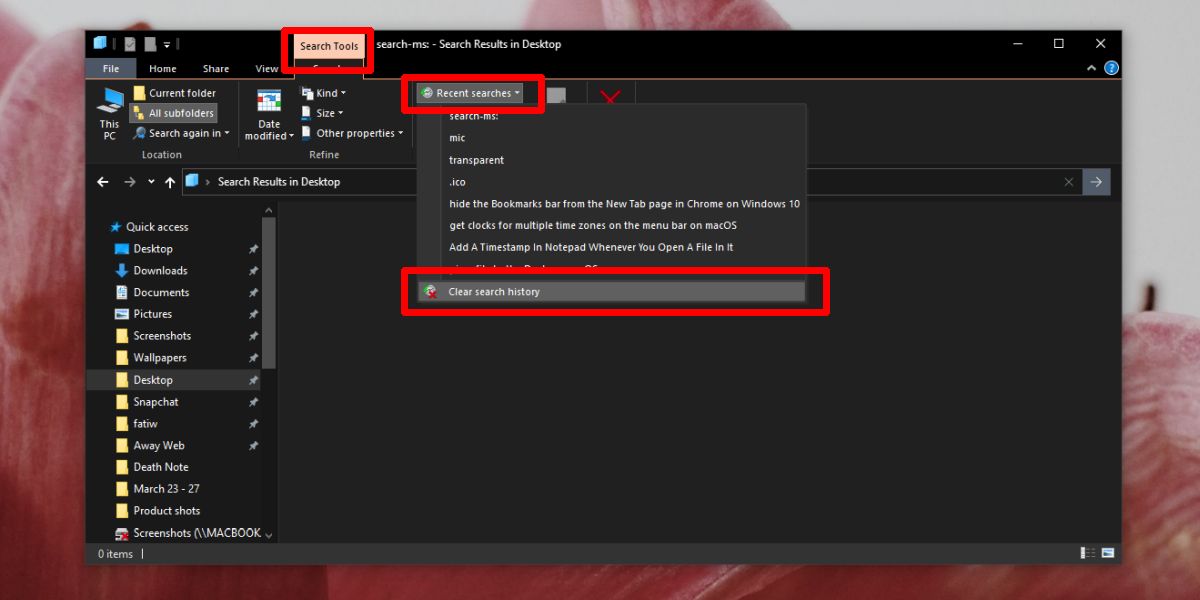
Microsoft a schimbat File Explorer, dar se pare că a lăsat o opțiune pentru a șterge cu ușurință Istoricul căutărilor. Vă recomandăm să încercați metodele 1 și 2, apoi încercați 4. Poate doriți să editați registrul ultima. Odată ce Istoricul căutărilor a fost șters, istoricul nou va fi populat pe baza căutărilor dvs.
