ファイルエクスプローラは、あなたが検索したすべての履歴を保持し、それはまた、あなたが検索結果を保存することができます。 結果を手動で保存する必要がありますが、履歴は自動的に保存されます。 これは便利で迷惑なことがあります。 それは本当にあなたが検索機能をどのように使用するか、そしてあなたがそれをどのくらいの頻度で使用するかによって異なります。 検索履歴はしばらくの間有用かもしれませんが、特定の検索用語に戻る必要がなくなった場合は、履歴に保存することはほとんど役に立ちません。 Windows10のファイルエクスプローラで検索履歴を削除する方法は次のとおりです。
ファイルエクスプローラで検索履歴を削除
ファイルエクスプローラで検索履歴を削除するための四つの異なる方法について詳しく説明します。 これらのメソッドはすべて機能するか、またはそのうちの1つだけが機能する可能性があります。 実行しているWindows10のバージョンによって異なります。 方法1と2は、Windows10 1909以降を実行している場合は動作する可能性が低くなります。 方法3と4は、使用しているWindows10のバージョンに関係なく機能します。
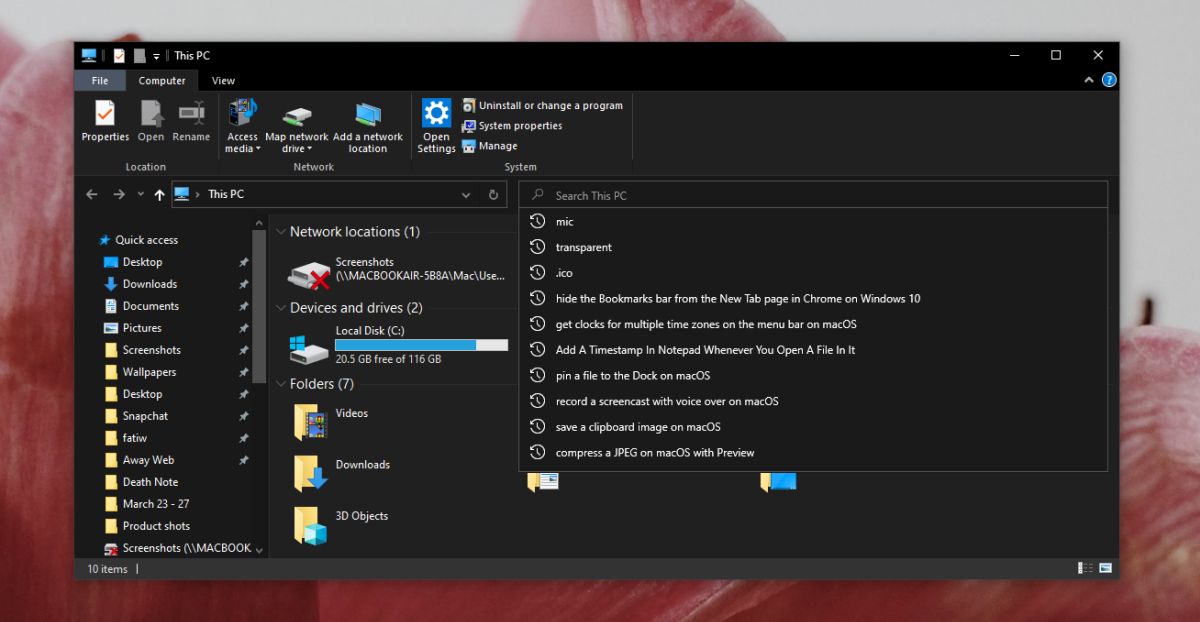
方法1: Shift+Delete
ブラウザのShift+Deleteキーボードショートカットと同様に、この同じショートカットはファイルエクスプローラの履歴内の個々のエントリを削除できます。
- ファイルエクスプローラを開きます。 履歴はフォルダに固有のものではないため、どのフォルダを開くかは関係ありません。
- 検索バー内をクリックし、検索履歴の項目のリストが表示されるのを待ちます。
- 矢印キーまたはマウスを使用して、エントリを強調表示します。
- 強調表示されたら、Shift+Deleteキーボードショートカットをタップして削除します。
その2: 検索タブ
この方法は、Windows10の古いバージョン/以前のバージョンでのみ動作し、Windows8/8.1でも動作する可能性があります。 これは、Windows7上で動作する可能性は低いです。
- 任意のフォルダにファイルエクスプローラを開きます。
- 検索バー内をクリックします。
- リボンに新しい”検索”タブが追加されているかどうかを確認します。
- タブが表示されたら、そのタブに移動します。
- 検索タブで、”最近の検索”ドロップダウンを開きます。
- “検索履歴を消去”オプションをクリックします。
3: Windowsレジストリを変更する
レジストリを少し変更し、ファイルエクスプローラの検索履歴をリセットすることができます。
- Win+Rキーボードショートカットをタップして実行ボックスを開きます。
- 実行ボックスに”regedit”と入力し、Enterキーをタップします。
- 表示されたレジストリエディタで、この場所に移動します:
Computer\HKEY_CURRENT_USER\Software\Microsoft\Windows\CurrentVersion\Explorer\WordWheelQuery
- ‘WorldWheelQuery’キーの下にあるすべてを削除します。
- タスクバーを右クリックし、コンテキストメニューからタスクマネージャを選択します。
- プロセスタブで、Windowsエクスプローラを探します。
- それを選択し、右下の再起動ボタンをクリックします。
- ファイルエクスプローラの検索履歴を削除する必要があります。
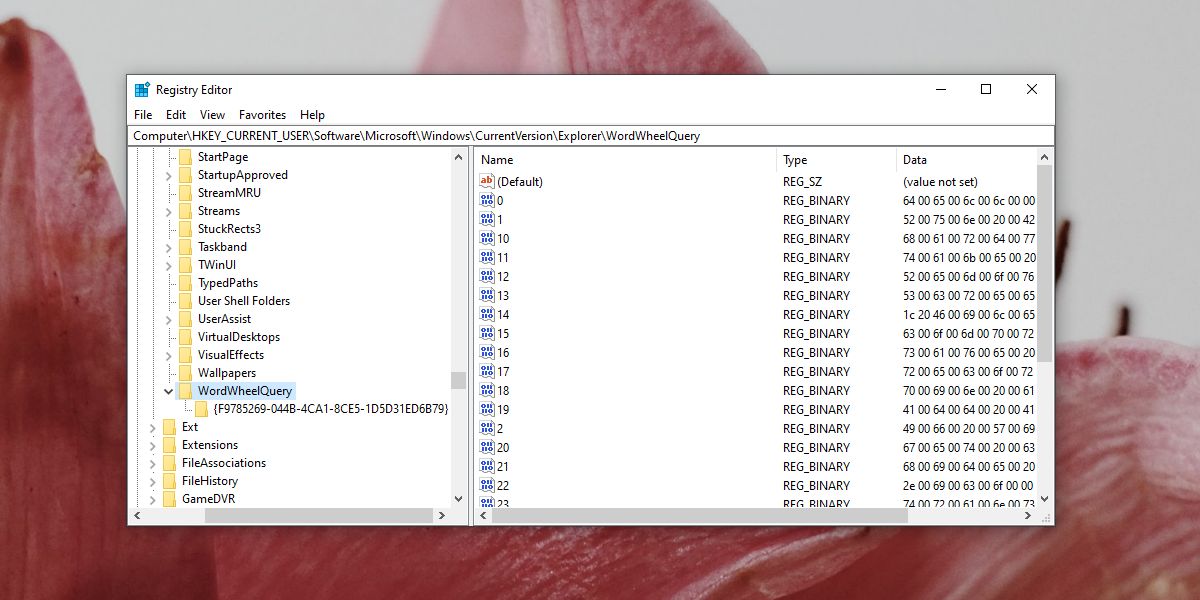
方法4:検索-ms:
新しいバージョンのWindows10に「検索」タブを強制的に表示し、そこからファイルエクスプローラの履歴を削除できます。
- ファイルエクスプローラを開きます。
- 検索バー内をクリックし、search-ms:と入力します。 「入力」をタップします。
- 検索タブがリボンに表示されます。
- 検索タブに移動します。 「最近の検索」の横にあるドロップダウン矢印をクリックします。
- ドロップダウンから、”検索履歴を消去”を選択します’
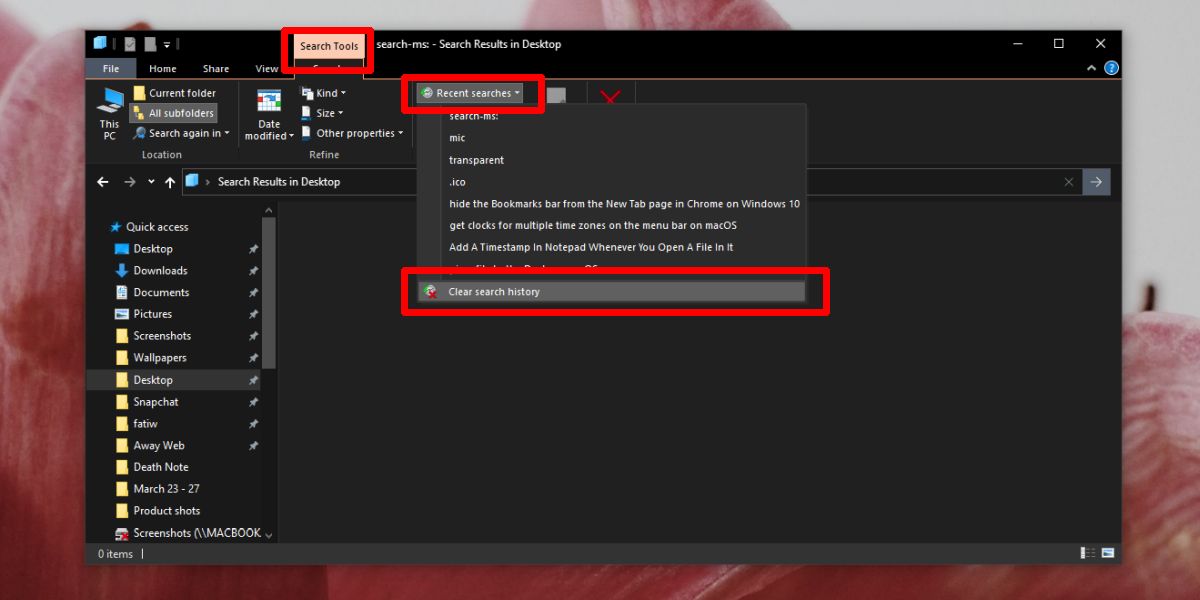
MicrosoftはFile Explorerを変更しましたが、検索履歴を簡単に削除するオプションが残っているようです。 方法1と2を試してから、4を試してみることをお勧めします。 最後にレジストリを編集することができます。 検索履歴が削除されると、検索に基づいて新しい履歴が入力されます。
