
- Share
- Tweet
- 0
laten we zeggen dat je houdt van de moderne technologie waarmee de GNOME Shell stack is gebouwd, maar dat je liever hebt dat de desktop zelf er een beetje traditioneler uitziet-wat te doen?
probeer de GNOME Classic-sessie.
de GNOME Classic-modus mag niet verward worden met de gelijkluidende, maar technisch verschillende GNOME Flashback-sessie. Flashback maakt gebruik van het gnome-panel pakket en een stapel oudere applets. De GNOME Classic sessie is pure GNOME Shell.
in feite is de hele retro-guise gemaakt met behulp van een paar GNOME Shell extensies en een paar stille tweaks. Maar samen vormen ze GNOME Shell om effectief te lijken op de’ klassieke ‘ Linux desktops van het verleden.
we hebben het over categoriegebaseerd toepassingsmenu:
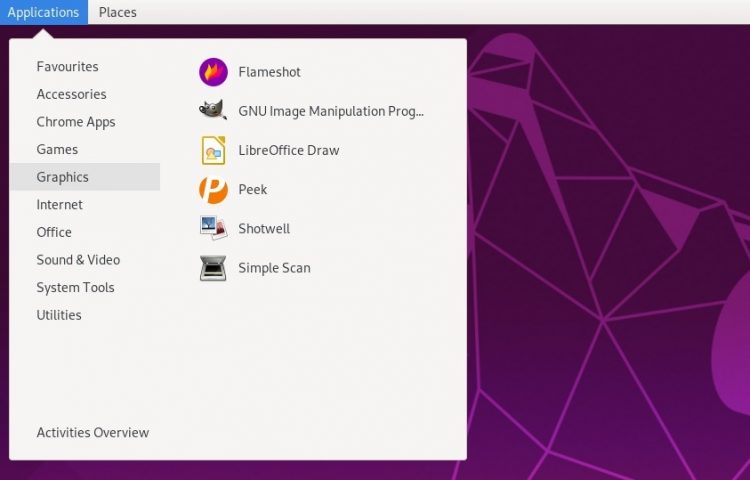
Een speciale ‘Plaatsen’ applet:
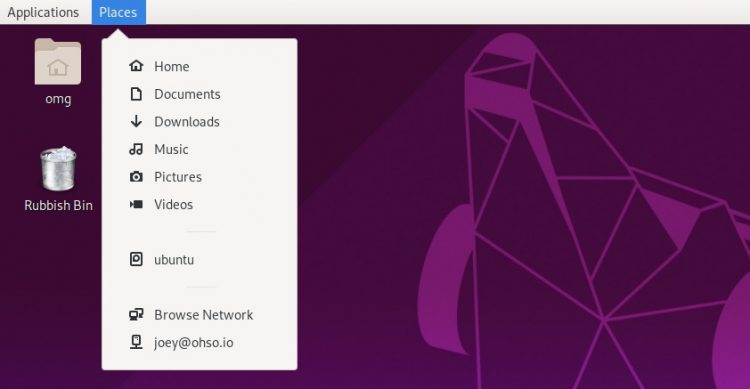
Dichtgeknoopt taakbalk dat niet met de groep windows:

Op het scherm meldingen die nestelen zich in de rechter hoek, net als Ubuntu is leuk Melden OSD bellen van oude:
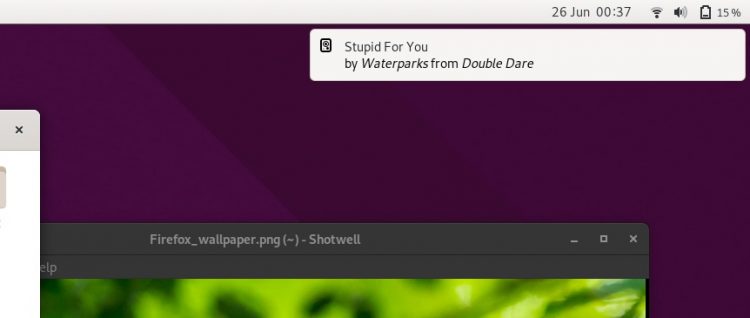
En een klok/kalender applet die zit aan de rechterkant van het scherm. Ik bedoel de rechterkant van het scherm:
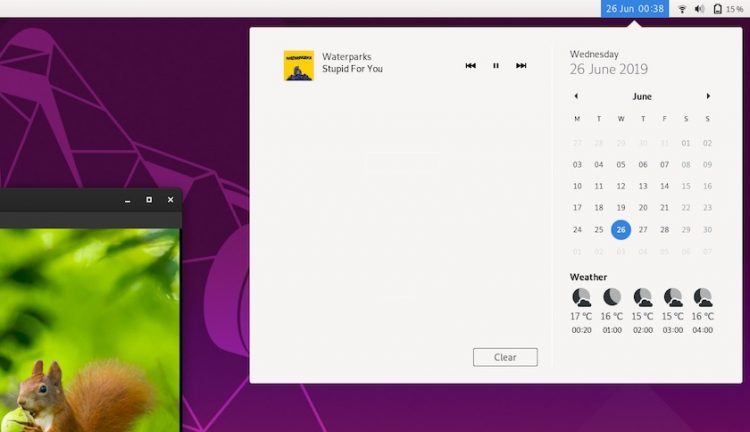
maar GNOME ‘ s (enigszins verborgen) klassieke modus is iets van een illusie. Kras op het oppervlak (of druk op de super toets) en je zult snel een paar bekende stukken vinden,
bijvoorbeeld, de GNOME Shell ‘Activiteiten overzicht’ is aanwezig (maar niet veel langer). Standaard alt tabbing en workspace switching vertrouwen nog steeds (enigszins) op deze weergave.
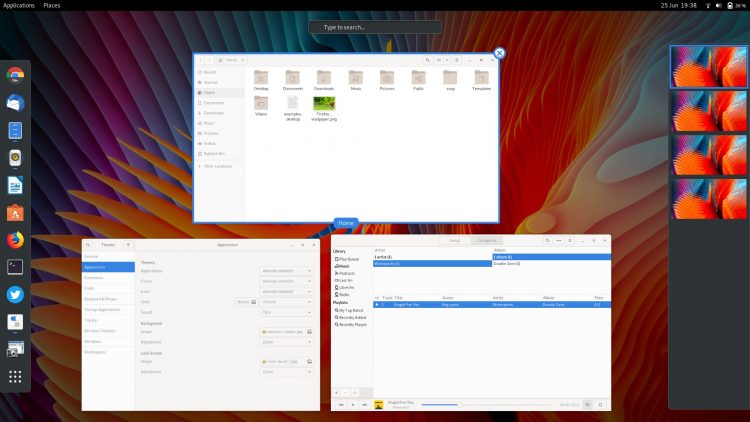
en er is geen manier om het onderste paneel aan te passen of te verplaatsen. Alles zit vast.
nu kunt u waarschijnlijk zelf een vergelijkbaar bureaublad maken met de hand met een beetje tweaken, toch? Daar twijfel ik niet aan.
maar je moet ook dezelfde hoeveelheid tweaking ongedaan maken om dingen terug te krijgen naar hoe het was voordat je begon.
daarom is het eenvoudiger om de GNOME Classic-sessie te installeren. Het is de handige keuze: je kunt inloggen op een traditioneel uitziende desktop wanneer je dat wilt, en terug inloggen op een full-fat GNOME Shell desktop wanneer je zin hebt in een verandering.
dus, zonder verdere wafel, hier is hoe GNOME Classic mode te installeren op Ubuntu 18.04 LTS en hoger.
GNOME Classic-modus inschakelen op Ubuntu
het goede nieuws is dat u snel en eenvoudig de GNOME Classic-modus-sessie op Ubuntu 18.04 LTS (en hoger) kunt installeren door slechts één pakket te installeren.
Yup, u kunt het gnome-vanilla-desktop pakket vermijden dat elders online wordt voorgesteld omdat, om de Spice Girls te citeren: het is gewoon te veel van iets, en dat is al erg genoeg.
in plaats daarvan opent u een nieuw terminalvenster (ctrl + t) en voert u het volgende commando uit:
sudo apt install gnome-shell-extensions
de installatie mag niet meer dan een paar seconden duren.
ga je gang en log uit bij je huidige sessie en klik in het aanmeldscherm op het cog icoon en selecteer “GNOME Classic” sessie.
Log in als normaal en, et voila:

GNOME Classic gebruiken op Ubuntu
zodra u zich aanmeldt bij de GNOME Classic-modus, zult u een paar “Gotcha ‘ s”ontdekken.
bijvoorbeeld, het shell-thema is licht, niet donker zoals de reguliere GNOME-Shell, en als je het standaard Yaru-pictogramthema gebruikt, is dat schokkend.
ik raad ten zeerste aan om over te schakelen naar het Adwaita-thema als u van plan bent om de klassieke modus voor een lange periode te gebruiken. Alles is gewoon beter op die manier.
als u het GNOME Shell-thema probeert te veranderen met behulp van het Tweaks-Gereedschap, zult u waarschijnlijk eindigen met iets dat er zo uitziet (let vooral op de bovenste balk):
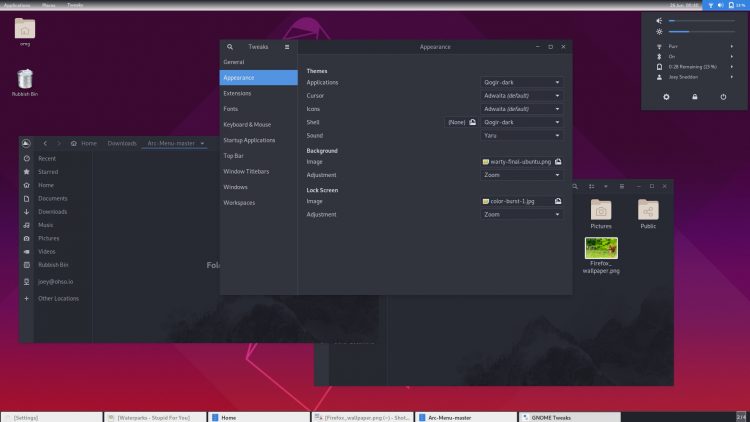
Bah, toch?
ook kan het zijn dat het menu Toepassingen, zo centraal in deze retro-look, niet werkt.
om ‘ redenen ‘vereist de menu-extensie toepassingen dat de instelling’ activiteiten hot corner ‘ van GNOME Shell is ingeschakeld/ingeschakeld. Als het niet het app-menu gewoon niet wordt geopend wanneer u op het tekstlabel tikt.
om dit te verhelpen kunt u GNOME Tweaks > Top Bar > Activities Hot Corner head en zet het ding aan.
– wacht, hebt u geen GNOME Tweaks geïnstalleerd? Kom op mensen, het is onmisbaar! Er is een reden dat ik het in de’ dingen te doen na het installeren van Ubuntu ‘ berichten 😆.
andere nadelen
er zijn een paar kanttekeningen — de term ‘nadelen’ klinkt een beetje hard — bij het gebruik van GNOME Classic op Ubuntu.
ten eerste is classic mode, ondanks het uiterlijk, nog steeds een GNOME Shell-gebaseerde desktop. Als je hoopte dat de klassieke modus “lichter” zou zijn op systeembronnen, zul je teleurgesteld zijn. Probeer de gnome-flashback sessie of, dramatischer, de MATE desktop. Beide leveren.
ten tweede spelen niet alle Gnome Shell — extensies leuk met de manier waarop de bovenste balk is aangelegd — Nee, je kunt het app-menu niet omschakelen naar Arc-maar sommige bekende extra ‘ s, zoals de OpenWeather-extensie, werken met een paar tweaks.
derde en laatste: U kunt geen van de elementen die u ziet verplaatsen, verkleinen of wijzigen, dus u zit vast met hoe klassieke modus is ingesteld uit de doos.
