wanneer u Google Chrome opent, worden uw meest bezochte sites op één pagina weergegeven. Op deze manier, u kunt gewoon klikken op de site die u wilt openen op het moment. Dit kan handig zijn als je thuis bent. Op het werk kan het echter te onthullend zijn, omdat de meeste collega ‘ s één computer delen.
er zijn verschillende methoden die u kunt doen om de meest bezochte websites op google chrome te verwijderen. Bovendien kunnen Extensies u zelfs helpen ze volledig uit te schakelen. Hoe je eigenlijk aan de slag is afhankelijk van uw definitie van de Google toolbar. Voor sommige mensen, het zou de Internet Explorer ‘ s Google add-on. Voor de meeste, het zou de meest bezochte sites functie aangeboden door Chrome.
In dit artikel vertellen we u op verschillende manieren hoe u de meest bezochte websites op Google Chrome kunt verwijderen. We zullen u ook vertellen hoe het te doen op Android-apparaten. Tot slot, We zullen eindigen met verschillende extensies die u zullen helpen deze functie te deactiveren. Laten we beginnen.
deel 1. Hoe te verwijderen meest bezochte Websites voor Internet Explorer (IE)deel 2. Hoe Te Verwijderen Meest Bezochte Websites Op Google ChromePart 3. Hoe Selectief Verwijderen Van De Meest Bezochte Websites Op Google ChromePart 4. Hoe Te Verwijderen Meest Bezochte Websites Op Google Chrome Met Behulp Van AndroidPart 5. Topextensies voor het uitschakelen van Google Chrome ‘ s meest bezochte Landing PagePart 6. In Conclusie
- Deel 1. Hoe verwijder ik de meest bezochte Websites voor Internet Explorer (IE)
- deel 2. Hoe verwijder ik de meest bezochte Websites op Google Chrome
- Deel 3. Hoe De Meest Bezochte Websites Op Google Chrome
- Deel 4. Hoe de meest bezochte Websites in Google Chrome te verwijderen met Android
- eerste methode: afzonderlijke Websites verwijderen
- tweede methode: Chrome ‘ s browsergeschiedenis wissen
- deel 5. Topextensies om de meest bezochte bestemmingspagina van Google Chrome
- 1.Nieuw tabblad Redirect Chrome-extensie
- 2.Meest bezochte pagina ’s verwijderen Chrome extensie
- 3.Eenvoudige Newtab-HD Wallpaper
- deel 6. Tot slot
Deel 1. Hoe verwijder ik de meest bezochte Websites voor Internet Explorer (IE)
stap 01: druk op het sleutelpictogram in de Google-werkbalk.
stap 02: bezoek de sectie met de naam zoekfuncties.
stap 03: Schakel het vinkje uit dat zegt “zoekgeschiedenis opslaan op mijn Computer.”Druk Op Opslaan.
stap 04: Ga naar de menubalk van IE en druk op Hulpmiddelen. Hierna, druk op verwijderen browsegeschiedenis.
stap 05: zorg ervoor dat alle vakken die zijn gekoppeld aan uw browsegeschiedenis daadwerkelijk zijn aangevinkt.
stap 06: druk ten slotte op verwijderen.
er zijn echter momenten waarop u per ongeluk al uw browsergeschiedenis verwijdert. In dit geval, zult u niet in staat zijn om de site die u zoekt te vinden. Dit kan erg frustrerend zijn als het moeilijk kan zijn om handmatig te zoeken naar een site wetende dat er miljoenen sites die er zijn. We zullen je leren hoe je verwijderde geschiedenis te herstellen op Mac (Google Chrome).
deel 2. Hoe verwijder ik de meest bezochte Websites op Google Chrome
stap 01: start de Chrome-browser. Druk op de drie stippen naast uw adresbalk. Druk Op Instellingen.
Stap 02: Druk Op Geavanceerd.
stap 03: Klik op de sectie Browsegegevens wissen.
stap 04: Vink het vakje Browsegeschiedenis wissen aan.
stap 05: Klik Op Gegevens Wissen.
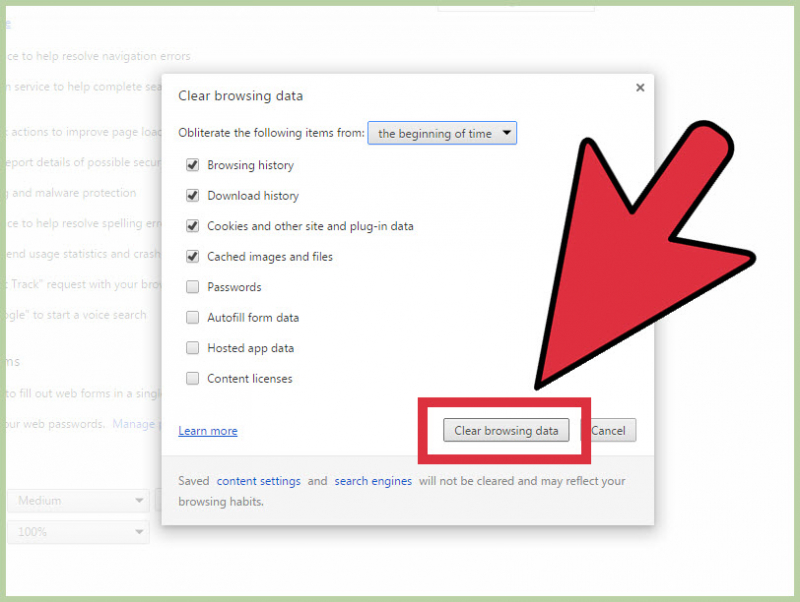
Deel 3. Hoe De Meest Bezochte Websites Op Google Chrome
Selectief Te Verwijderen Stap 01: Open Google Chrome.
stap 02: bepaal dat u de meest bezochte websites op Google Chrome wilt verwijderen.
stap 03: Klik op het pictogram van die site. Sleep het naar het onderste deel van het scherm. Het scherm zal een doos die zegt “verwijderen uit Chrome weer te geven.”
stap 04: sleep het pictogram van de site naar het vak met het label verwijderen uit Chrome. Hierna, laat het los.
stap 05: Herhaal voor elke site die u wilt verwijderen.
als u in privémodus wilt bladeren, waarbij Google Uw browsegeschiedenis niet kan Opslaan, kiest u incognitomodus (voor Chrome). Dit wordt ook wel InPrivate-modus in Internet Explorer genoemd. Als u onlangs deze site bezoekt (die u privé wilt maken), zal het niet als zodanig worden geregistreerd zodra u Incognito of InPrivate modi gebruikt.
Deel 4. Hoe de meest bezochte Websites in Google Chrome te verwijderen met Android
dit gedeelte biedt een handleiding over het verwijderen van de meest bezochte websites in Google Chrome. In dit specifieke segment, zullen we ons richten op dit te doen met behulp van uw Android-apparaat.
eerste methode: afzonderlijke Websites verwijderen
stap 01: Gebruik uw Android-apparaat om Google Chrome te starten.
stap 02: druk op het pictogram dat verschijnt als drie puntjes. Dit is te vinden op de rechterbovenhoek van uw scherm. Er verschijnt een vervolgkeuzemenu.
stap 03: druk in het menu op het nieuwe tabblad. Deze bevindt zich bovenaan het menu. Hiermee opent u een nieuw tabblad dat een lijst weergeeft van de websites die u het meest hebt bezocht. Deze lijst vindt u onder de zoekbalk van Google.
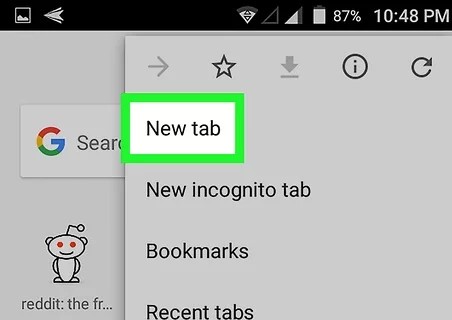
stap 04: Tik op een van de meest bezochte websites onder de zoekbalk. Hou deze kraan vast. Dit zou een van de websites moeten zijn die u uit de lijst wilt verwijderen. Houd deze tik ingedrukt totdat er een ander venster verschijnt.
stap 05: in het pop-upvenster dat verschijnt, kiest u verwijderen. Dit bevindt zich aan de onderkant van het menu dat verschijnt. Nu, die specifieke website zal worden verwijderd uit uw lijst van websites die u het meest bezoekt.
stap 06: Herhaal de stappen voor alle websites die u uit de lijst wilt verwijderen.
tweede methode: Chrome ‘ s browsergeschiedenis wissen
stap 01: Gebruik uw Android-apparaat om de Google Chrome-app te starten.
stap 02: druk op het pictogram dat verschijnt als drie puntjes. Dit is te vinden op de rechterbovenhoek van uw scherm. Er verschijnt een vervolgkeuzemenu.
stap 03: in het menu dat verschijnt, drukt u op Geschiedenis. Er wordt een nieuwe pagina geopend die de internetgeschiedenis van uw Chrome-browser bevat.
Stap 04: Druk Op Browsegegevens Wissen. Meestal is het blauw gekleurd. Het bevindt zich ook in het bovenste gedeelte van de browsegeschiedenis.
stap 05: druk op het pijl-omlaag pictogram naast het tijdbereik van het label. Dit is te zien onder de tabbladen Basic en Advanced. Er verschijnt een vervolgkeuzemenu. Het zal u toelaten om een tijdbereik dat u wilt wissen met betrekking tot uw browsegeschiedenis te kiezen.
stap 06: kies alle tijd in het keuzemenu dat wordt weergegeven. Dit betekent dat elk van uw Internet browsing Geschiedenis zal worden verwijderd met inbegrip van de websites die u het meest bezoekt.
stap 07: Zorg ervoor dat de vakken met het label “Cookies en sitegegevens” en “browsegeschiedenis” zijn aangevinkt. Het vinkje wordt blauw gekleurd en wordt in een vak geplaatst. Druk gewoon op de vakken die niet zijn aangevinkt om een markering op hen te zetten.
Stap 08: Druk Op Gegevens Wissen. Dit is meestal blauw gekleurd en bevindt zich in de rechterbenedenhoek van het scherm. Nu worden alle Browsegegevens verwijderd. Zodra u een nieuw tabblad opent, zal een lijst van uw meest bezochte websites verdwijnen.
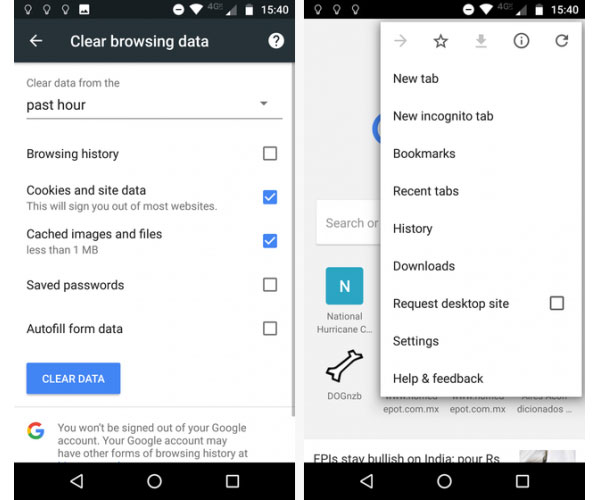
Als u per ongeluk een aantal van uw bladwijzers hebt verwijderd, lijkt het erop dat u ze niet terug kunt krijgen, vooral omdat de knop Ongedaan maken niet beschikbaar is. Dit is een van de meest voorkomende problemen die u kunt hebben op het gebruik van Google Chrome. Dus hier is een artikel dat u laat zien hoe u de verwijderde bladwijzers in Chrome op verschillende manieren te herstellen.
deel 5. Topextensies om de meest bezochte bestemmingspagina van Google Chrome
uit te schakelen hebben we enkele topextensies gevonden waarmee u de meest bezochte websites van Google Chrome kunt verwijderen. Deze zijn hieronder opgenomen:
1.Nieuw tabblad Redirect Chrome-extensie
met nieuw tabblad Redirect kunt u een aangepaste URL maken die wordt geopend wanneer u Google Chrome opstart. Of, u kunt in te zetten “over blank” om ervoor te zorgen dat nieuwe tabbladen of vensters een lege pagina te openen. Het installeren van de app is eenvoudig. Eenmaal geïnstalleerd, kunt u het inschakelen en selecteer Opties.
2.Meest bezochte pagina ’s verwijderen Chrome extensie
deze extensie leidt de pagina ‘nieuw tabblad’ om naar die van de Google-homepage. Zo, zult u niet in staat zijn om uw lijst van de meest bezochte websites te bekijken.
3.Eenvoudige Newtab-HD Wallpaper
het gebruikt HD wallpapers als uw stijl bij het openen van nieuwe tabbladen en vensters. Achtergrondafbeeldingen worden ook regelmatig bijgewerkt.
mensen lezen ook Hoe verwijderde bestanden Mac zonder software te herstellen Hoe verwijderde e-mails in Gmail te herstellen van uw Account
deel 6. Tot slot
verwijder de meest bezochte websites op Google Chrome kan worden gedaan door de websites zelfstandig handmatig te verwijderen. Het kan ook worden gedaan door het wissen van uw website geschiedenis. Als u de functie volledig uit te schakelen, kunt u kiezen voor Chrome-extensies die ofwel omleidt de meest bezochte websites pagina naar een andere of wijzigen van uw nieuw tabblad kijken naar HD wallpapers.
