när du öppnar Google Chrome visas dina mest besökta webbplatser på en sida. På så sätt kan du helt enkelt klicka på den webbplats du vill öppna just nu. Detta kan vara bekvämt när du är hemma. Men på jobbet kan det vara för avslöjande, eftersom de flesta medarbetare delar en dator.
det finns olika metoder du kan göra för att ta bort mest besökta webbplatser på google chrome. Dessutom kan tillägg även hjälpa dig att inaktivera dem helt. Hur du faktiskt kommer igång beror på din definition av Google toolbar. För vissa människor kan det vara Internet Explorer Google-tillägg. För de flesta skulle det vara den mest besökta webbplatsfunktionen som erbjuds av Chrome.
i den här artikeln berättar vi olika sätt på hur du tar bort mest besökta webbplatser på Google Chrome. Vi berättar också hur du gör det på Android-enheter. Slutligen slutar vi med olika tillägg som hjälper dig att inaktivera den här funktionen. Nu sätter vi igång.
Del 1. Ta bort mest besökta webbplatser för Internet Explorer (IE)del 2. Så Här Tar Du Bort Mest Besökta Webbplatser På Google ChromePart 3. Hur Man Selektivt Tar Bort Mest Besökta Webbplatser På Google ChromePart 4. Så Här Tar Du Bort Mest Besökta Webbplatser På Google Chrome Med AndroidPart 5. Topptillägg för att inaktivera Google Chrome mest besökta Landningssidadel 6. Sammanfattningsvis
- Del 1. Så här tar du bort mest besökta webbplatser för Internet Explorer (IE)
- del 2. Så här tar du bort mest besökta webbplatser på Google Chrome
- Del 3. Hur Man Selektivt Tar Bort Mest Besökta Webbplatser På Google Chrome
- Del 4. Så här tar du bort mest besökta webbplatser på Google Chrome med Android
- första metoden: radera enskilda webbplatser
- andra metoden: rensa Chrome: s webbläsarhistorik
- Del 5. Topptillägg för att inaktivera Google Chrome mest besökta målsida
- 1.Ny flik omdirigera Chrome Extension
- 2.Ta bort mest besökta sidor Chrome Extension
- 3.Simple NewTab-HD Wallpaper
- Del 6. Sammanfattningsvis
Del 1. Så här tar du bort mest besökta webbplatser för Internet Explorer (IE)
steg 01: tryck på skiftnyckelsymbolen i Google Toolbar.
steg 02: besök avsnittet med namnet sökfunktioner.
steg 03: avmarkera rutan som säger ”lagra sökhistorik på Min Dator.”Tryck På Spara.
steg 04: gå till IE: s menyrad och tryck på Verktyg. Tryck sedan på Radera webbhistorik.
steg 05: se till att alla rutor som är associerade med din surfhistorik faktiskt är markerade.
steg 06: slutligen, tryck på Delete.
det finns dock tillfällen då du av misstag tar bort alla dina webbläsarhistorik. I det här fallet kommer du inte att kunna hitta den webbplats du letar efter. Detta kan vara mycket frustrerande eftersom det kan vara svårt att manuellt söka efter en webbplats med vetskap om att det finns miljontals webbplatser där ute. Vi lär dig hur du återställer raderad historik på Mac (Google Chrome).
del 2. Så här tar du bort mest besökta webbplatser på Google Chrome
steg 01: starta Chrome-webbläsaren. Tryck på de tre punkterna bredvid adressfältet. Tryck På Inställningar.
Steg 02: Tryck På Avancerat.
steg 03: Klicka på avsnittet Clear Browsing Data.
steg 04: markera rutan märkt Rensa webbhistorik.
steg 05: Klicka På Rensa Data.
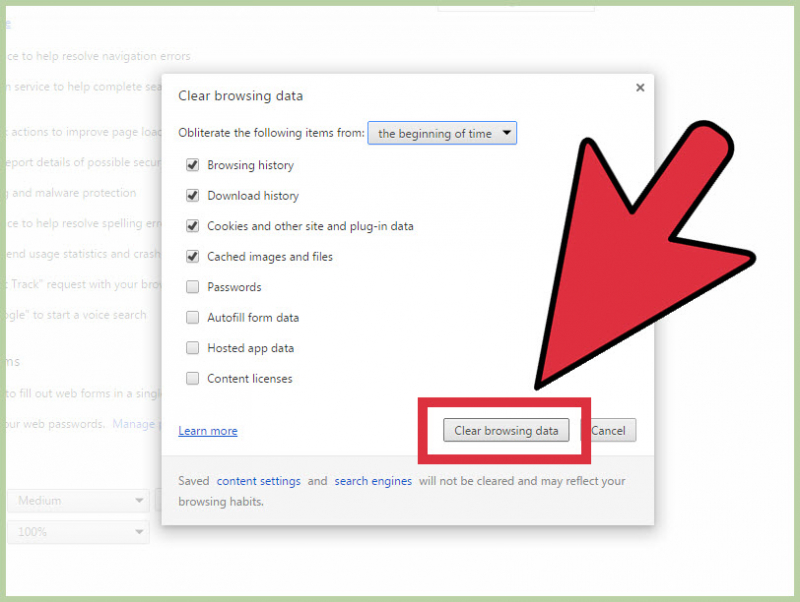
Del 3. Hur Man Selektivt Tar Bort Mest Besökta Webbplatser På Google Chrome
Steg 01: Öppna Google Chrome.
steg 02: Bestäm att du vill ta bort mest besökta webbplatser på Google Chrome.
steg 03: Klicka på ikonen för den webbplatsen. Dra den mot skärmens nedre del. Skärmen visar en ruta som säger ”Ta bort från Chrome.”
steg 04: dra webbplatsens ikon till rutan Ta bort från Chrome. Efter det, släpp det.
steg 05: Upprepa för varje webbplats du vill ta bort.
om du vill bläddra i privat läge, där Google inte kan spara din webbhistorik, välj sedan inkognitoläge (för Chrome). Detta kallas också InPrivate-läge i Internet Explorer. Om du nyligen besöker den här webbplatsen (som du vill bli privat) kommer den inte att spelas in som sådan när du använder inkognito-eller InPrivate-lägen.
Del 4. Så här tar du bort mest besökta webbplatser på Google Chrome med Android
det här avsnittet ger en guide om hur du tar bort mest besökta webbplatser på Google Chrome. I det här segmentet kommer vi att fokusera på att göra det med din Android-enhet.
första metoden: radera enskilda webbplatser
steg 01: använd din Android-enhet för att starta Google Chrome.
steg 02: tryck på ikonen som visas som tre punkter. Detta finns längst upp till höger på skärmen. En rullgardinsmeny visas.
steg 03: tryck på fliken Ny i menyn. Detta finns längst upp på menyn. Detta öppnar en ny flik som visar en lista över de webbplatser du mest besökt. Denna lista kommer att finnas under sökfältet i Google.
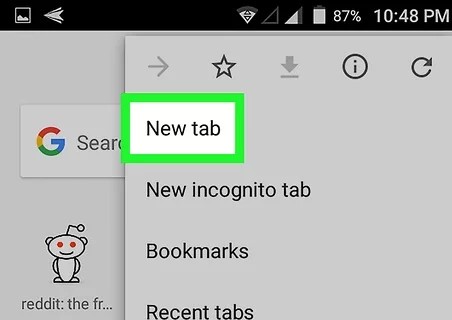
steg 04: tryck på en av de mest besökta webbplatserna som finns under sökfältet. Håll den här kranen. Detta bör vara en av de webbplatser du vill ta bort från listan. Håll den här knappen tills ett annat fönster visas.
steg 05: i popup-fönstret som visas väljer du ta bort. Detta finns längst ner på menyn som dyker upp. Nu kommer den specifika webbplatsen att tas bort från din lista över webbplatser som du besöker mest.
steg 06: Upprepa stegen för alla webbplatser du vill ta bort från listan.
andra metoden: rensa Chrome: s webbläsarhistorik
steg 01: använd din Android-enhet för att starta Google Chrome-appen.
steg 02: tryck på ikonen som visas som tre punkter. Detta finns längst upp till höger på skärmen. En rullgardinsmeny visas.
steg 03: tryck på historik i menyn som visas. En ny sida öppnas som innehåller din Chrome-webbläsares webbhistorik.
Steg 04: Tryck På Rensa Webbläsningsdata. Vanligtvis är den färgad blå. Det finns också längst upp i webbhistoriken.
steg 05: tryck på nedpilikonen bredvid etiketten tidsintervall. Detta kan ses under flikarna Basic och Advanced. En rullgardinsmeny visas. Det gör att du kan välja ett tidsintervall som du vill rensa om din webbhistorik.
steg 06: i rullgardinsmenyn som visas väljer du all Time. Detta innebär att alla dina webbhistorik kommer att raderas inklusive de webbplatser du besöker mest.
steg 07: Se till att rutorna märkta ”Cookies och webbplatsdata” och ”webbhistorik” är markerade. Bocken kommer att färgas blå och placeras inuti en låda. Tryck bara på rutorna som inte är markerade för att sätta ett märke på dem.
Steg 08: Tryck På Rensa Data. Detta är vanligtvis färgat blått och ligger längst ner till höger på skärmen. Nu kommer alla webbläsningsdata att raderas. När du öppnar en ny flik försvinner en lista över dina mest besökta webbplatser.
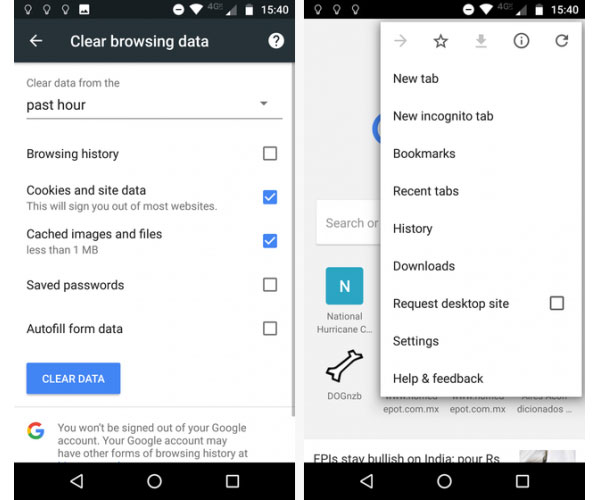
om du har tagit bort några av dina bokmärken av misstag verkar det som om du inte kommer att kunna få tillbaka dem, särskilt att ångra-knappen inte kommer att vara tillgänglig. Detta är ett av de vanligaste problemen som du kan ha på att använda Google Chrome. Så här är en artikel som visar hur du återställer de raderade bokmärkena i Chrome på flera sätt.
Del 5. Topptillägg för att inaktivera Google Chrome mest besökta målsida
vi har hittat några av de bästa tilläggen som gör att du kan ta bort mest besökta webbplatser på Google Chrome. Dessa ingår nedan:
1.Ny flik omdirigera Chrome Extension
med ny flik omdirigera, kan du skapa en anpassad URL som öppnas när du startar Google Chrome. Eller så kan du lägga in ”om tomt” för att se till att nya flikar eller fönster öppnar en tom sida. Det är enkelt att installera appen. När du har installerat kan du aktivera det och välja alternativ.
2.Ta bort mest besökta sidor Chrome Extension
detta tillägg omdirigerar den nya fliksidan till den på Googles hemsida. Således kommer du inte att kunna se din lista över mest besökta webbplatser.
3.Simple NewTab-HD Wallpaper
den använder HD wallpapers som din stil när du öppnar nya flikar och fönster. Bakgrundsbilder uppdateras också regelbundet.
människor läser Ocksåhur man återställer raderade filer Mac utan Programvarahur man återställer raderade e-postmeddelanden i Gmail från ditt konto
Del 6. Sammanfattningsvis
ta bort mest besökta webbplatser på Google Chrome kan göras genom att manuellt ta bort webbplatserna oberoende. Det kan också göras genom att rensa din webbplatshistorik. Om du vill inaktivera funktionen helt kan du välja Chrome-tillägg som antingen omdirigerar den mest besökta webbplatsen till en annan eller ändrar din nya fliks titt på HD-bakgrundsbilder.
