Al abrir Google Chrome, muestra sus sitios más visitados en una página. De esta manera, simplemente puede hacer clic en el sitio que desea abrir en este momento. Esto podría ser conveniente cuando esté en casa. Sin embargo, en el trabajo, puede ser demasiado revelador, ya que la mayoría de los compañeros de trabajo comparten una computadora.
Hay varios métodos que puede hacer para eliminar los sitios web más visitados en google Chrome. Además, las extensiones pueden incluso ayudarlo a deshabilitarlas por completo. La forma en que realmente comiences depende de tu definición de la barra de herramientas de Google. Para algunas personas, podría ser el complemento de Google de Internet Explorer. Para la mayoría, sería la función de sitios más visitados que ofrece Chrome.
En este artículo, te explicaremos varias formas de eliminar los sitios web más visitados en Google Chrome. También te diremos cómo hacerlo en dispositivos Android. Finalmente, terminaremos con varias extensiones que le ayudarán a desactivar esta función. Empecemos.
Parte 1. Cómo Eliminar Los Sitios Web Más Visitados Para Internet Explorer (IE)Parte 2. Cómo Eliminar Los Sitios Web Más Visitados En Google ChromePart 3. Cómo Eliminar Selectivamente Los Sitios Web Más Visitados En Google ChromePart 4. Cómo Eliminar Los Sitios Web Más Visitados En Google Chrome Con AndroidPart 5. Extensiones Superiores Para Desactivar La Página De Aterrizaje Más Visitadaparte 6. En conclusión
- Parte 1. Cómo Eliminar los Sitios Web más Visitados Para Internet Explorer (IE)
- Parte 2. Cómo Eliminar Los Sitios Web Más Visitados En Google Chrome
- Parte 3. Cómo Eliminar Selectivamente Los Sitios Web Más Visitados En Google Chrome
- Parte 4. Cómo Eliminar los Sitios Web Más Visitados En Google Chrome Con Android
- Primer método: Eliminar sitios web individuales
- Segundo método: Borrar el Historial del navegador de Chrome
- Parte 5. Extensiones superiores Para Deshabilitar la Página de Destino Más visitada de Google Chrome
- 1.Extensión de Chrome para Redireccionamiento de nueva pestaña
- 2.Eliminar Páginas más visitadas Extensión de Chrome
- 3.Fondo de pantalla NewTab – HD simple
- Parte 6. En conclusión,
Parte 1. Cómo Eliminar los Sitios Web más Visitados Para Internet Explorer (IE)
Paso 01: Presione el icono de llave inglesa ubicado en la Barra de herramientas de Google.
Paso 02: Visita la sección Funciones de búsqueda.
Paso 03: Desmarque la casilla que dice «Almacenar historial de búsqueda En Mi Computadora.»Pulsa Guardar.
Paso 04: Vaya a la barra de menús de IE y presione Herramientas. Después de esto, presione Eliminar historial de navegación.
Paso 05: Asegúrese de que todas las casillas asociadas con su historial de navegación estén marcadas.
Paso 06: Finalmente, presione Eliminar.
Sin embargo, hay ocasiones en las que borras por error todos los historiales de tu navegador. En este caso, no podrás encontrar el sitio que estás buscando. Esto puede ser muy frustrante, ya que puede ser difícil buscar manualmente un sitio sabiendo que hay millones de sitios por ahí. Te enseñaremos cómo restaurar el historial eliminado en Mac (Google Chrome).
Parte 2. Cómo Eliminar Los Sitios Web Más Visitados En Google Chrome
Paso 01: Inicie el navegador Chrome. Pulsa los tres puntos situados junto a la barra de direcciones. Pulse Configuración.
Paso 02: Pulse Avanzado.
Paso 03: Haga clic en la sección Borrar datos de navegación.
Paso 04: Marca la casilla Borrar historial de navegación.
Paso 05: Haz clic en Borrar datos.
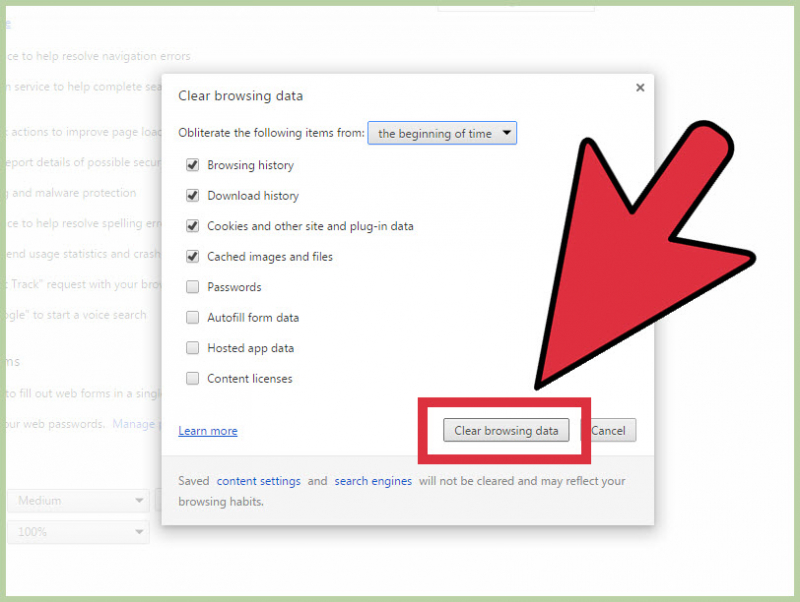
Parte 3. Cómo Eliminar Selectivamente Los Sitios Web Más Visitados En Google Chrome
Paso 01: Abre Google Chrome.
Paso 02: Determina si deseas eliminar los sitios web más visitados en Google Chrome.
Paso 03: Haga clic en el icono de ese sitio. Arrástrelo hacia la parte inferior de la pantalla. La pantalla mostrará un cuadro que dice » Eliminar de Chrome.»
Paso 04: Arrastre el icono del sitio a la casilla Eliminar de Chrome. Después de esto, suéltalo.
Paso 05: Repita para todos y cada uno de los sitios que desee eliminar.
Si desea navegar en modo privado, ya que Google no puede guardar su historial de navegación, elija el Modo de incógnito (para Chrome). Esto también se llama Modo InPrivate en Internet Explorer. Si recientemente visitaste este sitio (que deseas que sea privado), no se grabará como tal una vez que uses los modos Incógnito o InPrivate.
Parte 4. Cómo Eliminar los Sitios Web Más Visitados En Google Chrome Con Android
Esta sección proporcionará una guía sobre cómo eliminar los sitios web más visitados en Google Chrome. En este segmento en particular, nos centraremos en hacerlo utilizando su dispositivo Android.
Primer método: Eliminar sitios web individuales
Paso 01: Usa tu dispositivo Android para iniciar Google Chrome.
Paso 02: Presione el icono que aparece como tres puntos. Se encuentra en la parte superior derecha de la pantalla. Aparecerá un menú desplegable.
Paso 03: Dentro del menú, presione la pestaña Nueva. Esto se encuentra en la parte superior del menú. Esto abrirá una nueva pestaña que mostrará una lista de los sitios web más visitados. Esta lista se ubicará debajo de la barra de búsqueda de Google.
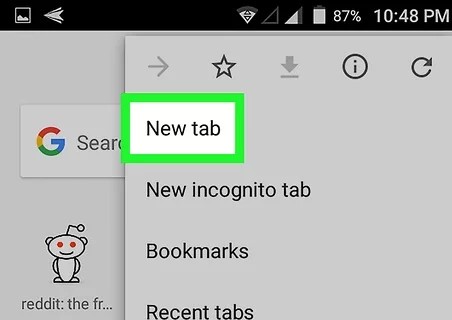
Paso 04: Toque uno de los sitios web más visitados ubicados debajo de la barra de búsqueda. Sostén este grifo. Este debe ser uno de los sitios web que desea eliminar de la lista. Mantén pulsado este botón hasta que aparezca otra ventana.
Paso 05: En la ventana emergente que aparece, seleccione Eliminar. Esto se encuentra en la parte inferior del menú que aparece. Ahora, ese sitio web en particular se eliminará de tu lista de sitios web que más visitas.
Paso 06: Repita los pasos para todos los sitios web que desee eliminar de la lista.
Paso 01: Usa tu dispositivo Android para iniciar la aplicación Google Chrome.
Paso 02: Presione el icono que aparece como tres puntos. Se encuentra en la parte superior derecha de la pantalla. Aparecerá un menú desplegable.
Paso 03: Dentro del menú que aparece, presione Historial. Se abrirá una nueva página que incluye el historial de navegación de Internet de su navegador Chrome.
Paso 04: Presione Borrar datos de navegación. Por lo general, es de color azul. También se encuentra en la sección superior del historial de navegación.
Paso 05: Presione el icono de flecha hacia abajo situado junto al intervalo de tiempo de la etiqueta. Esto se puede ver debajo de las pestañas Básico y Avanzado. Aparecerá un menú desplegable. Le permitirá elegir un intervalo de tiempo que desea borrar con respecto a su historial de navegación.
Paso 06: En el menú desplegable que se muestra, elija Todo el tiempo. Esto significa que cada uno de sus antecedentes de navegación en Internet se eliminará, incluidos los sitios web que más visite.
Paso 07: Asegúrese de que las casillas etiquetadas como «Cookies y Datos del Sitio» e «Historial de navegación» estén marcadas. La marca de verificación será de color azul y se colocará dentro de una caja. Simplemente presione las casillas que no están marcadas para marcarlas.
Paso 08: Pulse Borrar datos. Por lo general, es de color azul y se encuentra en la parte inferior derecha de la pantalla. Ahora, se eliminarán todos los datos de navegación. Una vez que abra una nueva pestaña, desaparecerá una lista de sus sitios web más visitados.
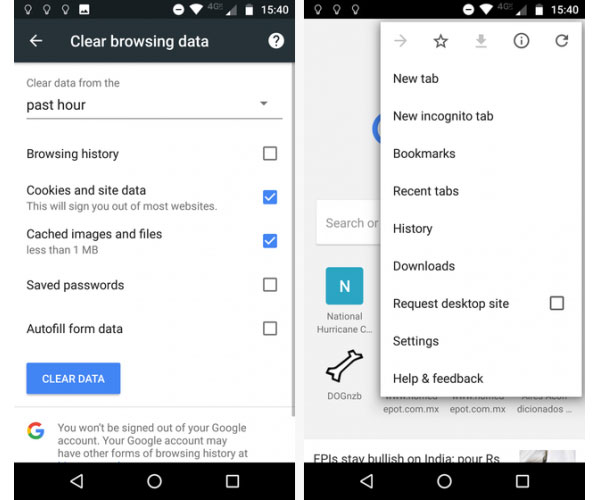
Si ha eliminado algunos de sus marcadores por accidente, parecerá que no podrá recuperarlos, especialmente que el botón deshacer no estará disponible. Este es uno de los problemas más comunes que puede tener al usar Google Chrome. Así que aquí hay un artículo que le muestra cómo restaurar los marcadores eliminados en Chrome de varias maneras.
Parte 5. Extensiones superiores Para Deshabilitar la Página de Destino Más visitada de Google Chrome
Hemos encontrado algunas de las extensiones superiores que te permitirán eliminar los sitios web más visitados en Google Chrome. Se incluyen a continuación:
1.Extensión de Chrome para Redireccionamiento de nueva pestaña
Con Redireccionamiento de nueva pestaña, puede crear una URL personalizada que se abre cuando inicia Google Chrome. O bien, puede poner «acerca de en blanco» para asegurarse de que las nuevas pestañas o ventanas abran una página en blanco. Instalar la aplicación es fácil. Una vez instalado, puede activarlo y seleccionar Opciones.
2.Eliminar Páginas más visitadas Extensión de Chrome
Esta extensión redirige la página de nueva pestaña a la de la página de inicio de Google. Por lo tanto, no podrá ver su lista de sitios web más visitados.
3.Fondo de pantalla NewTab – HD simple
Utiliza fondos de pantalla HD como estilo al abrir nuevas pestañas y ventanas. Las imágenes de fondo también se actualizan regularmente.
Las personas también leen Cómo Recuperar Archivos Eliminados de Mac Sin software Cómo Recuperar Correos electrónicos Eliminados en Gmail desde Su Cuenta
Parte 6. En conclusión,
Eliminar los sitios web más visitados en Google Chrome se puede hacer eliminando manualmente los sitios web de forma independiente. También se puede hacer borrando el historial de su sitio web. Si desea desactivar la función por completo, puede optar por extensiones de Chrome que redirijan la página de los sitios web más visitados a otra o cambien el aspecto de su nueva pestaña a fondos de pantalla de alta definición.
