Google Chromeを開くと、最も訪問されたサイトが一つのページに表示されます。 このようにして、あなたは単にあなたが現時点で開きたいサイトをクリックすることができます。 あなたが家にいるとき、これは便利かもしれません。 しかし、仕事では、ほとんどの同僚が一つのコンピュータを共有するので、それはあまりにも明らかにするかもしれません。
google chromeで最も訪問されたウェブサイトを削除するには、さまざまな方法があります。 さらに、拡張機能はそれらを完全に無効にするのにも役立ちます。 実際にどのように開始するかは、Googleツールバーの定義によって異なります。 一部の人々のために、それはInternet ExplorerのGoogleアドオンかもしれません。 ほとんどの場合、Chromeが提供する最も訪問されたサイト機能になります。
この記事では、Google Chromeで最も訪問されたウェブサイトを削除する方法について、さまざまな方法を説明します。 また、Androidデバイス上でそれを行う方法を教えてあげましょう。 最後に、この機能を無効にするのに役立つさまざまな拡張機能で終わります。 始めよう
その1。 Internet Explorer(IE)のための最も訪問されたウェブサイトを削除する方法パート2. Google ChromePartで最も訪問されたウェブサイトを削除する方法3. Google ChromePartで最も訪問されたWebサイトを選択的に削除する方法4. AndroidPartを使用してGoogle Chromeで最も訪問されたWebサイトを削除する方法5. Google Chromeの最も訪問された着陸ページを無効にするトップの拡張機能パート6。 結論として
パート1。 Internet Explorer(IE)
のための最も訪問されたウェブサイトを削除する方法ステップ01:Googleのツールバー内にあるレンチアイコンを押して下さい。
ステップ02:検索機能という名前のセクションにアクセスします。
ステップ03:「検索履歴をコンピュータに保存します。”保存を押します。ステップ04:IEのメニューバーに移動し、Toolsを押します。 その後、[閲覧履歴の削除]を押します。
ステップ05:閲覧履歴に関連付けられているすべてのボックスが実際にチェックされていることを確認します。ステップ06:最後に、Deleteを押します。
ただし、誤ってブラウザの履歴をすべて削除する場合があります。 この場合、あなたが探しているサイトを見つけることができません。 何百万ものサイトがあることを知っているサイトを手動で検索するのは難しいため、これは非常にイライラする可能性があります。 Mac(Google Chrome)で削除された履歴を復元する方法をお教えします。
その2。 Google Chromeで最も訪問したWebサイトを削除する方法
ステップ01:Chromeブラウザを起動します。 アドレスバーの横にある3つのドットを押します。 [設定]を押します。
ステップ02:[詳細設定]を押します。
ステップ03:閲覧データの消去というラベルのセクションをクリックします。
ステップ04:閲覧履歴の消去というラベルのボックスをオンにします。
ステップ05: [データの消去]をクリックします。
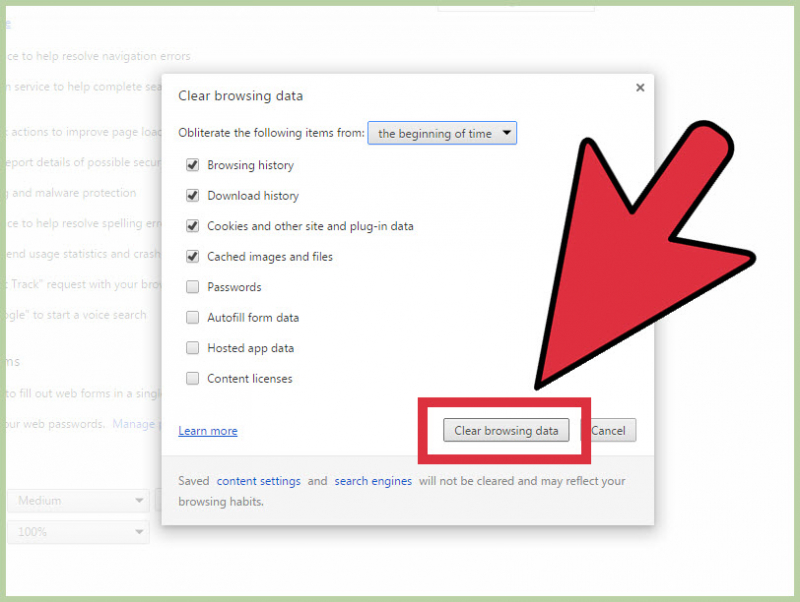
パート3。 Google Chromeで最も訪問したウェブサイトを選択的に削除する方法
ステップ01:Google Chromeを開きます。
ステップ02:Google Chromeで最も訪問したウェブサイトを削除することを決定します。
ステップ03:そのサイトのアイコンをクリックします。 画面の下部に向かってドラッグします。 画面には「Chromeから削除する」というボックスが表示されます。”
ステップ04:サイトのアイコンをChromeから削除というラベルのボックスにドラッグします。 この後、それを解放します。
ステップ05: 削除するサイトごとに繰り返します。
プライベートモードで閲覧したい場合、Googleが閲覧履歴を保存できない場合は、シークレットモード(Chrome用)を選択します。 これは、Internet ExplorerではInPrivateモードとも呼ばれます。 最近このサイトにアクセスした場合(非公開にしたい場合)、シークレットモードまたはInPrivateモードを使用すると、そのように記録されません。
その4。 Android
を使用してGoogle Chromeで最も訪問されたウェブサイトを削除する方法このセクションでは、Google Chromeで最も訪問されたウェブサイトを削除する方法につ この特定のセグメントでは、我々はあなたのAndroidデバイスを使用してそうすることに焦点を当てます。
最初の方法:個々のウェブサイトを削除する
ステップ01:Google Chromeを起動するためにあなたのAndroidデバイスを使用しています。
ステップ02:3つのドットのように表示されるアイコンを押します。 これは、画面の右上にあります。 ドロップダウンメニューが表示されます。
ステップ03:メニュー内で、新しいタブを押します。 これはメニューの上部にあります。 これにより、最も訪問したwebサイトのリストが表示される新しいタブが開きます。 このリストは、Googleの検索バーの下に表示されます。
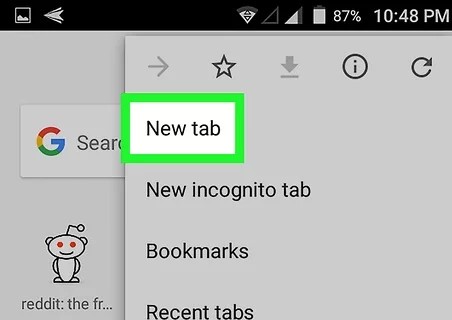
ステップ04:検索バーの下にある最も訪問したウェブサイトのいずれかをタップします。 このタップを押したままにします。 これは、リストから削除したいウェブサイトのいずれかである必要があります。 別のウィンドウが表示されるまで、このタップを押したままにします。ステップ05:表示されるポップアップウィンドウ内で、Removeを選択します。 これは、ポップアップするメニューの下部にあります。 今、その特定のウェブサイトはあなたが最も訪問するウェブサイトのあなたのリストから削除されます。
ステップ06: リストから削除するすべてのwebサイトについて、手順を繰り返します。
2番目の方法:Chromeのブラウザ履歴を消去する
ステップ01:Androidデバイスを使用してGoogle Chromeアプリを起動します。
ステップ02:3つのドットのように表示されるアイコンを押します。 これは、画面の右上にあります。 ドロップダウンメニューが表示されます。
ステップ03:表示されるメニュー内で、Historyを押します。 Chromeブラウザのインターネット閲覧履歴を含む新しいページが開きます。
ステップ04:閲覧データの消去を押します。 典型的には、青色に着色されています。 また、閲覧履歴の一番上のセクションにもあります。
ステップ05:ラベル時間範囲の横にある下矢印アイコンを押します。 これは、基本タブと詳細タブの下に見ることができます。 ドロップダウンメニューが表示されます。 それはあなたがあなたの閲覧履歴に関してクリアしたい時間範囲を選択することができます。ステップ06:表示されるドロップダウンメニュー内で、All Timeを選択します。 これは、あなたのインターネットの閲覧履歴の一つ一つは、あなたが最も訪問したウェブサイトを含めて削除されることを意味します。
ステップ07: “クッキーとサイトデータ”と”閲覧履歴”のボックスがチェックされていることを確認します。 チェックマークは青色に着色され、ボックス内に配置されます。 単にそれらにマークを置くためにチェックされていないボックスを押してくださ
ステップ08:データの消去を押します。 これは通常青色で、画面の右下にあります。 これで、すべての閲覧データが削除されます。 新しいタブを開くと、最も訪問したwebサイトのリストが表示されなくなります。
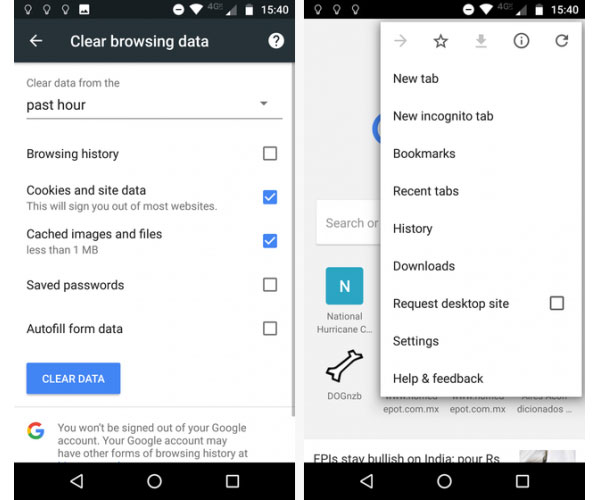
誤ってブックマークの一部を削除した場合、特に元に戻すボタンが利用できなくなることはありません。 これは、Google Chromeを使用する際に発生する可能性がある最も一般的な問題の1つです。 だからここにいくつかの方法でChromeで削除されたブックマークを復元する方法を示す記事があります。
その5。 Google Chromeの最も訪問されたランディングページを無効にするトップ拡張機能
Google Chromeで最も訪問されたウェブサイトを削除できるトップ拡張機能を見つ これらは以下に含まれます:
1。新しいタブのリダイレクトChrome拡張機能
新しいタブのリダイレクトを使用すると、Google Chromeを起動したときに開くカスタムURLを作成することができます。 または、「空白について」を入力して、新しいタブまたはウィンドウが空白のページを開くようにすることもできます。 アプリのインストールは簡単です。 一度インストールすると、それを有効にしてオプションを選択することができます。
2.最も訪問されたページを削除Chrome拡張機能
この拡張機能は、Googleホームページのそれに新しいタブページをリダイレクトします。 したがって、最も訪問されたウェブサイトのリストを表示することはできません。
3.シンプルなNewTab-HDの壁紙
新しいタブやウィンドウを開くときには、あなたのスタイルとしてHDの壁紙を使用しています。 背景画像も定期的に更新されます。
人も読むソフトウェアなしで削除されたファイルを回復する方法MacあなたのアカウントからGmailで削除されたメールを回復する方法
パート6。 結論として、
Google Chromeで最も訪問されたウェブサイトを削除するには、手動で独立してウェブサイトを削除することができます。 また、あなたのウェブサイトの履歴をクリアすることによって行うことができます。 この機能を完全に無効にしたい場合は、最も訪問されたwebサイトのページを別のwebサイトにリダイレクトするか、新しいタブの外観をHDの壁紙に変
