quando você abre o Google Chrome, ele mostra seus sites mais visitados em uma página. Desta forma, você pode simplesmente clicar no site que deseja abrir no momento. Isso pode ser conveniente quando você está em casa. No entanto, no trabalho, pode ser muito revelador, já que a maioria dos colegas de trabalho compartilha um computador.
existem vários métodos que você pode fazer para excluir sites mais visitados no Google chrome. Além disso, as extensões podem até ajudá-lo a desativá-las completamente. Como você realmente começar depende da sua definição da barra de ferramentas do Google. Para algumas pessoas, pode ser o complemento do Google do Internet Explorer. Para a maioria, seria o recurso de sites mais visitados oferecido pelo Chrome.
neste artigo, mostraremos várias maneiras de excluir sites mais visitados no Google Chrome. Também lhe diremos como fazê-lo em dispositivos Android. Por fim, terminaremos com várias extensões que o ajudarão a desativar esse recurso. Vamos começar.
parte 1. Como excluir sites mais visitados para o Internet Explorer (IE)Parte 2. Como Excluir Sites Mais Visitados No Google ChromePart 3. Como Excluir Seletivamente Sites Mais Visitados No Google ChromePart 4. Como Remover Sites Mais Visitados No Google Chrome Usando O AndroidPart 5. Principais Extensões para desativar a Página de destino mais visitada do Google Chrome. Em Conclusão
- Parte 1. Como excluir sites mais visitados para o Internet Explorer (IE)
- Parte 2. Como excluir sites mais visitados no Google Chrome
- Parte 3. Como Excluir Seletivamente Sites Mais Visitados No Google Chrome
- Parte 4. Como remover sites mais visitados no Google Chrome usando Android
- primeiro método: excluindo sites individuais
- segundo método: limpar o histórico do navegador do Chrome
- Parte 5. Principais Extensões para desativar a Página de destino mais visitada do Google Chrome
- 1.Nova guia redirecionar extensão Chrome
- 2.Remover páginas mais visitadas extensão do Chrome
- 3.Simples NewTab-HD Wallpaper
- parte 6. Em conclusão
Parte 1. Como excluir sites mais visitados para o Internet Explorer (IE)
etapa 01: pressione o ícone da chave localizada na barra de ferramentas do Google.
Passo 02: visite a seção chamada recursos de pesquisa.Etapa 03: desmarque a caixa que diz “armazenar Histórico de pesquisa no Meu Computador.”Pressione Salvar.Etapa 04: vá para a barra de menus do IE e pressione Ferramentas. Depois disso, pressione Excluir Histórico de navegação.Etapa 05: verifique se todas as caixas associadas ao seu histórico de navegação estão realmente marcadas.Etapa 06: finalmente, pressione Excluir.
no entanto, há momentos em que você exclui erroneamente todos os históricos do seu navegador. Nesse caso, você não poderá encontrar o site que está procurando. Isso pode ser muito frustrante, pois pode ser difícil pesquisar manualmente um site sabendo que existem milhões de sites por aí. Ensinaremos como restaurar o histórico excluído no Mac (Google Chrome).
Parte 2. Como excluir sites mais visitados no Google Chrome
etapa 01: Inicie o navegador Chrome. Pressione os três pontos localizados ao lado da barra de endereço. Pressione Configurações.Passo 02: Pressione Avançado.Etapa 03: Clique na seção rotulada Limpar Dados de navegação.Etapa 04: marque a caixa rotulada Limpar Histórico de navegação.
passo 05: Clique Em Limpar Dados.
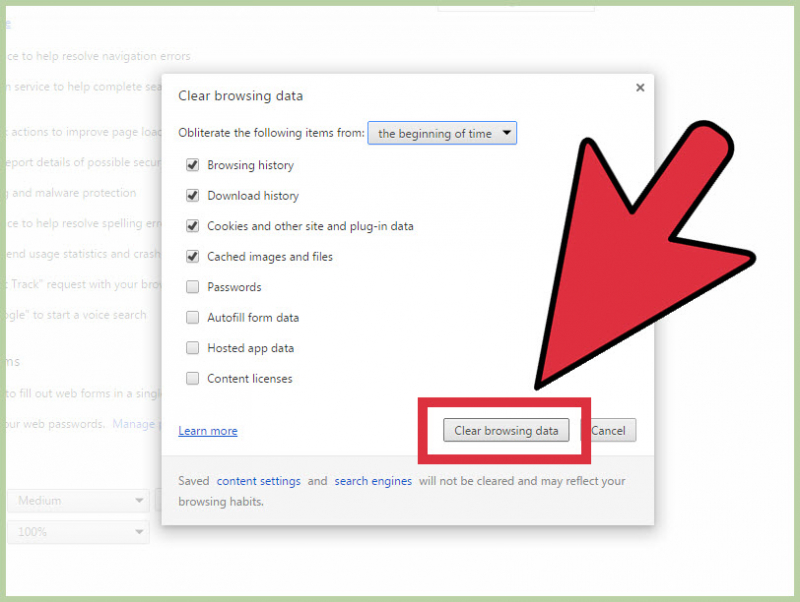
Parte 3. Como Excluir Seletivamente Sites Mais Visitados No Google Chrome
Etapa 01: Abra O Google Chrome.Etapa 02: Determine se deseja excluir os sites mais visitados no Google Chrome.Etapa 03: Clique no ícone desse site. Arraste-o para a parte inferior da tela. A tela exibirá uma caixa que diz ” remover do Chrome.”
passo 04: arraste o ícone do site para a caixa rotulada remover do Chrome. Depois disso, solte-o.
passo 05: Repita para cada site que você deseja excluir.
se você deseja navegar no modo privado, com o Google não conseguindo salvar seu histórico de navegação, escolha o modo de navegação anônima (para o Chrome). Isso também é chamado de modo privado no Internet Explorer. Se você visitar recentemente este site (que você deseja tornar privado), ele não será gravado como tal depois de usar os modos incógnito ou InPrivate.
Parte 4. Como remover sites mais visitados no Google Chrome usando Android
esta seção fornecerá um guia sobre como excluir sites mais visitados no Google Chrome. Neste segmento em particular, vamos nos concentrar em fazê-lo usando seu dispositivo Android.
primeiro método: excluindo sites individuais
etapa 01: Use seu dispositivo Android para iniciar o Google Chrome. Etapa 02: pressione o ícone que aparece como três pontos. Isso é encontrado no lado superior direito da tela. Um menu suspenso aparecerá.Etapa 03: no menu, pressione a nova guia. Isso está localizado na parte superior do menu. Isso abrirá uma nova guia que exibirá uma lista dos sites que você mais visitou. Esta lista estará localizada na barra de pesquisa do Google.
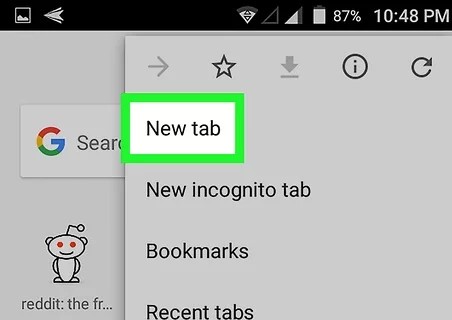
etapa 04: toque em um dos sites mais visitados localizados na barra de pesquisa. Segure este toque. Este deve ser um dos sites que você deseja remover da lista. Segure esta torneira até que outra janela apareça.Etapa 05: na janela pop-up exibida, escolha Remover. Isso está localizado na parte inferior do menu que aparece. Agora, esse site específico será removido da sua lista de sites que você mais visita.
passo 06: Repita as etapas para todos os sites que deseja remover da lista.
etapa 01: Use seu dispositivo Android para iniciar o aplicativo Google Chrome.Etapa 02: pressione o ícone que aparece como três pontos. Isso é encontrado no lado superior direito da tela. Um menu suspenso aparecerá.Etapa 03: no menu que aparece, pressione Histórico. Uma nova página será aberta, que inclui o histórico de navegação na Internet do seu navegador Chrome.Etapa 04: Pressione Limpar Dados De Navegação. Normalmente, é de cor Azul. Ele também está localizado na seção superior do histórico de navegação.Etapa 05: pressione o ícone de seta para baixo localizado ao lado do intervalo de tempo do rótulo. Isso pode ser visto abaixo das guias básico e avançado. Um menu suspenso aparecerá. Ele permitirá que você escolha um intervalo de tempo que deseja esclarecer sobre seu histórico de navegação.
etapa 06: no menu suspenso exibido, escolha o tempo todo. Isso significa que cada um do seu histórico de navegação na Internet será excluído, incluindo os sites que você mais visita.
passo 07: Certifique-se de que as caixas rotuladas “Cookies e dados do Site” e “histórico de navegação” estão marcadas. A marca de seleção será de cor Azul e é colocada dentro de uma caixa. Basta pressionar as caixas que não estão marcadas para colocar uma marca nelas.Etapa 08: Pressione Limpar Dados. Isso geralmente é de cor Azul e está localizado no lado inferior direito da tela. Agora, todos os dados de navegação serão excluídos. Depois de abrir uma nova guia, uma lista dos sites mais visitados desaparecerá.
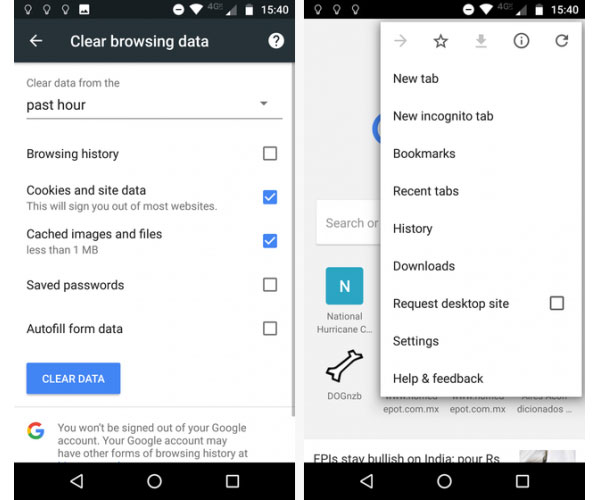
se você removeu alguns de seus favoritos por acidente, parecerá que não poderá recuperá-los, especialmente que o botão Desfazer não estará disponível. Este é um dos problemas mais comuns que você pode ter ao usar o Google Chrome. Então, aqui está um artigo que mostra como restaurar os favoritos excluídos no Chrome de várias maneiras.
Parte 5. Principais Extensões para desativar a Página de destino mais visitada do Google Chrome
encontramos algumas das principais extensões que permitirão excluir sites mais visitados no Google Chrome. Estes estão incluídos abaixo:
1.Nova guia redirecionar extensão Chrome
com nova guia redirecionar, você é capaz de criar um URL personalizado que se abre quando você iniciar o Google Chrome. Ou, você pode colocar em “Sobre em branco” para se certificar de que novas guias ou janelas abrem uma página em branco. Instalar o aplicativo é fácil. Uma vez instalado, você pode ativá-lo e selecionar opções.
2.Remover páginas mais visitadas extensão do Chrome
esta extensão redireciona a nova página da guia para a página inicial do Google. Assim, você não poderá visualizar sua lista dos sites mais visitados.
3.Simples NewTab-HD Wallpaper
ele usa papéis de parede HD como seu estilo ao abrir novas guias e janelas. As imagens de fundo também são atualizadas regularmente.
as pessoas também Leemcomo recuperar arquivos excluídos Mac sem Softwarecomo recuperar e-mails excluídos no Gmail da sua conta
parte 6. Em conclusão
excluir sites mais visitados no Google Chrome pode ser feito removendo manualmente os sites de forma independente. Isso também pode ser feito limpando o histórico do seu site. Se você deseja desativar o recurso completamente, pode optar por extensões do Chrome que redirecionam a página de sites mais visitados para outra ou alteram a aparência da sua nova guia em papéis de parede HD.
