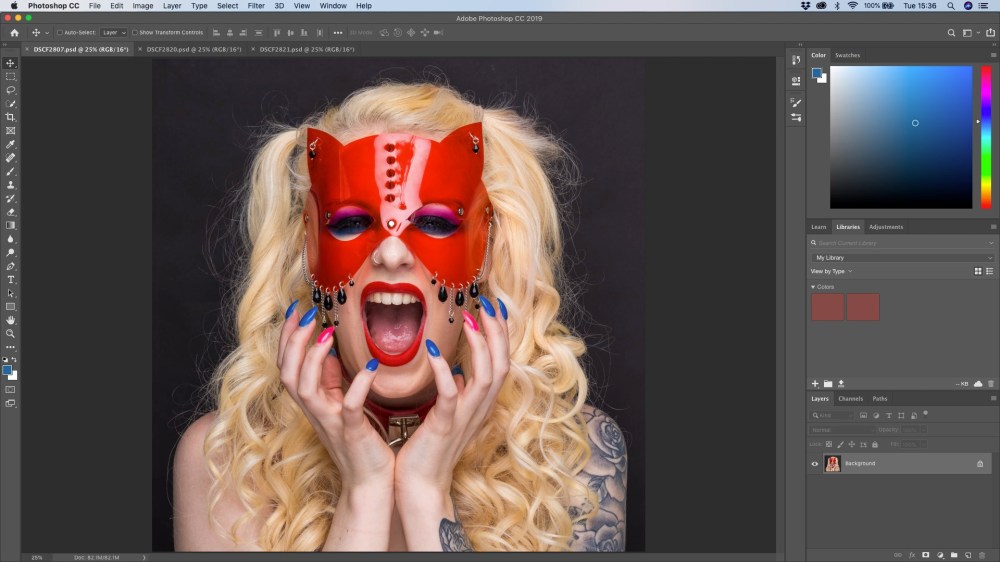Tradisjonelt var en triptikk et sett med tre paneler eller rom ved siden av hverandre, med bilder eller utskjæringer. I dag refererer en triptikk til et sett med tre bilder, ofte relatert på en eller annen måte (som i variasjoner over et tema eller forskjellige syn på samme emne).
Det er mange måter å lage triptychs I Adobe Lightroom og Photoshop, men denne tilnærmingen jeg viser her er den enkleste jeg har funnet, spesielt hvis du vil ha samme størrelse bilder for å danne din triptych. Her er de fem trinnene som kreves for å lage bildet ovenfor Av Modellen Francheska Welbourn (link NSFW).
Trinn 1: Velg Og Juster Bilder I Lightroom
Individuelle triptych-bilder trenger ikke alle å være like store, men for dette eksemplet vil jeg bruke tre like store og like proporsjonale fotografier. Med like proporsjonert mener jeg at modellen vises omtrent samme størrelse i hvert bilde. I dette tilfellet vil jeg ha hode og skuldre. De tre bildene jeg har valgt er de som vises uthevet med røde grenser (I Lightroom).
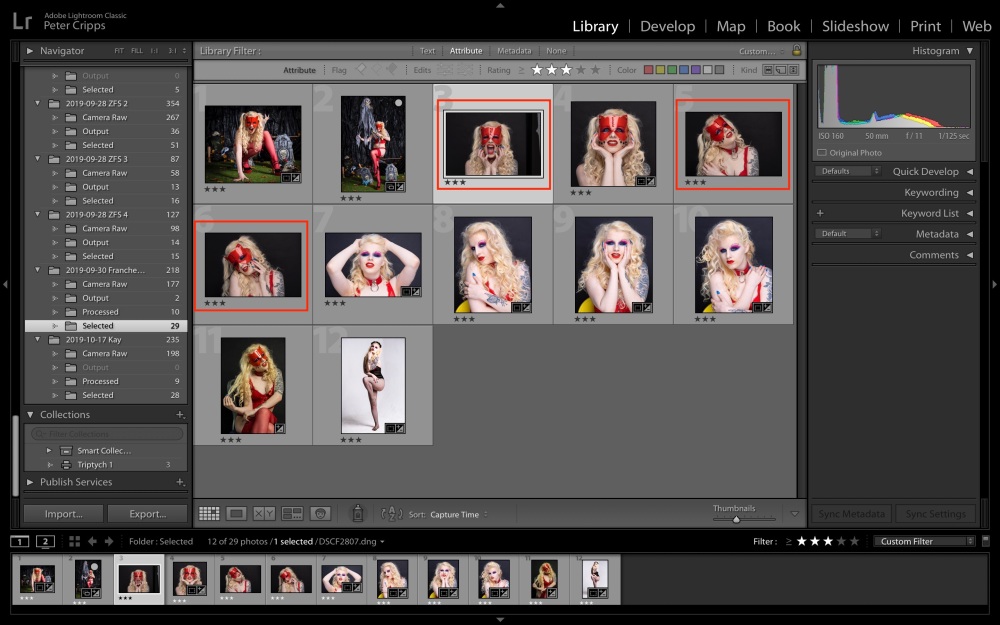
jeg vil også ha samme eksponering, hvitbalanse ,metning(samt åpenbart dimensjoner, i dette tilfellet 1×1). For å gjøre dette jobber jeg på ett bilde og kopierer og limer innstillingene over de to andre bildene.
Dette er de tre bildene alle de riktige dimensjonene og på samme måte redigert. Det er Det For Lightroom, vi er nå klar til å flytte Inn I Photoshop.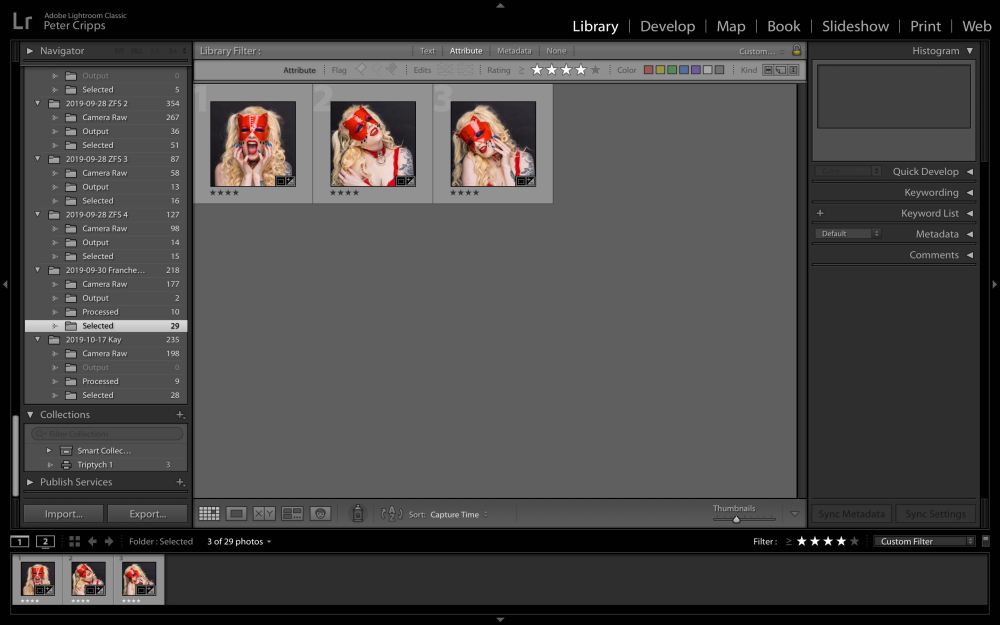
Trinn 2: Eksporter Bilder Til Photoshop
for å eksportere Til Photoshop, velg de tre bildene ved Hjelp Av Fil/Eksport… dette åpner en annen dialogboks Der du kan velge målmappen (se her for hvordan jeg administrerer filer på tvers av arbeidsflyten min) og velg Å åpne Photoshop når filene er valgt.
bildene åpnes i Photoshop som tre separate filer som vist av kategoriene nedenfor.
Trinn 3: Endre Størrelse På Bilder
Neste sikre at alle bildene er nøyaktig samme størrelse. Velg Bilde / Bildestørrelse… fra verktøylinjen og en dialogboks åpnes slik at du kan justere størrelsen. Det bidrar til å lage fine runde tall for størrelsen, så i dette tilfellet lager jeg bildet 32x32cm. Sørg for at de to andre bildene har samme størrelse.

Trinn 4: Lag Et Lerret
nå må Vi lage et lerret for å plassere alle bildene på. For å gjøre ting litt enklere, start med bildet du vil være i midten av lerretet. Når du har det bildet, velg Bilde / Lerretstørrelse… og skriv inn ønsket størrelse i dialogboksen. For mitt tilfelle har jeg tre 32x32cm bilder som jeg vil ha en 1cm kant rundt og 1cm mellom hver av bildene. Høyden må derfor være 32 + 2cm (34cm) og bredden (3×32)+4cm (100cm). Hvis du velger ‘Canvas extension color’, åpnes en annen dialogboks slik at du kan velge fargen. Jeg har valgt rødt for å matche Masken Slitt Av Francheska.

lerretet vises nå med bildet ditt i midten, og du er klar til å legge til de to andre bildene i triptikken.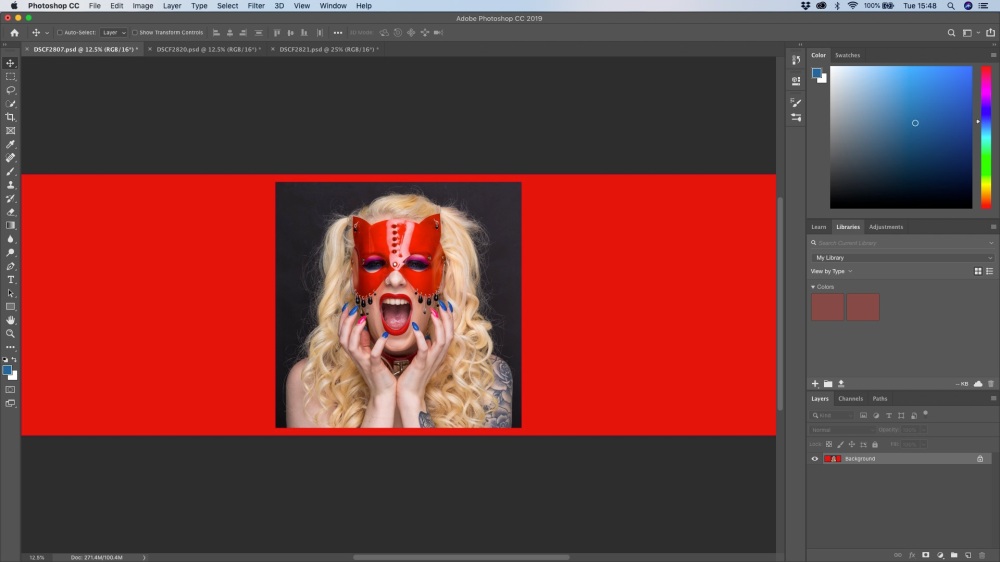
Trinn 5: Kopier Bilder Til Lerret
Velg den andre bildefanen, velg deretter bildet ‘Cmd A’ og kopier Det ‘Cmd C’. Flytt til fanen som nå har lerretet og lim inn det kopierte bildet med ‘Cmd V’. Gjenta dette for det tredje bildet. Bildene åpnes som lag på lerretet, men legges på toppen av midtbildet. 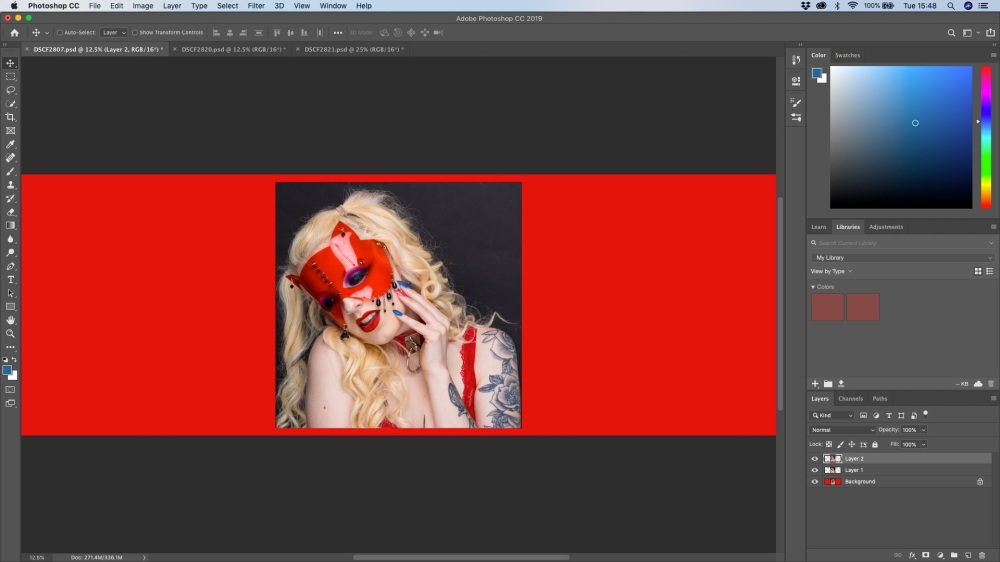
Alt du trenger å gjøre nå er å velge flytteverktøyet (øverst på verktøylinjen) og dra bildet til venstre og den neste til høyre. Du bør kunne justere dem ganske bra ved å bruke øyet og utvalgslinjene som vises når du flytter bildene.
Det er det, det endelige bildet skal se slik ut. Når du er fornøyd med valgene du kan flate alle lag (Lag / Flate Bilde) og lagre bildet klar til å bli eksportert eller skrives ut.
Bildene Av Francheska ble tatt Med En Fujifilm X-T3 og opplyst med Min Elinchrom D-Lite RX og Dyp Paraply.