I Dag vil jeg beskrive trinnene som trengs for å installere CyanogenMod på et oppstartbart SD-kort for Bruk På Nook Color. Poenget med å lage et oppstartbart SD-kort er at det bevarer lagerinstallasjonen Av Nook Color(og garantien din). På vanlig engelsk betyr dette at du fortsatt vil kunne fortsette å kjøpe& dele bøker, magasiner og apper Fra B & N, så når Du vil bruke Nook Color som En Android-nettbrett, kan DU» pop-in » SD-Kortet som har et oppstartbart CyanogenMod 7-bilde.
Dette gir deg muligheten til å kjøpe Android Market apps, bruke Gingerbread (Android 2.3), og lar deg dra nytte av den fungerende bluetooth chip skjult fra brukere og deaktivert på hobbled smaken Av Android installert som standard På Nook Farge.
jeg leste mange kilder til informasjon og takknemlig for informasjonen lært fra medlemmer av disse utrolige samfunn: CyanogenMod Wiki, XDAdevelopers, Og NookDevs. Installasjonsmetoden jeg formulerte er en sammenslåing av informasjon som finnes På nookdevs og XDAdevelopers sider og fora.
Noen forutsetninger før du begynner-først trenger du et passende micro SD-kort, jeg bruker ET PNY 8gb Klasse 4 micro SD-kort for bildet mitt, 2GB er FOR lite og 4GB-kort er ikke verdt bryet. Men ifølge denne tabellen kan du ønske å kjøpe et Billig Sandisk Class 2 8GB-kort for best ytelse.
et annet maskinvarekrav er en måte å skrive data til micro SD-kortet hvis datamaskinen ikke har et spor, er løsningen EN USB til micro SD-adapter. Selv om jeg brukte en adapter som fulgte med et annet kort jeg hadde kjøpt i det siste, dette og dette ble funnet På Amazon i løpet av minutter, disse adaptere er tilgjengelig på nesten alle butikker som bærer micro SD-kort, eller vanligvis sammen med et kort som min var. Kostnaden er vanligvis veldig billig, spesielt hvis kjøpt online.
ved å skaffe nødvendig maskinvare, må du også laste ned denne korte listen over filer:
- CyanogenMod v7.0. 3 encore (stabil) – funnet via denne siden.
- Versjon 1.3 AV» size agnostiker » CM7 SD card installer-funnet via denne siden.
- Google Apps FOR CM7 funnet via denne siden.
Hvis DU bruker MS Windows, trenger Du kanskje to ekstra programmer Mac-brukere trenger Ikke å være opptatt av. Den første Er WinImage, og den andre er 7-zip.
etter at de tre filene er lastet ned, legg dem alle i samme mappe. Hvis Du bruker Mac OS X, plasserer du filene i en ny mappe med navnet cm7 i hjem-mappen, og hvis du bruker windows, plasserer du filene i en mappe med banen til C:\cm7.
neste, filen heter generic-sdcard-v1.3.img.gz trenger ekstrahert. Mac-brukere åpner Terminalen.app og skriv inn følgende kommandoer i vinduet:
$ cd ~ / cm7
$ gzip-d generic-sdcard-v1.3.img.gz
Windows-brukere kan trekke ut ved hjelp av 7-Zip-programmet.
sett nå kortet inn i adapteren og koble TIL EN USB-port og skriv denne kommandoen inn i det åpne terminalvinduet:
$ diskutil list
dette er resultatet av kommandoen kjørte på min terminal: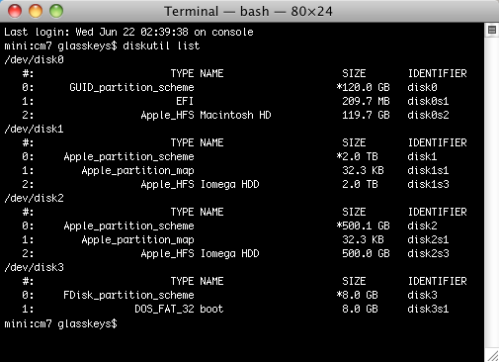
diskutil list-kommandoen brukes til å finne disknummeret til sd-kortet, nummeret på kortet.brukes til å instruere kommandoen disk dump (dd) for å skrive en oppstartbar partisjonstabell.
Basert på informasjonen som er oppført, bestemte jeg meg for at/dev / disk3-oppføringen på min maskin matchet alt jeg vet om sd-kortet: størrelsen (8GB), partisjonstype (DOS fat 32 partisjon) og monteringspunkt, (jeg monterte denne disken sist). En god måte å bekrefte dette på er å kjøre diskutil list-kommandoen umiddelbart før og etter å sette inn sd-kortet, sammenligne tabellene for å finne den nye oppføringen som vil være nummeret på micro SD-kortet. Det er viktig å vite riktig disknummer, fordi denne informasjonen brukes til å skrive et nytt partisjonstabell på kortet, formaterer det effektivt, så vennligst dobbeltsjekk for å sikre at du bruker riktig/dev / disk mount point nummer eller feil plate vil bli formatert.
Kjør følgende terminal kommandoer på Mac etter at du har funnet monteringspunktet, erstatte /dev/disk# med riktig monterings nummer:
$ diskutil unmountDisk /dev/disk#
$ dd if=generic-sdcard-v1.3.img av=/dev/disk# bs=1m
et skjermbilde av kommandoene i aksjon på systemet mitt:
Windows volk må bruke WinImage-programmet til å skrive generic-sdcard-v1.3.img bildefil til riktig micro SD-kortstasjon montert pa deres system.
etter at bildet er skrevet TIL SD-kortet, kopierer du oppdateringen-cm-7.0.3-encore-signed.zip og gapps-gb-20110307-signert.zip til micro sd-kortet (MERK: HVIS Du ikke ønsker tilgang Til Google Market & Apps, unnlater å kopiere gapps-gb-20110307-signert.zip-fil). Ikke pakk ut eller pakk dem ut, bare kopier zip-filene til rotmappen (ingen undermappe) på micro SD-kortstasjonen, mest sannsynlig kalt «boot». Selv om følgende skjermbilder er Av Et Finder-vindu På En Mac, gjelder det samme eksakte prinsippet for windows-brukere som bruker Windows Utforsker.
Kopiere de to filene:
Lim inn de to filene:
nå kan du løse ut sdcard, slik at Nook-Fargen din er slått helt av og sett inn kortet i hjørnesporet på Nook-Fargen din, slå på og begynn å fullføre installasjonen Av CyanogenMod 7.
Dette er den første oppstartsskjermen med et bilde av den berømte linux-pingvinen Som driver Android:
Du tror kanskje at systemet er hengt På Spyling cacher trinn, denne forsinkelsen er normalt på første oppstart, kort tid ETTERORD CM7 installere vil være ferdig og systemet vil slå av. Slå På Nook Color igjen, det vil nå starte CM7 og slik at Du kan sette Opp Google Market-kontoen din:
et velkommen nettsted for å se, CyanogenMod 7 boot screen: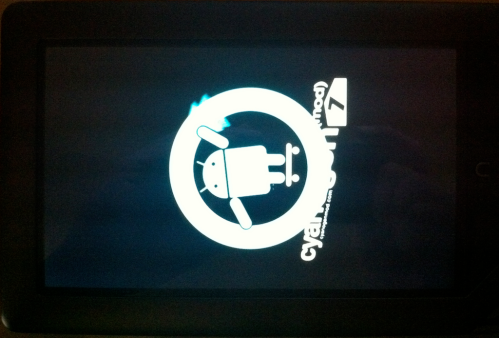
Trykk På Android ved ledeteksten for å starte oppsettet Av Google Market-kontoen: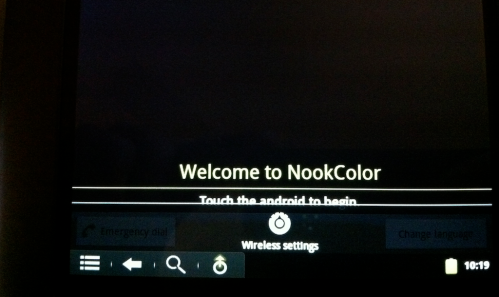
Skriv Inn Google-kontoinformasjonen din:
fordi oppsett ikke kan kontakte Google for å få kontoinformasjonen din, har du muligheten til å konfigurere tilgang til den trådløse ruteren. Skriv inn ruternøkkelen ved hjelp av glasstastene: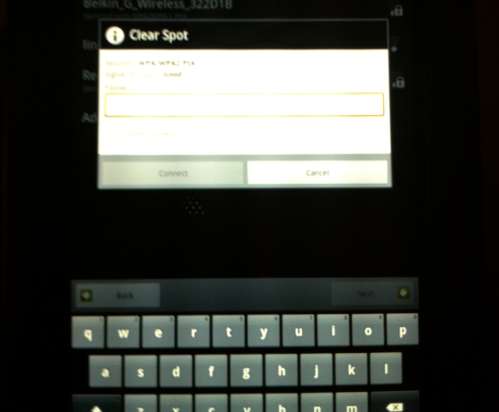
Når Du er ferdig Med Google apps validering / nedlasting, fest øynene på CyanogenMod desktop: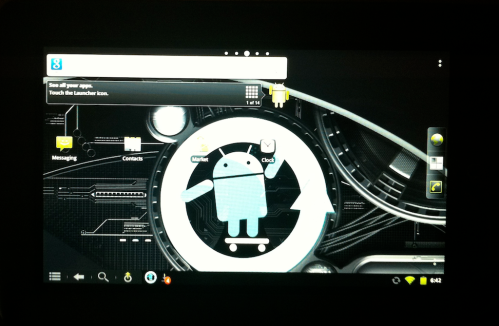
Sist men ikke minst, et univers av apps er tilgjengelig for deg å bruke med en unhobbled Android OS, jubel til alle mennesker og tablet brukermiljøer som gjør dette mulig:
