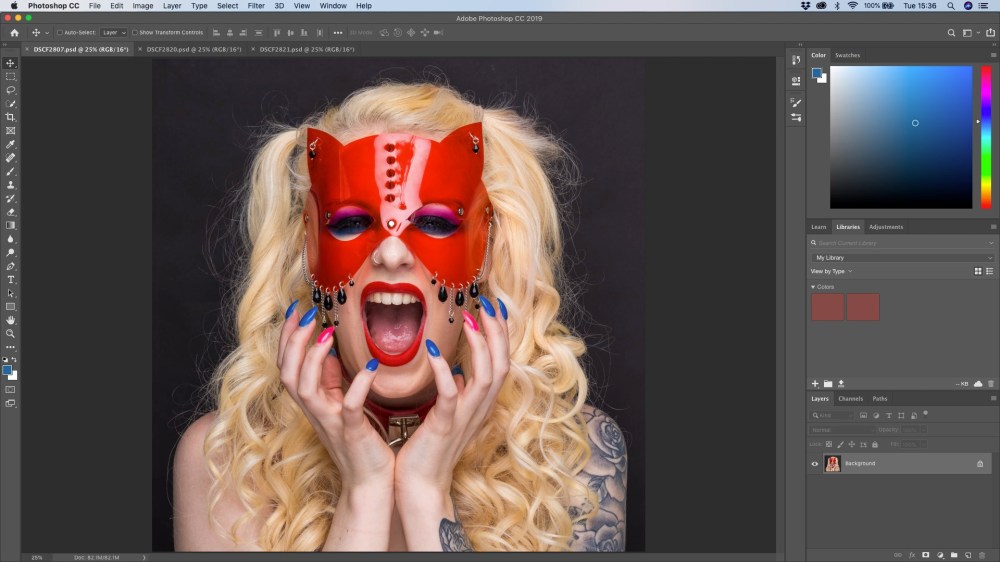Traditionnellement, un triptyque était un ensemble de trois panneaux ou compartiments côte à côte, portant des images ou des sculptures. De nos jours, un triptyque fait référence à un ensemble de trois images, souvent liées d’une manière ou d’une autre (comme dans des variations sur un thème ou des vues différentes d’un même sujet).
Il existe de nombreuses façons de créer des triptyques dans Adobe Lightroom et Photoshop, mais cette approche que je montre ici est la plus simple que j’ai trouvée, surtout si vous voulez des images de même taille pour former votre triptyque. Voici les cinq étapes nécessaires pour créer l’image ci-dessus du modèle Francheska Welbourn (lien NSFW).
Étape 1: Sélectionnez et ajustez les images dans Lightroom
Les images triptyques individuelles ne doivent pas toutes avoir la même taille, mais pour cet exemple, je souhaite utiliser trois photographies de taille identique et de proportions égales. Par proportions égales, je veux dire que le modèle apparaît à peu près de la même taille dans chaque image. Dans ce cas, je veux la tête et les épaules. Les trois images que j’ai sélectionnées sont celles affichées en surbrillance avec des bordures rouges (dans Lightroom).
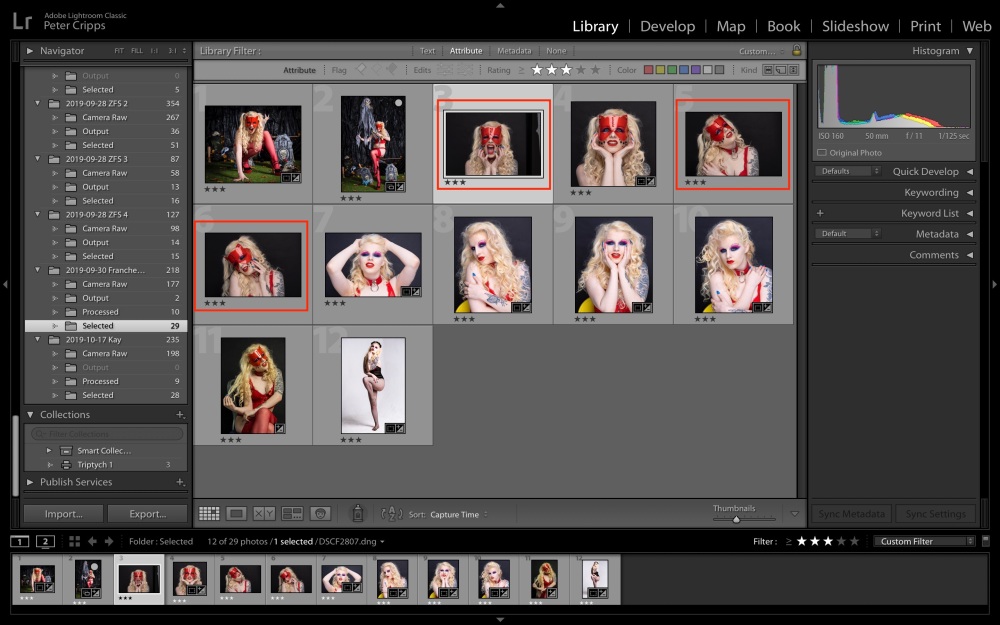
Je veux aussi la même exposition, la balance des blancs, la saturation (ainsi que évidemment les dimensions, dans ce cas 1×1). Pour ce faire, je travaille sur une image puis copiez et collez les paramètres sur les deux autres images.
Ce sont les trois images toutes de dimensions correctes et éditées de la même manière. C’est tout pour Lightroom, nous sommes maintenant prêts à passer à Photoshop.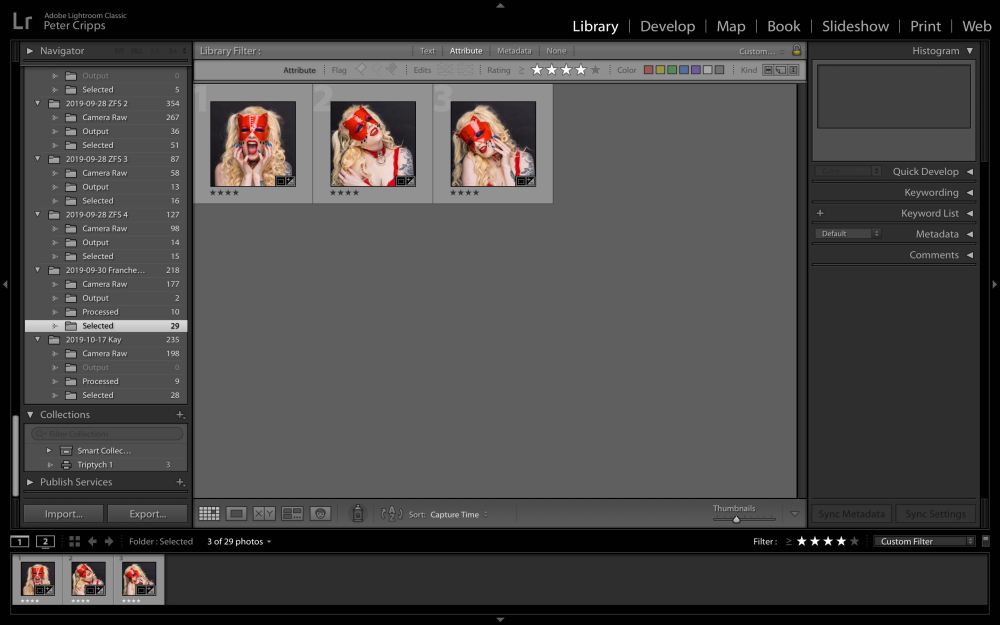
Étape 2: Exporter des images vers Photoshop
Pour exporter dans Photoshop, sélectionnez les trois images à l’aide de Fichier / Exportation This Cela ouvre une autre boîte de dialogue dans laquelle vous pouvez sélectionner le dossier de destination (voir ici comment je gère les fichiers dans mon flux de travail) et choisissez d’ouvrir Photoshop une fois que les fichiers ont été sélectionnés.
Les images s’ouvriront dans Photoshop sous la forme de trois fichiers distincts, comme le montrent les onglets ci-dessous.
Étape 3: Redimensionner les images
Ensuite, assurez-vous que toutes les images ont exactement la même taille. Sélectionnez Image / Taille de l’image… dans la barre d’outils et une boîte de dialogue s’ouvre vous permettant d’ajuster la taille. Cela aide à faire de beaux nombres ronds pour la taille, donc dans ce cas, je fais l’image 32x32cm. Assurez-vous que les deux autres images ont la même taille.

Étape 4: Créez un Canevas
Maintenant, nous devons créer un canevas sur lequel placer toutes les images. Pour rendre les choses un peu plus faciles, commencez par l’image que vous voulez être au centre de la toile. Une fois que vous avez cette image, sélectionnez la taille de l’image / du canevas… et entrez la taille requise dans la boîte de dialogue. Pour mon cas, j’ai trois images de 32x32cm que je veux une bordure de 1cm autour et 1cm entre chacune des images. La hauteur doit donc être de 32 + 2cm (34cm) et la largeur (3×32) + 4cm (100cm). Si vous sélectionnez « Couleur d’extension de canevas », une autre boîte de dialogue s’ouvre vous permettant de sélectionner la couleur. J’ai choisi le rouge pour correspondre au masque porté par Francheska.

La toile sera maintenant montrée avec votre image au centre et vous êtes prêt à ajouter les deux autres images au triptyque.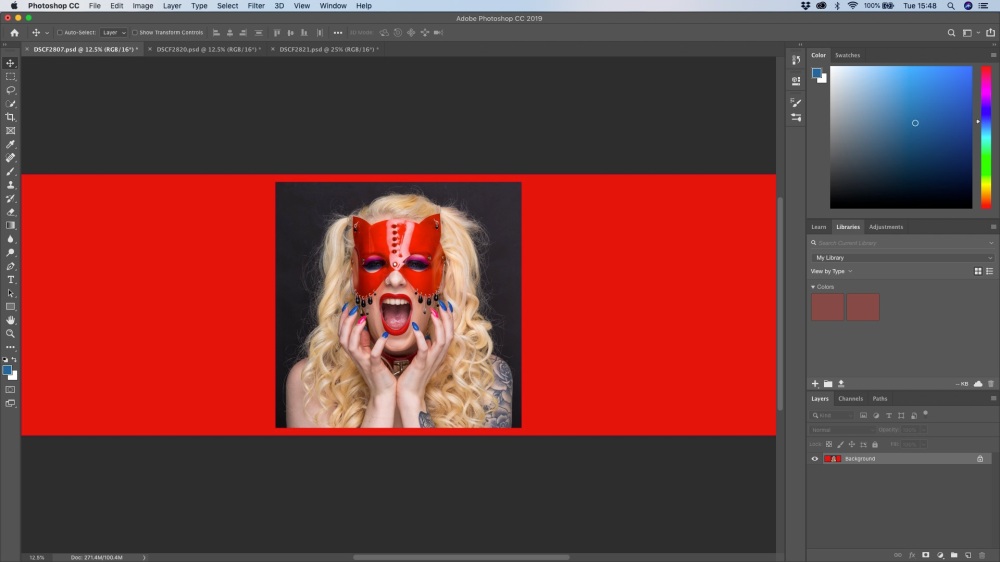
Étape 5: Copiez les images dans le Canevas
Choisissez le deuxième onglet image, puis sélectionnez l’image ‘Cmd A’ et copiez-la ‘Cmd C’. Passez à l’onglet qui contient maintenant le canevas et collez l’image copiée avec ‘Cmd V’. Répétez cette opération pour la troisième image. Les images s’ouvriront sous forme de calques sur la toile mais seront posées au-dessus de l’image centrale. 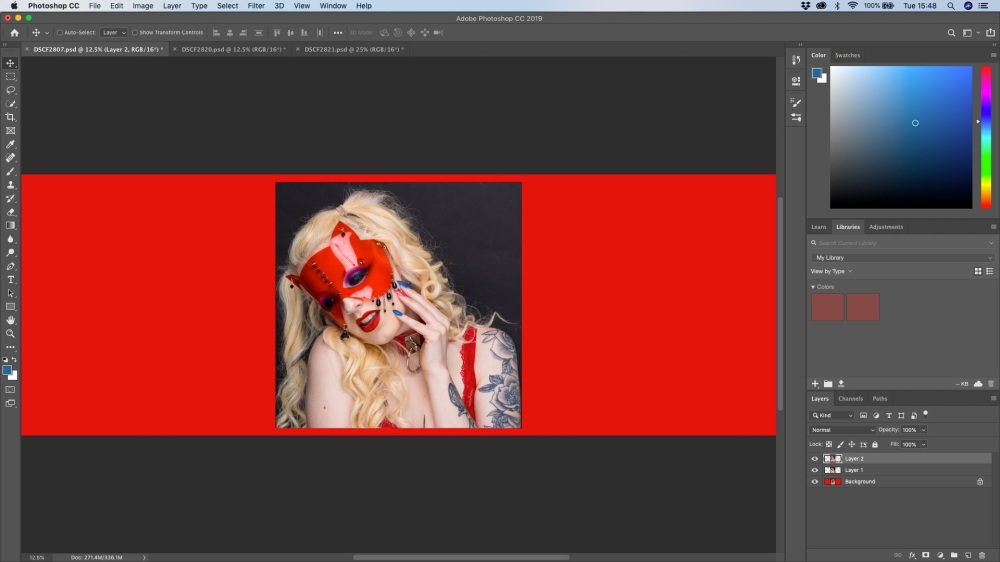
Il vous suffit maintenant de sélectionner l’outil déplacer (en haut de la barre d’outils) et de faire glisser l’image vers la gauche puis la suivante vers la droite. Vous devriez pouvoir les aligner assez bien en utilisant votre œil et les lignes de sélection qui apparaissent lorsque vous déplacez les images.
Voilà, l’image finale devrait ressembler à ceci. Une fois que vous êtes satisfait de vos sélections, vous pouvez aplatir tous les calques (Calque / Aplatir l’image) et enregistrer l’image prête à être exportée ou imprimée.
Les photos de Francheska ont été prises avec un Fujifilm X-T3 et éclairées à l’aide de mon Elinchrom D-Lite RX et de mon parapluie profond.