この記事では、LinuxにThunderbirdをインストールする方法を学びます。
目次
UbuntuにThunderbirdをインストールする
このセクションでは、グラフィカルな方法と非グラフィカルな方法の両方でUbuntuにThunderbirdをインストールする方法を学びます。
UbuntuにThunderbirdをインストールするソフトウェアセンター
ThunderbirdはUbuntuのソフトウェアセンターで利用できます。 店内で検索することができます。
UbuntuにThunderbirdをインストールするには、以下の手順に従ってください。
ステップ1:Ubuntuのソフトウェアセンターを起動する
Ubuntuのソフトウェアセンターを起動するには、アプリランチャーのアイコンをクリックします。
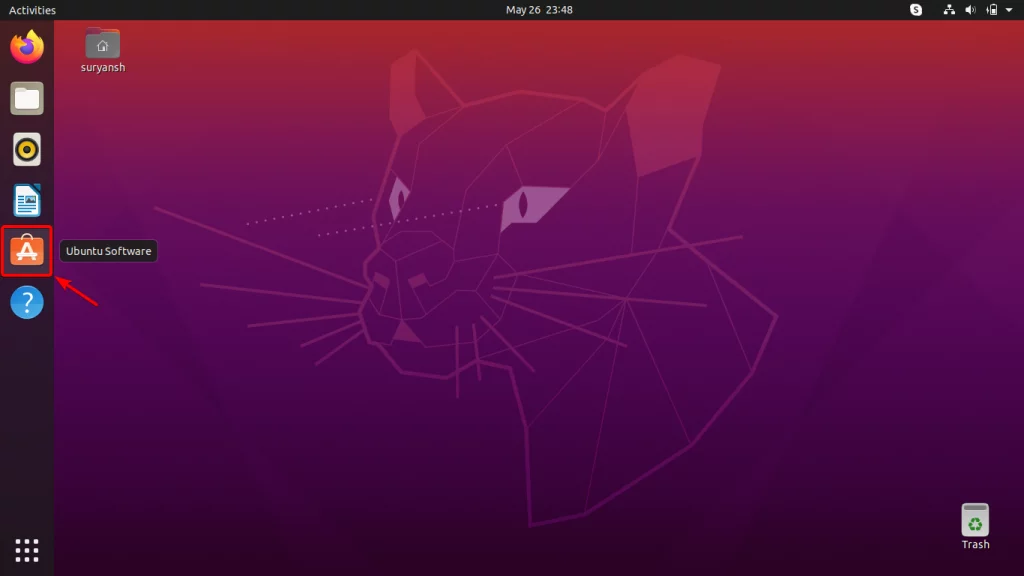
ステップ2:Software CenterでThunderbirdを検索する
ウィンドウの左上にあるSoftware Centerで、検索アイコンをクリックして検索ボックスを開きます。 次に、Thunderbirdを入力してUbuntuのソフトウェアセンターで検索します。 Thunderbirdのエントリをクリックして、ソフトウェアセンターのページを開きます。
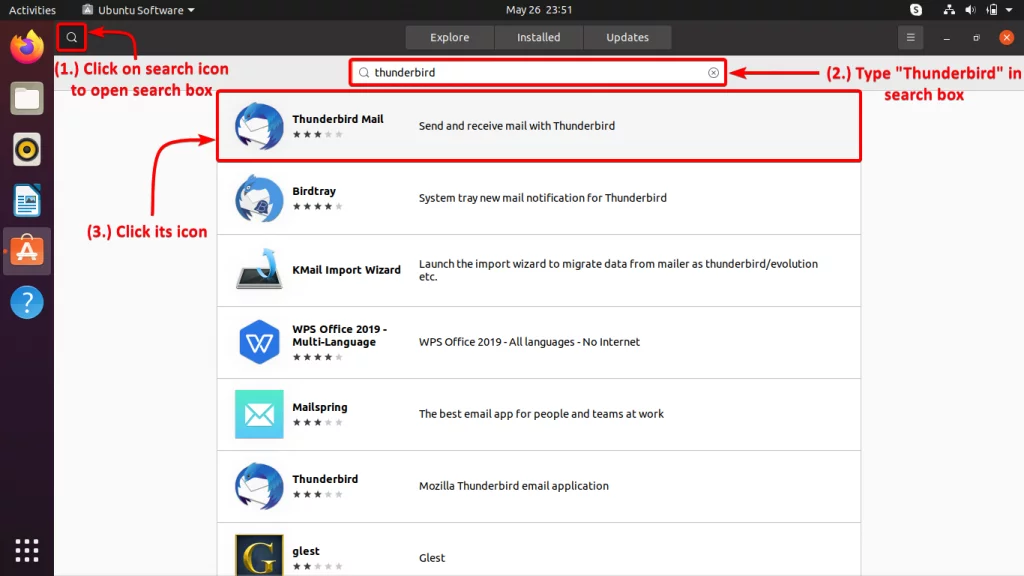
ステップ3:インストールをクリックしてThunderbirdをインストール
Thunderbirdをインストールするには、インストールボタンをクリックします。
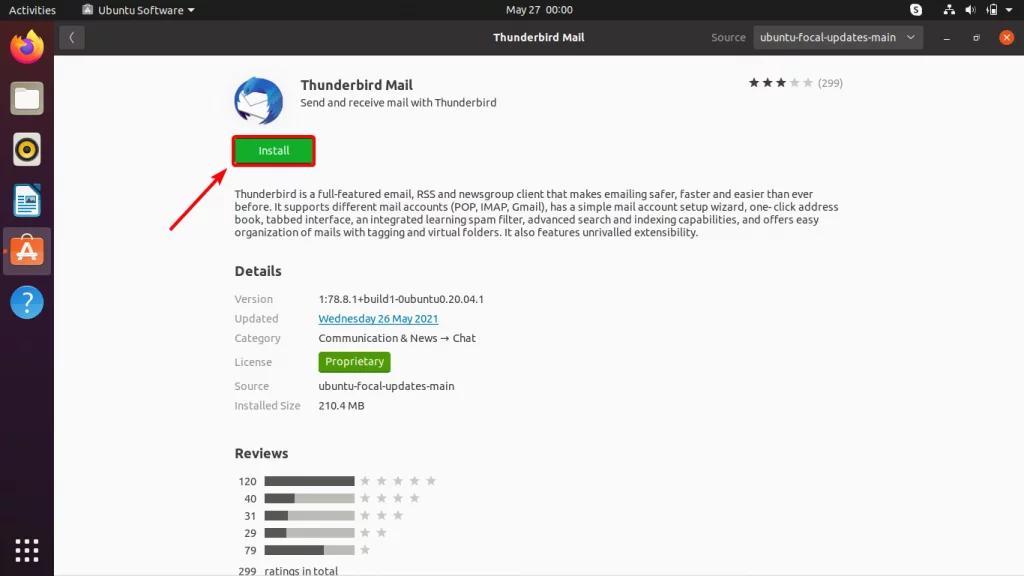
その後、インストールを続行するには、ユーザーパスワードを入力する必要があります。 ユーザーパスワードを入力し、”認証”をクリックしてさらに進みます。
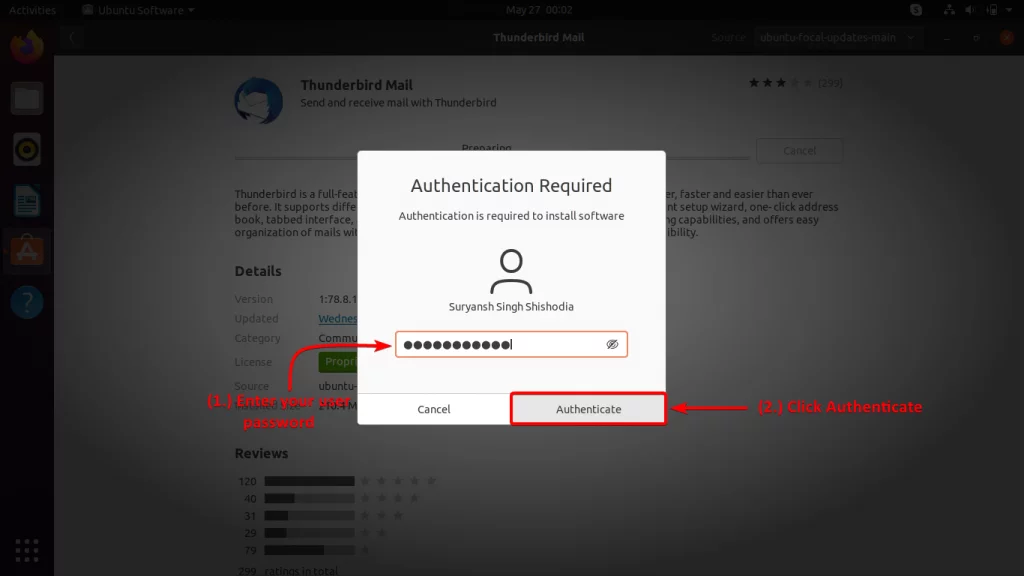
今、それはあなたのインターネットやハードウェアに応じて完了するためにいくつかの時間がかか
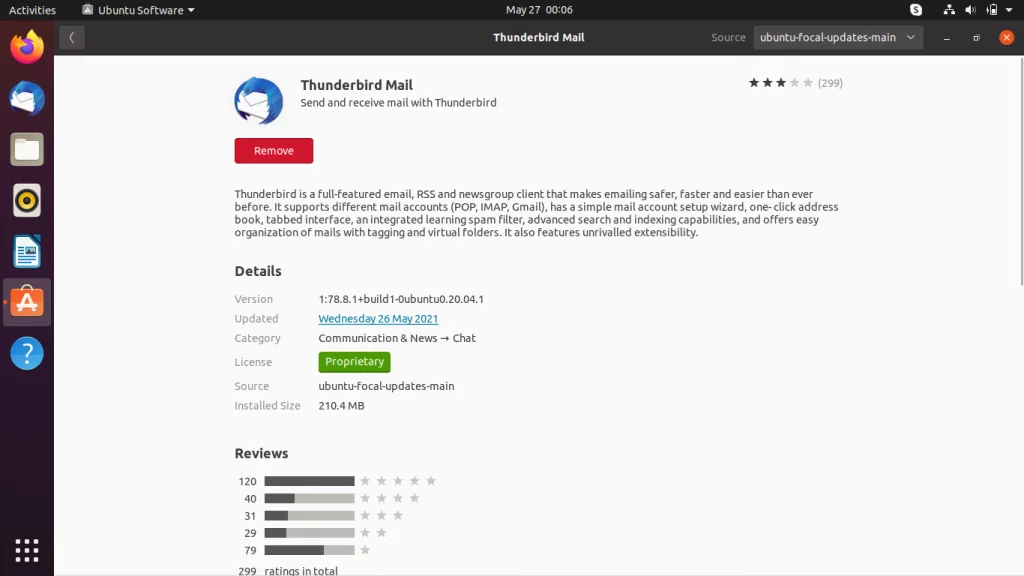
これで、システムにThunderbirdがインストールされました。
ステップ4:Thunderbirdの起動
Thunderbirdを起動するには、画面の左上にあるActivitiesをクリックし、そこからThunderbirdを検索します。 次に、アイコンをクリックしてアプリケーションを起動します。
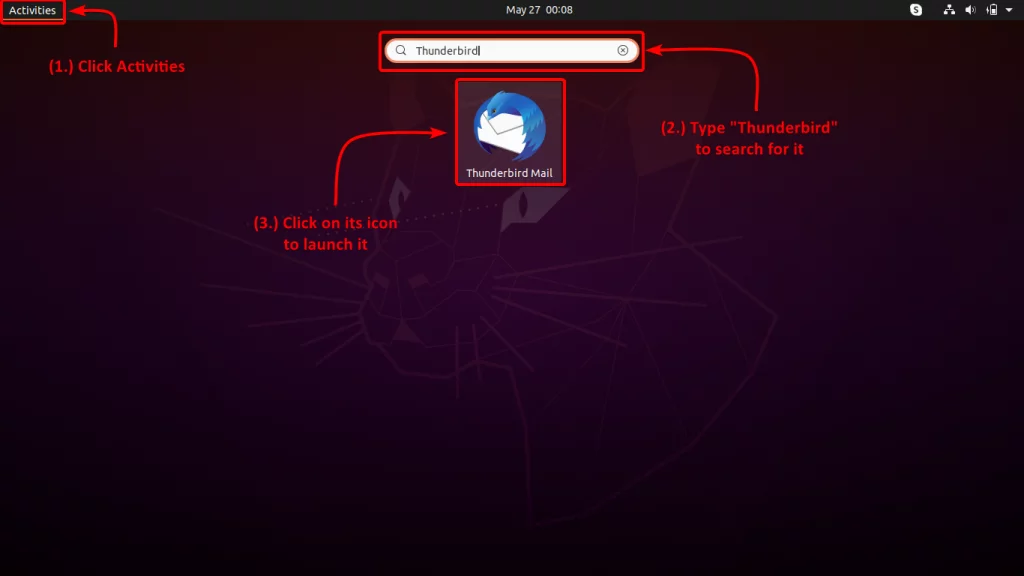
おめでとうございます! Thunderbirdのインストールに成功しました!
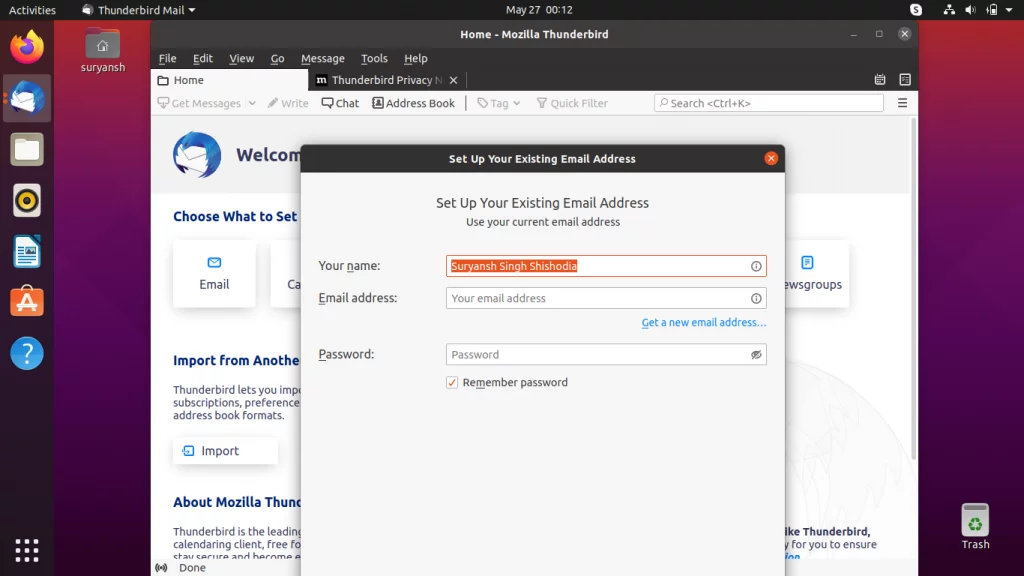
ターミナル
でUbuntuにThunderbirdをインストールするCTRL+ALT+Tを押して新しいターミナルセッションを開き、以下のコマンドを実行してThunderbirdをインストールします。
Thunderbirdのインストールに進む前に、sudoでfollow aptコマンドを実行してaptパッケージマネージャーのインデックスを更新します:
sudo apt update
Thunderbirdをインストールするには、sudoで次のaptコマンドを実行します:
sudo apt install thunderbird
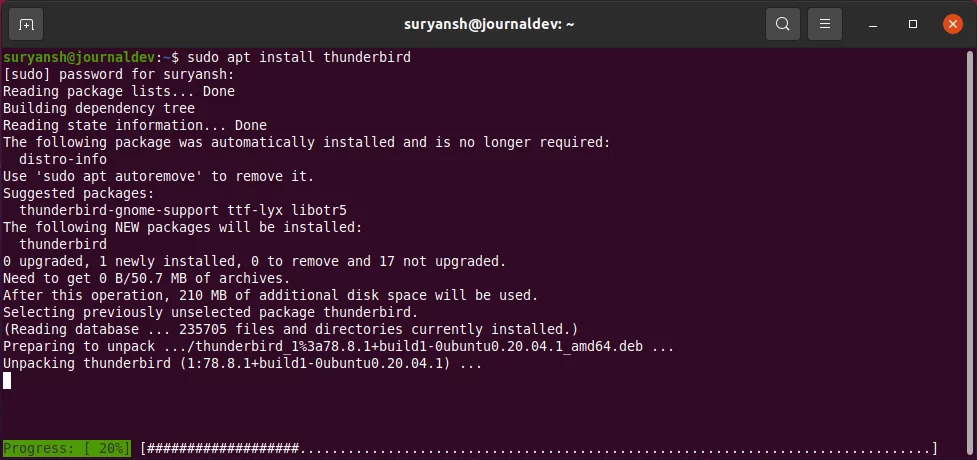
これで、画面の左上にあるアクティビティでThunderbirdを検索し、アイコンをクリックして起動することができます。
FedoraにThunderbirdをインストールするには?
Fedoraでは、ソフトウェアセンターから、またはyumパッケージマネージャーを使用してThunderbirdをインストールできます。
ソフトウェアセンター
を使用したFedoraへのThunderbirdのインストールThunderbirdはFedoraのソフトウェアセンターで利用できます。 あなたはそれをインストールするために店内でそれを検索することができます。
FedoraにThunderbirdをインストールするには、以下の手順に従います。
ステップ1:Fedoraのソフトウェアセンターを起動
Fedoraのソフトウェアセンターを起動するには、画面の左上にあるActivitiesをクリックすると、画面の下部にアプリランチャーが表示されます。 ソフトウェアセンターのアイコンをクリックして起動します。

次に、そのアイコンをクリックします,
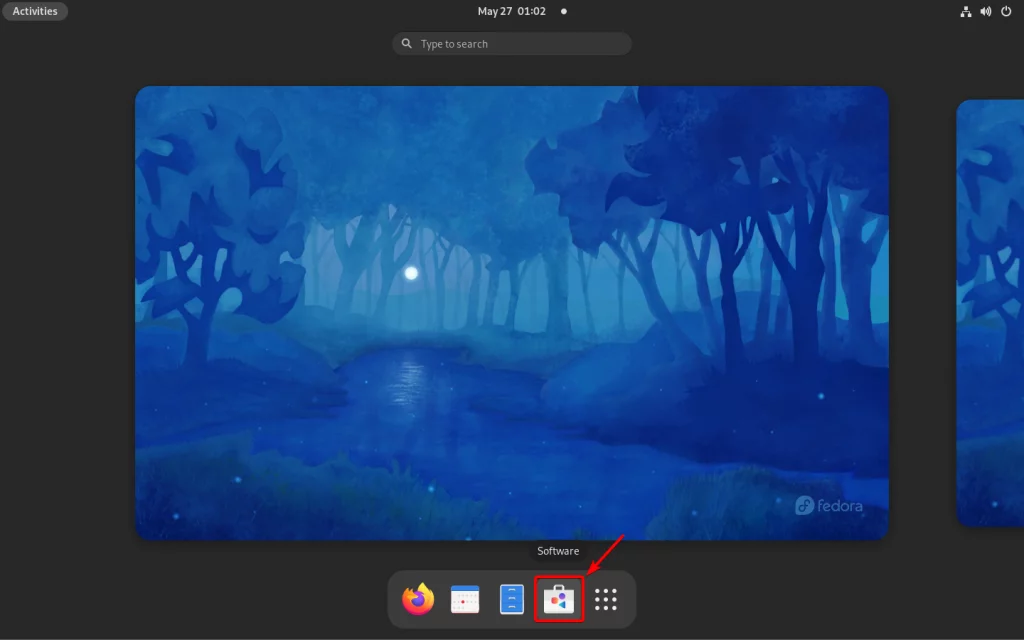
ステップ2:ソフトウェアセンターでThunderbirdを検索します
画面の左上にある検索アイコンをクリックして検索ボックスを開きます。 次に、「Thunderbird」と入力して検索します。
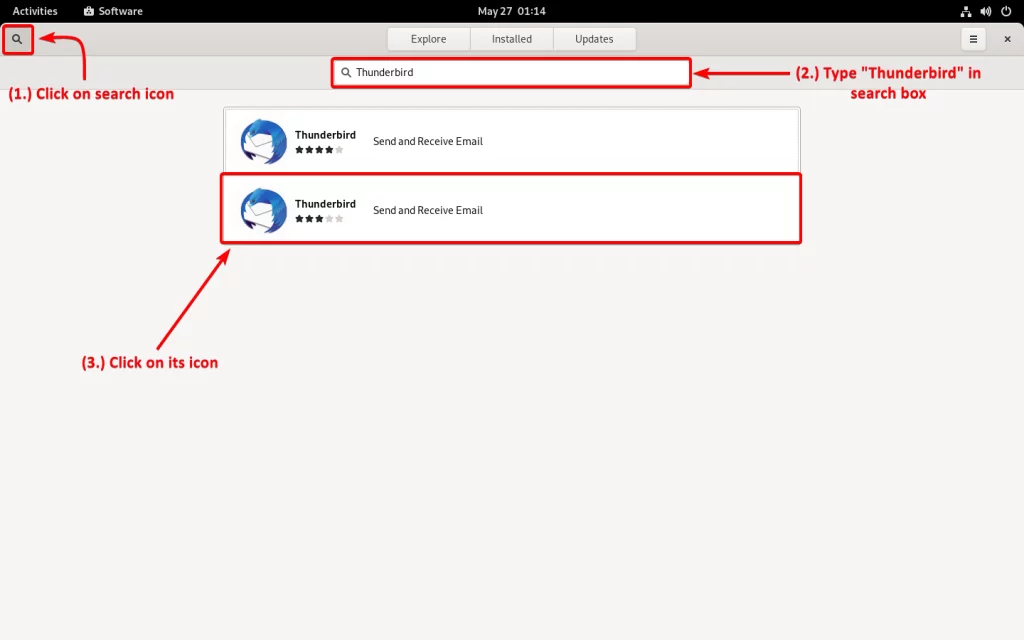
一番上のバージョンよりもはるかに遅いバージョンのThunderbirdなので、一番下のバージョンを選択しました。 Thunderbirdのバージョンを確認するには、Thunderbirdのソフトウェアセンターのページを下にスクロールします。
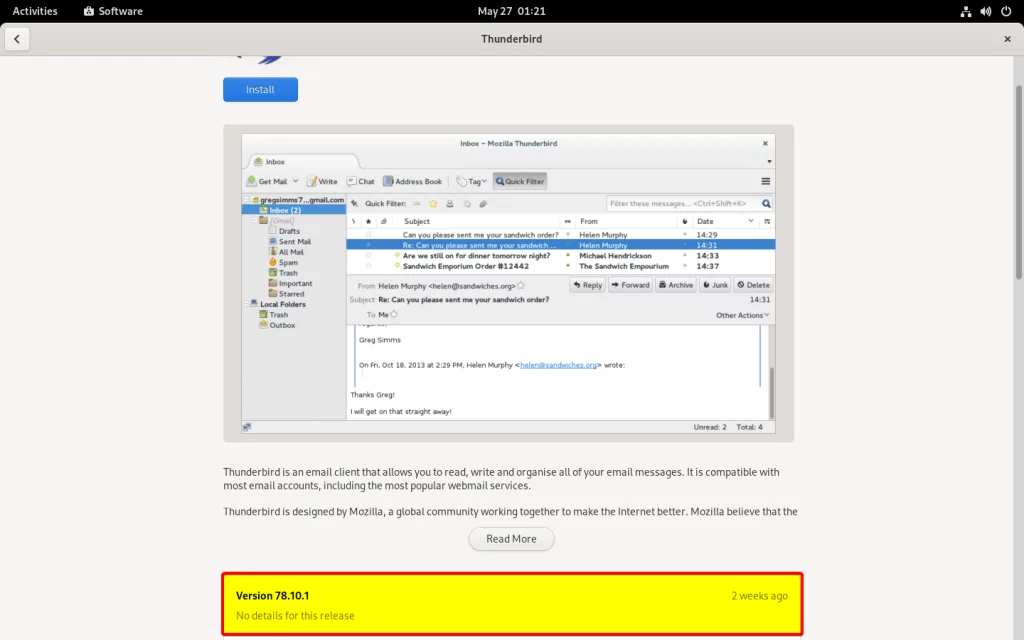
ステップ3: インストールをクリックしてThunderbirdをインストールする
Thunderbirdをインストールするには、インストールボタンをクリックします。
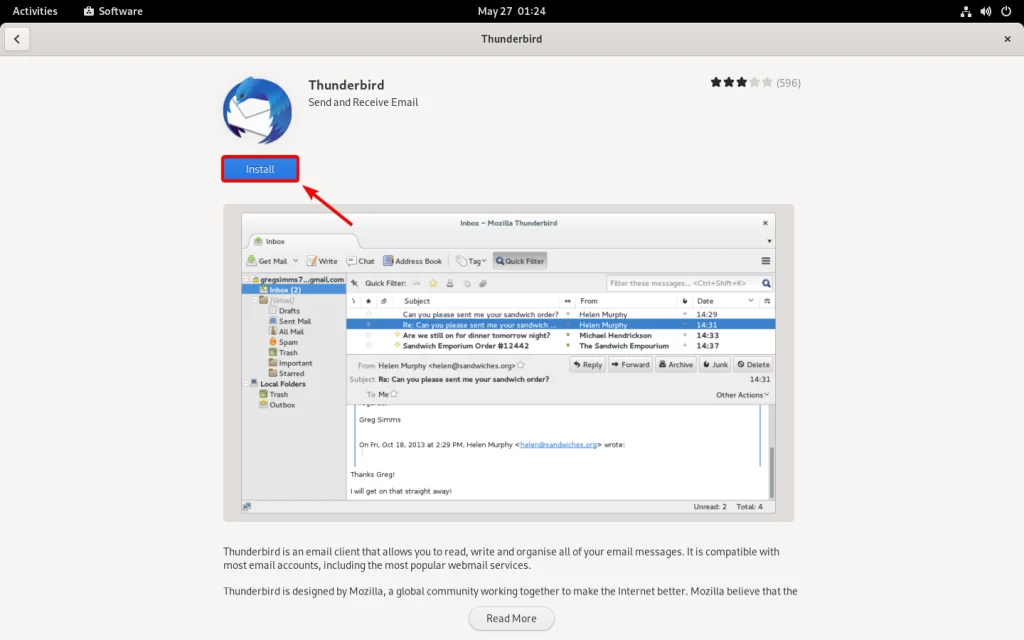
それはすぐにFedoraの最新リリースでThunderbirdのインストールを開始する必要があります。 認証するためにユーザーパスワードを入力する必要がない場合。 入力ボックスにユーザーパスワードを入力し、”認証”をクリックしてインストールを続行します。
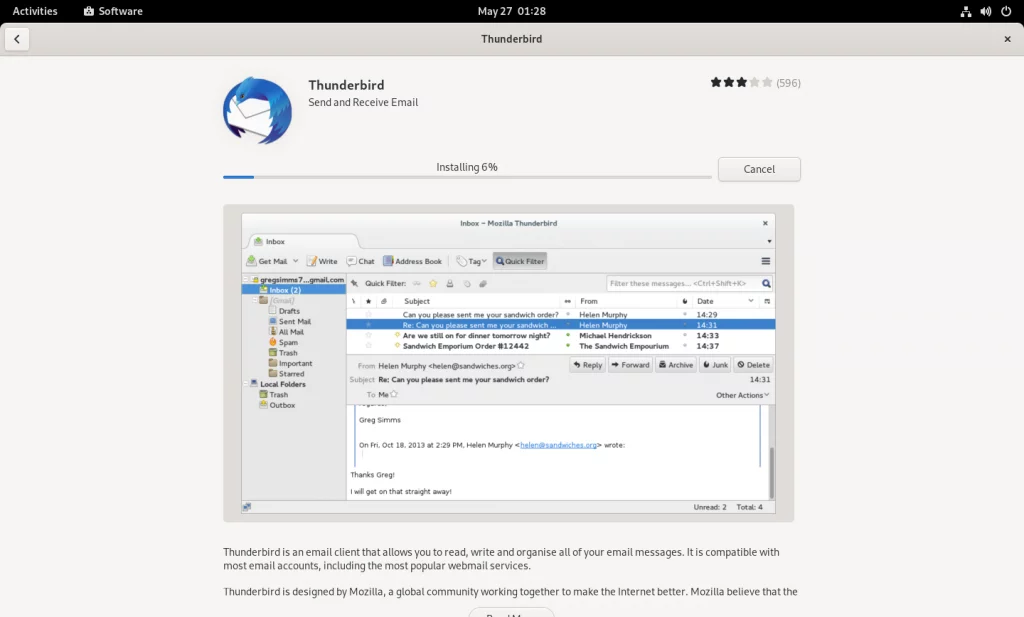
ステップ4:Thunderbirdを起動する
Thunderbirdを起動するには、インストールが完了した直後に表示される起動ボタンを直接クリックするか、画面の左上にあるActivitiesでThunderbird
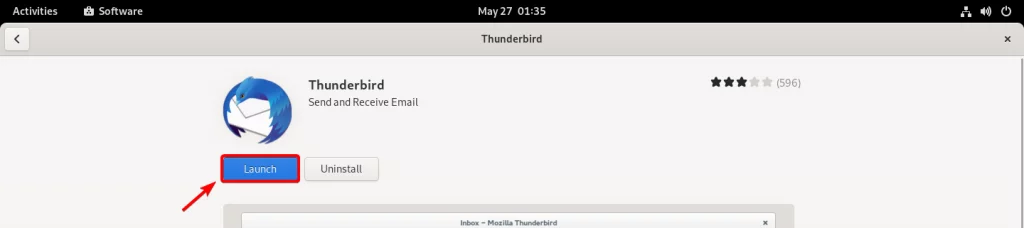
または、アクティビティに移動します>”Thunderbird”を検索します>そのアイコンをクリックしてThunderbirdを起動します。
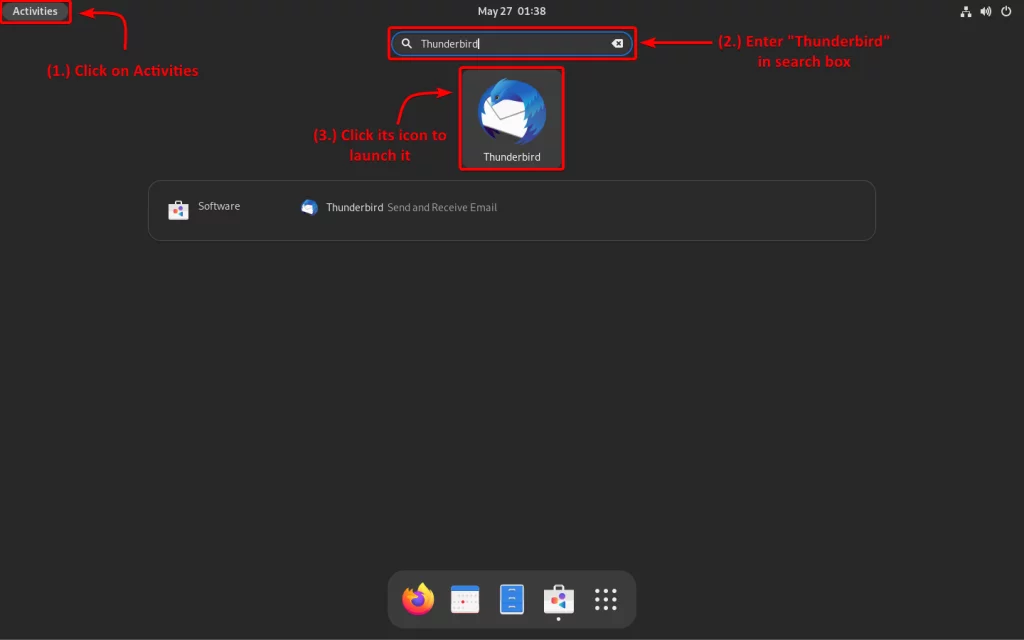
おめでとうございます! 私たちは正常にFedoraにThunderbirdをインストールしました!
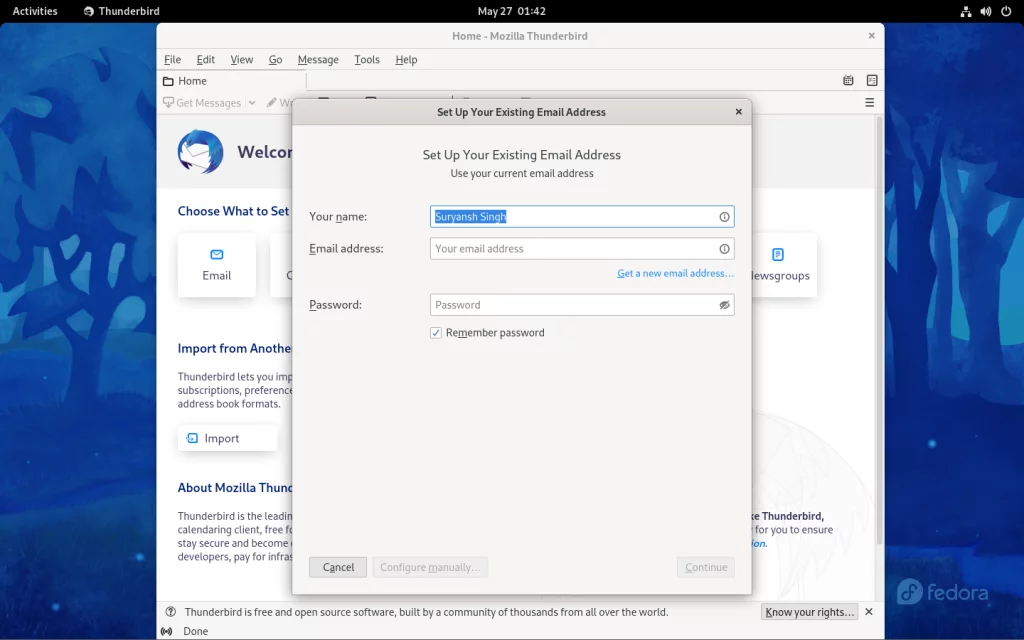
ターミナルでFedoraにThunderbirdをインストール
アクティビティで新しいターミナルセッションを開きます>”ターミナル”を検索します>ターミナルアイコンをクリッ
先に進む前に、sudoで次のyumコマンドを実行してyumパッケージマネージャーのインデックスを更新します:
sudo yum update
Thunderbirdをインストールするには、sudoで次のyumコマンドを実行します:
sudo yum install thunderbird
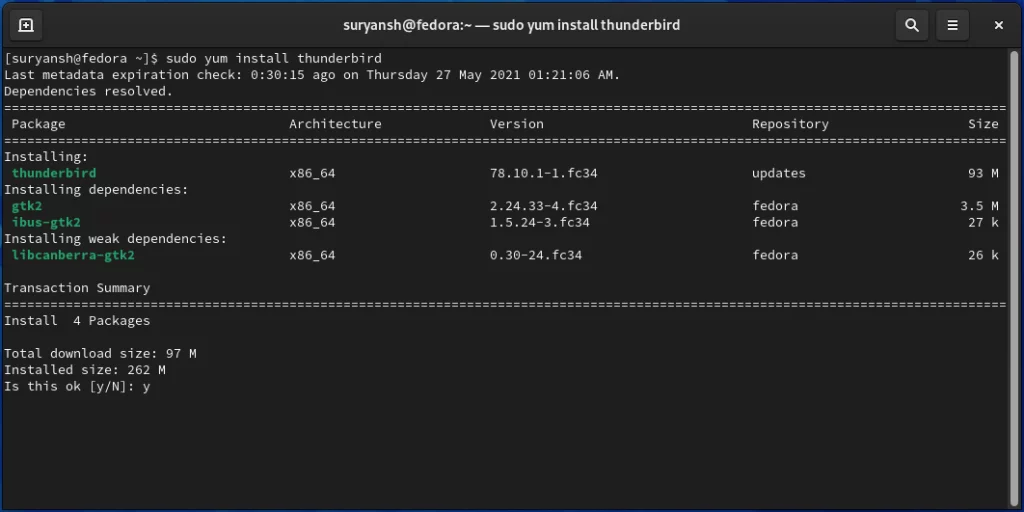
これで、画面の左上にあるアクティビティでThunderbirdを検索し、アイコンをクリックして起動することができます。
結論
Thunderbirdは、ほぼすべての一般的なLinuxディストリビューションで利用可能であり、インストールと使用は簡単です。
読んでくれてありがとう! 🙂
