v tomto článku se naučíme instalovat Thunderbird na Linux.
obsah
nainstalujte Thunderbird na Ubuntu
v této části se naučíme instalovat Thunderbird na Ubuntu grafickými i negrafickými metodami.
instalace Thunderbirdu na Ubuntu se Softwarovým centrem
Thunderbird je k dispozici v softwarovém centru Ubuntu. Můžete jej vyhledat v obchodě.
postupujte podle uvedených kroků a nainstalujte Thunderbird na Ubuntu.
Krok 1: Spusťte softwarové centrum Ubuntu
Chcete-li spustit softwarové centrum Ubuntu, klikněte na jeho ikonu na spouštěči aplikací.
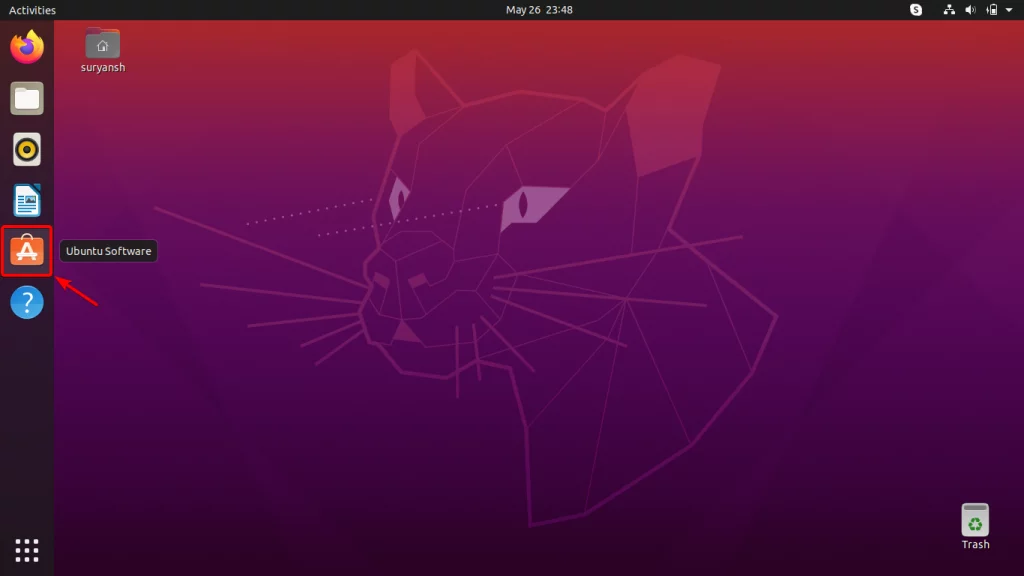
Krok 2: Vyhledejte Thunderbird v softwarovém centru
v softwarovém centru v levém horním rohu okna otevřete vyhledávací pole kliknutím na ikonu vyhledávání. Poté zadejte Thunderbird a vyhledejte jej v softwarovém centru Ubuntu. Kliknutím na položku pro Thunderbird otevřete stránku Softwarového centra.
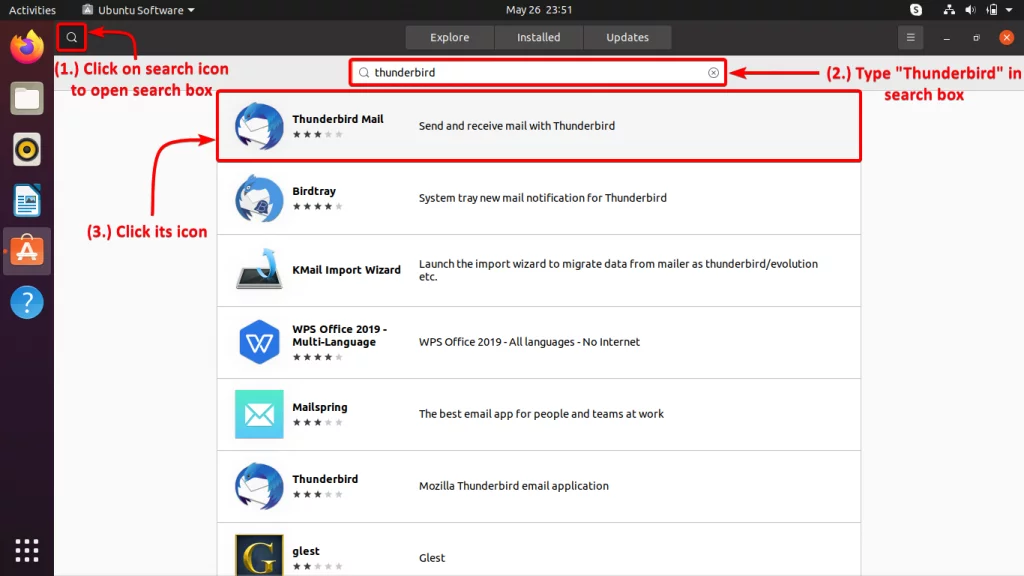
Krok 3: Klepnutím na tlačítko Instalovat nainstalujte Thunderbird
Chcete-li nainstalovat Thunderbird, klikněte na tlačítko Instalovat.
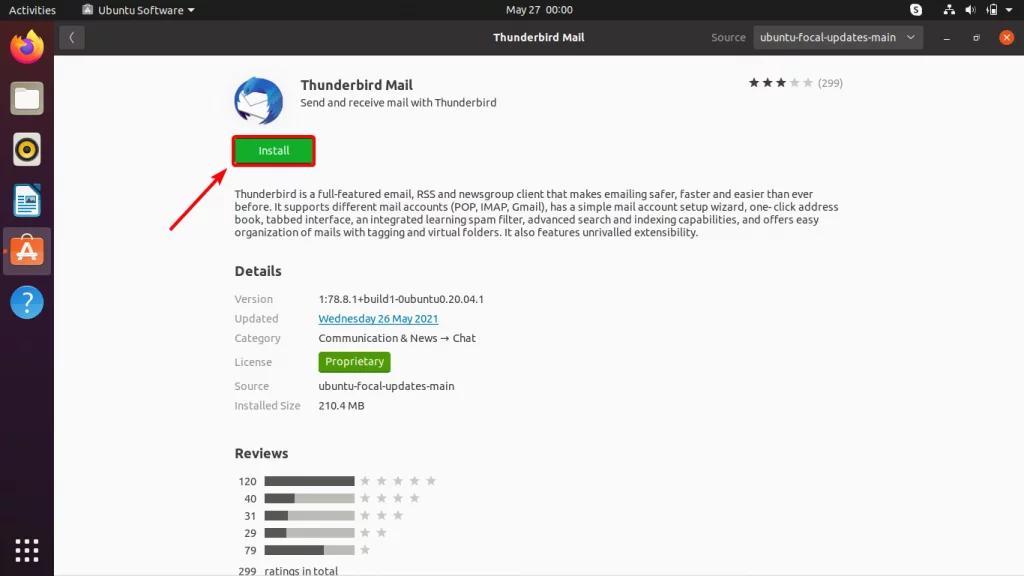
poté bude vyžadovat zadání uživatelského hesla, abyste mohli pokračovat v instalaci. Zadejte své uživatelské heslo a kliknutím na Ověřit pokračujte dále.
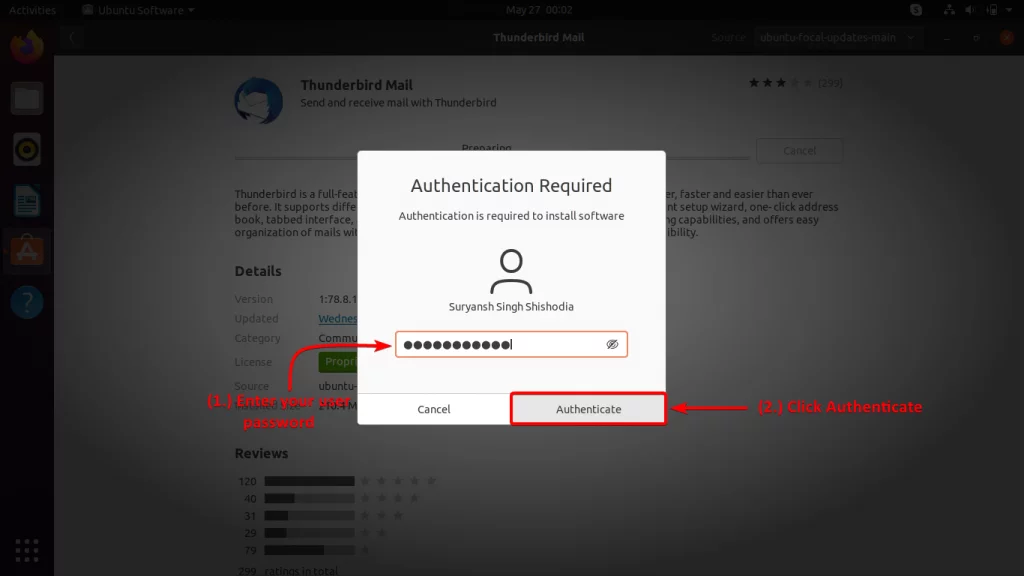
Nyní začne instalace může nějakou dobu trvat, než se dokončí v závislosti na vašem internetu a hardwaru.
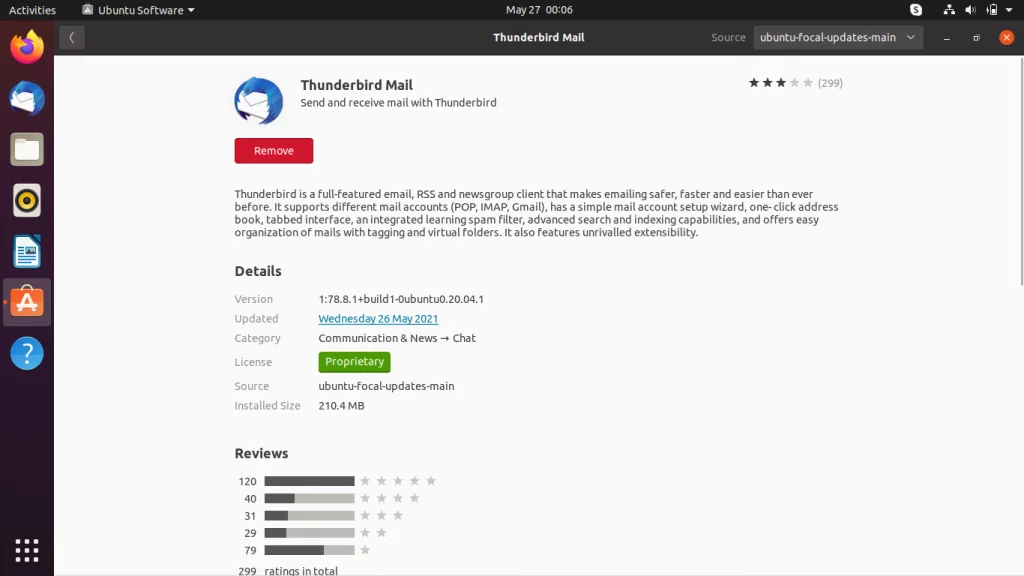
nyní máme v našem systému nainstalován Thunderbird.
Krok 4: Spuštění Thunderbirdu
Chcete-li spustit Thunderbird, klikněte na aktivity v levém horním rohu obrazovky a vyhledejte v něm Thunderbird. Poté kliknutím na jeho ikonu spusťte aplikaci.
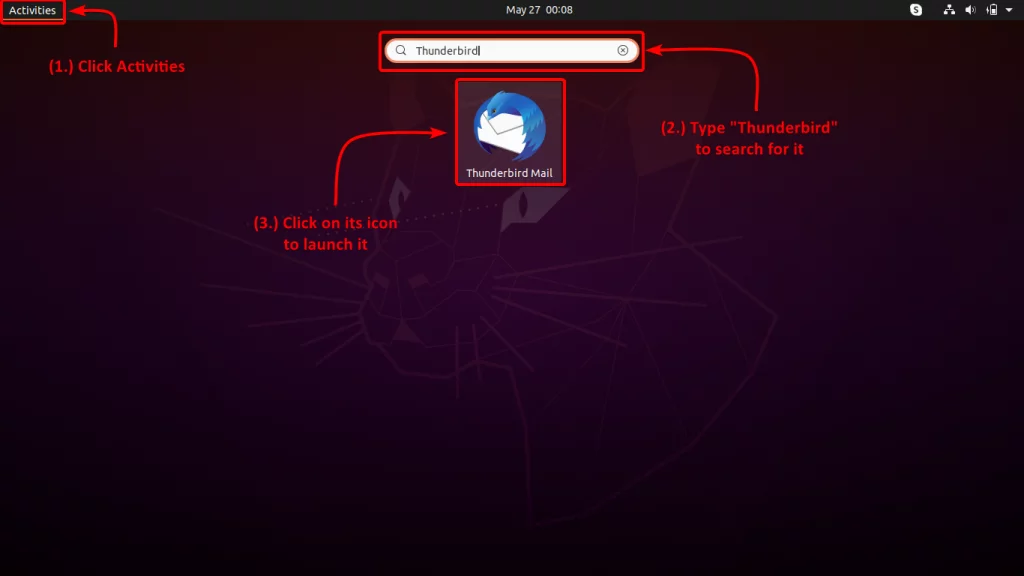
Gratuluji! Thunderbird jsme úspěšně nainstalovali!
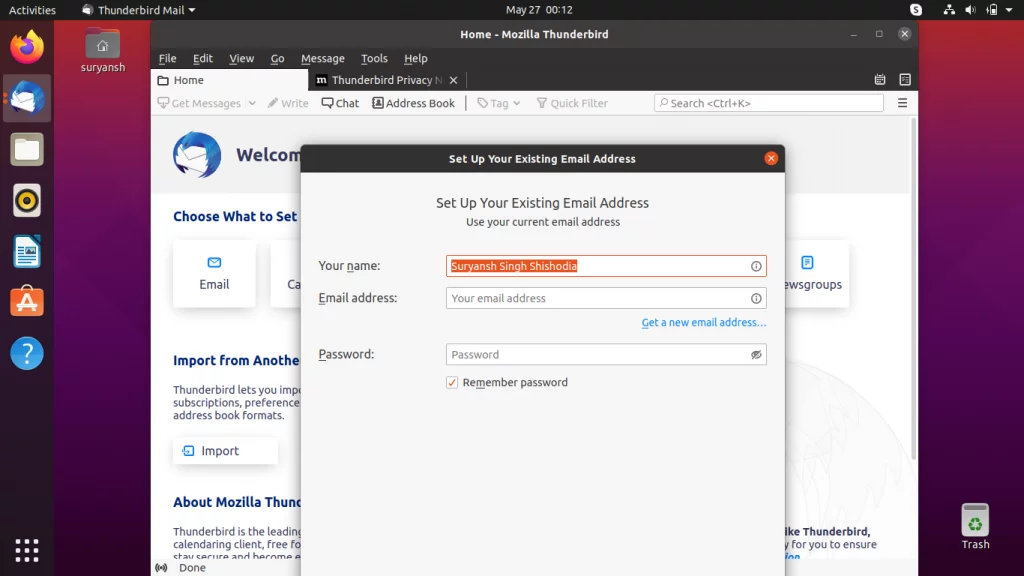
instalace Thunderbirdu na Ubuntu s terminálem
otevřete novou relaci terminálu stisknutím kláves CTRL + ALT+T a proveďte následující příkazy k instalaci Thunderbirdu.
než přistoupíme k instalaci Thunderbirdu, aktualizujte index Apt package manager spuštěním příkazu follow apt pomocí sudo:
sudo apt update
nyní k instalaci Thunderbirdu spusťte následující příkaz apt s sudo:
sudo apt install thunderbird
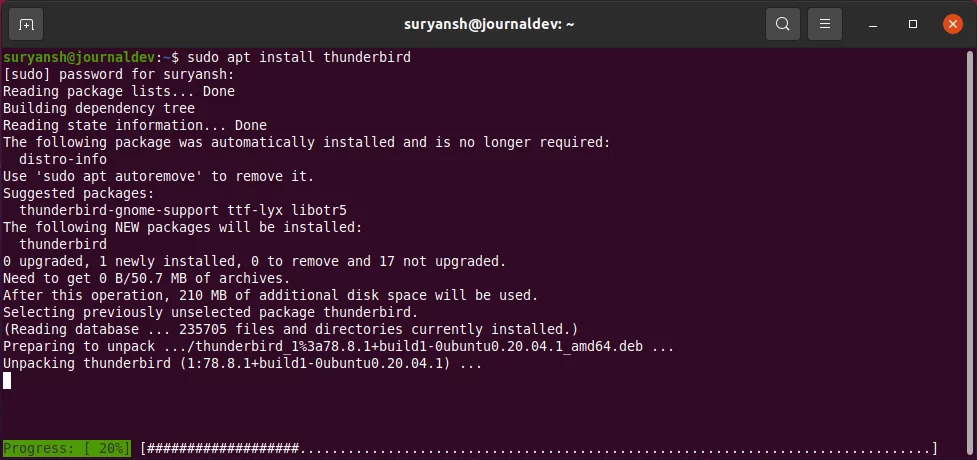
nyní můžete hledat Thunderbird v aktivitách v levém horním rohu obrazovky a kliknutím na jeho ikonu jej spustit.
Jak nainstalovat Thunderbird na Fedoru?
ve Fedoře můžeme nainstalovat Thunderbird ze softwarového centra nebo pomocí správce balíčků yum.
instalace Thunderbirdu na Fedoru pomocí softwarového centra
Thunderbird je k dispozici v softwarovém centru Fedory. Můžete jej vyhledat v obchodě a nainstalovat jej.
pro instalaci Thunderbirdu na Fedoru postupujte podle následujících kroků.
Krok 1: Spusťte softwarové centrum Fedory
Chcete-li spustit softwarové centrum Fedory, klikněte na aktivity v levém horním rohu obrazovky a poté uvidíte spouštěč aplikací ve spodní části obrazovky. Klepnutím na ikonu Softwarového centra ji spustíte.

poté klikněte na jeho ikonu,
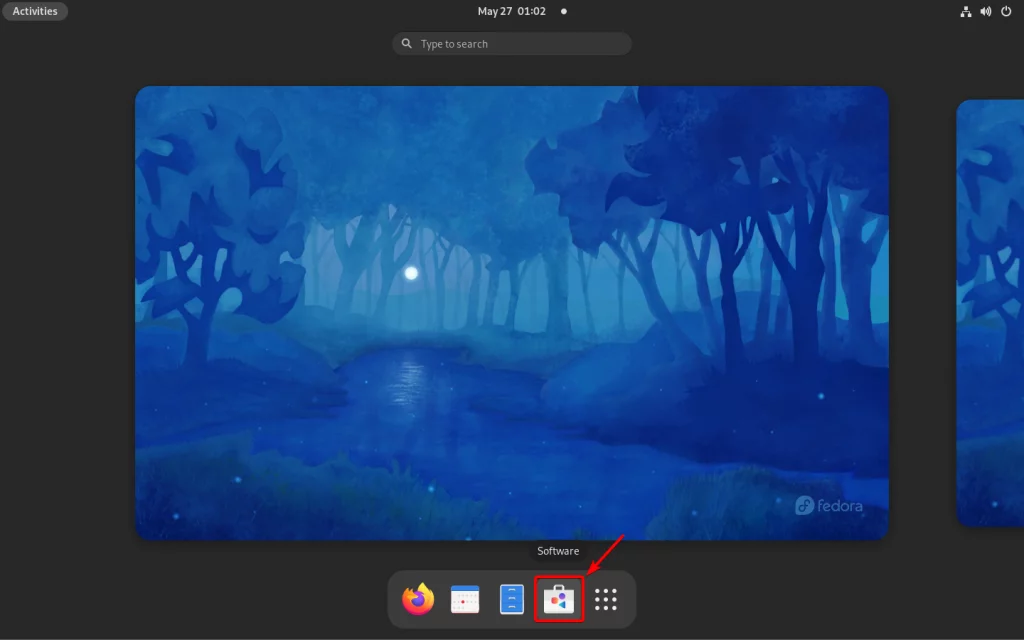
Krok 2: Nyní vyhledejte Thunderbird v softwarovém centru
kliknutím na ikonu vyhledávání v levém horním rohu obrazovky otevřete vyhledávací pole. Poté zadejte „Thunderbird“ a vyhledejte jej.
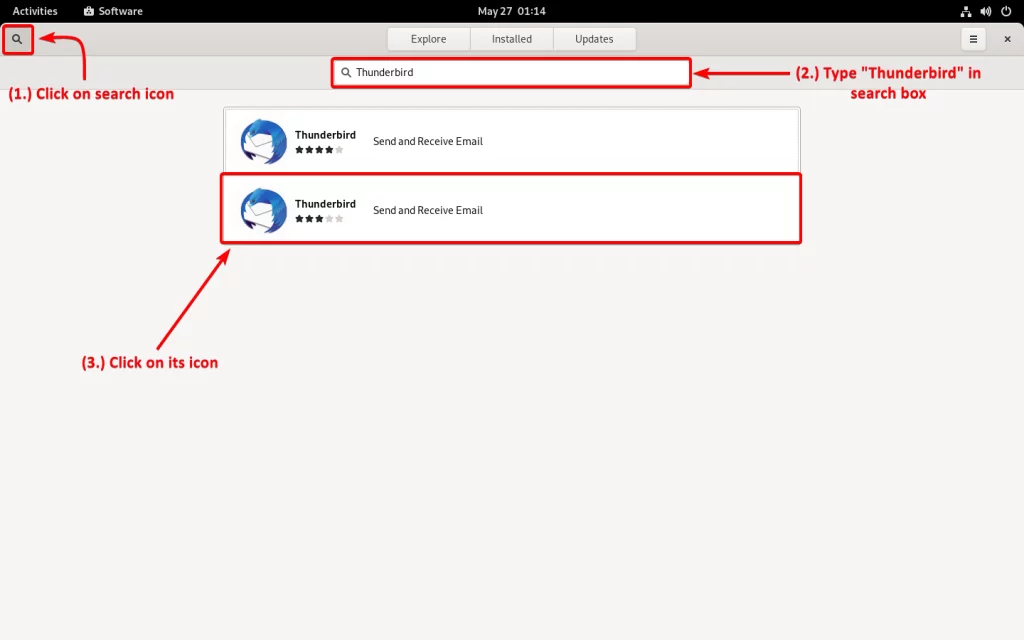
vybrali jsme tu spodní, protože je to mnohem pozdější verze Thunderbirdu než ta nahoře. Verzi Thunderbirdu můžete zjistit posouváním dolů na stránce Softwarového centra Thunderbirdu.
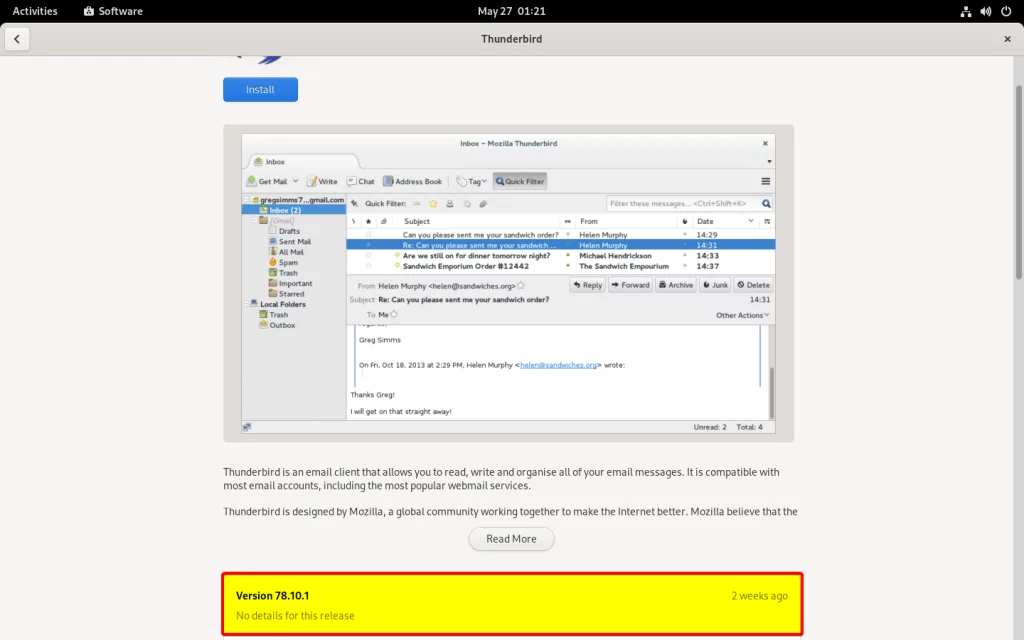
Krok 3: Klepnutím na tlačítko Instalovat nainstalujte Thunderbird
Chcete-li nainstalovat Thunderbird, klikněte na tlačítko Instalovat.
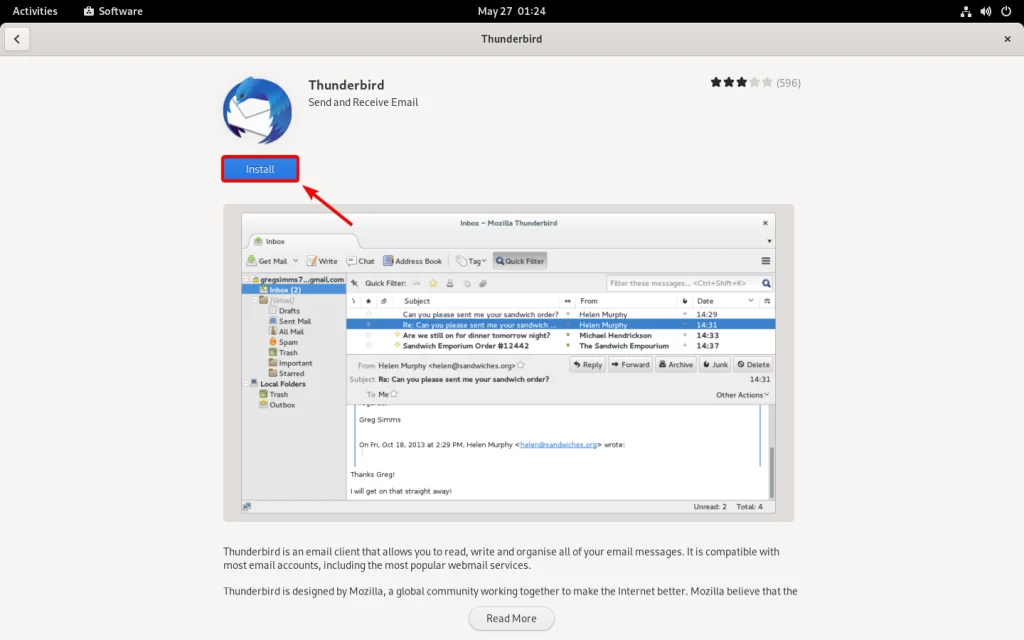
mělo by okamžitě zahájit instalaci Thunderbirdu na nejnovější verzi Fedory. V případě, že tomu tak není a vyžaduje, abyste pro ověření zadali své uživatelské heslo. Do vstupního pole zadejte své uživatelské heslo a kliknutím na Ověřit pokračujte v instalaci.
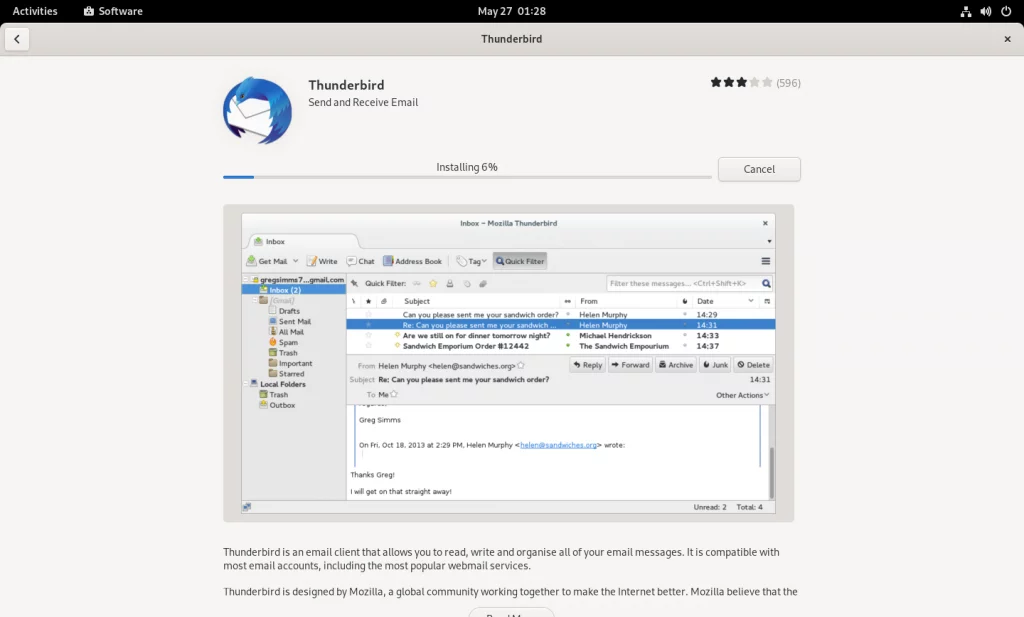
Krok 4: Spusťte Thunderbird
Chcete-li spustit Thunderbird, můžete přímo kliknout na tlačítko Spuštění, které se objeví hned po dokončení instalace, nebo můžete hledat Thunderbird v aktivitách v levém horním rohu obrazovky.
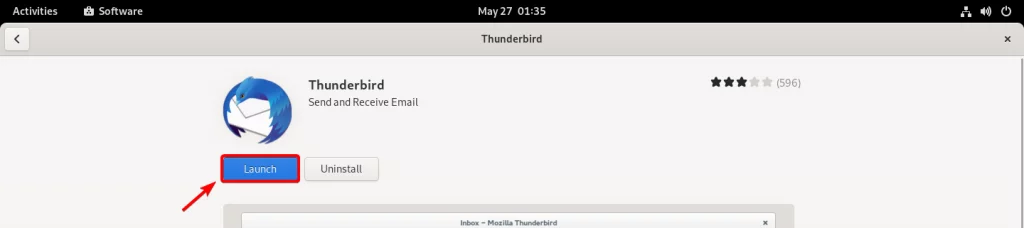
případně přejděte na aktivity > vyhledejte „Thunderbird“ > kliknutím na jeho ikonu spusťte Thunderbird.
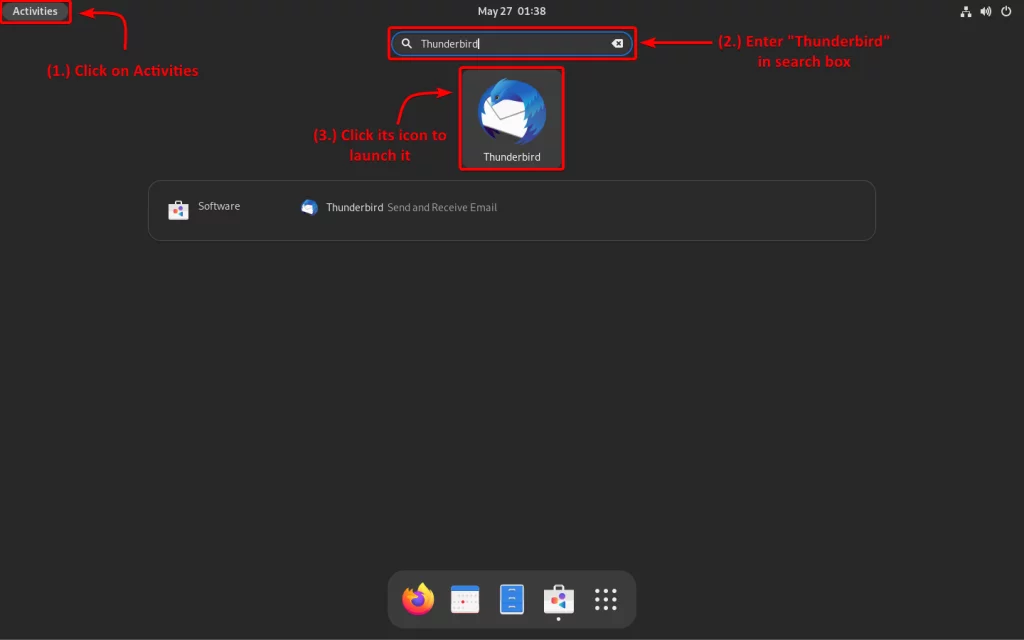
gratuluji! Thunderbird jsme úspěšně nainstalovali na Fedoru!
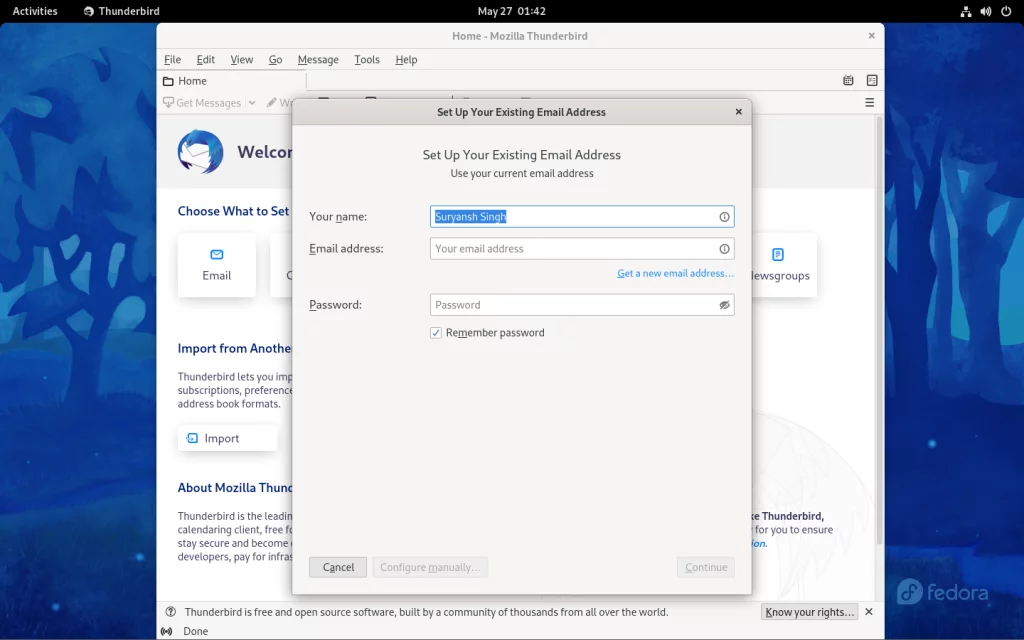
instalace Thunderbirdu na Fedoru s terminálem
otevřete novou relaci terminálu aktivitami > vyhledejte „terminál“ > klikněte na ikonu terminálu.
než budeme pokračovat, aktualizujte index Yum package manager provedením následujícího příkazu yum s sudo:
sudo yum update
nyní nainstalovat Thunderbird spusťte následující příkaz yum s sudo:
sudo yum install thunderbird
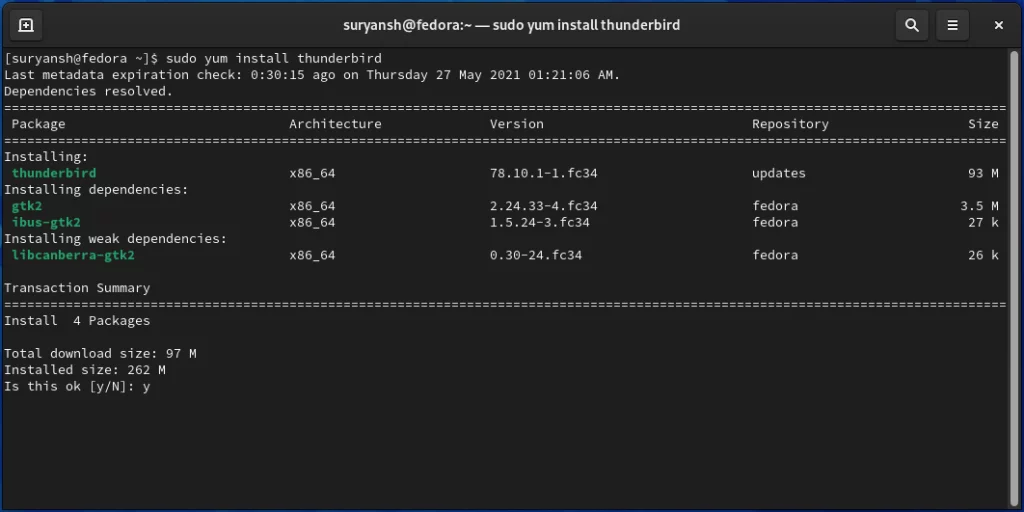
nyní můžete hledat Thunderbird v aktivitách v levém horním rohu obrazovky a kliknutím na jeho ikonu jej spustit.
závěr
Thunderbird je k dispozici téměř ve všech populárních distribucích Linuxu a je snadné jej nainstalovat a používat.
děkuji za přečtení! 🙂
