In questo articolo, impareremo a installare Thunderbird su Linux.
Indice
- Installare Thunderbird su Ubuntu
- Installazione di Thunderbird su Ubuntu con Software Center
- Installazione di Thunderbird su Ubuntu con Terminal
- Come installare Thunderbird su Fedora?
- Installazione di Thunderbird su Fedora con Software Center
- Installazione di Thunderbird su Fedora con Terminale
- Conclusione
Installare Thunderbird su Ubuntu
In questa sezione, impareremo a installare Thunderbird su Ubuntu con metodi grafici e non grafici.
Installazione di Thunderbird su Ubuntu con Software Center
Thunderbird è disponibile nel software center di Ubuntu. È possibile cercare in negozio.
Seguire i passaggi indicati per installare Thunderbird su Ubuntu.
Passo 1: Avvia il Software Center di Ubuntu
Per avviare il software center di Ubuntu, fai clic sulla sua icona nell’app launcher.
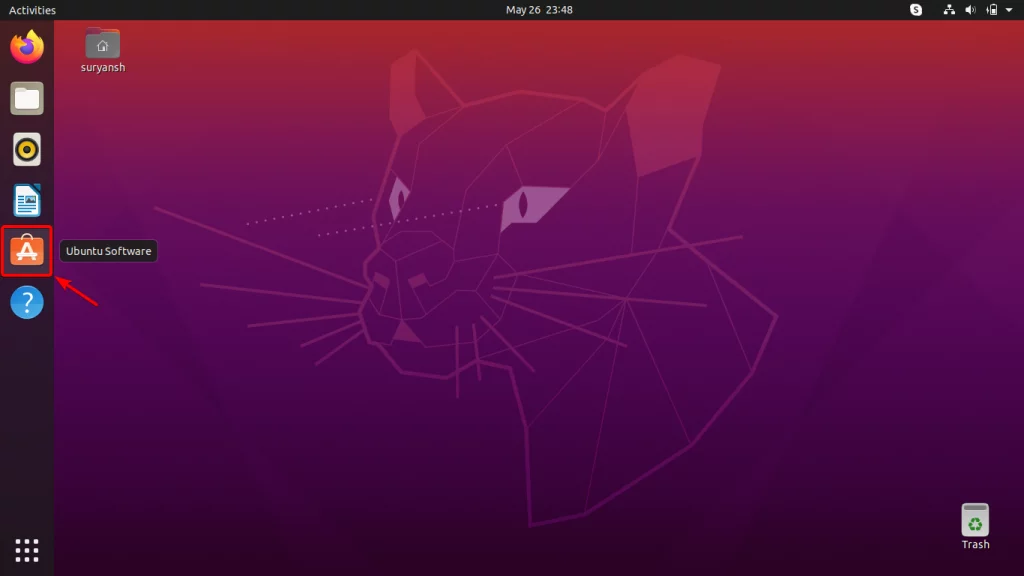
Passo 2: Cerca Thunderbird in Software Center
Nel Software Center in alto a sinistra della finestra, fai clic sull’icona di ricerca per aprire la casella di ricerca. Quindi, inserisci Thunderbird per cercarlo nel Software Center di Ubuntu. Fare clic sulla voce per Thunderbird per aprire la sua pagina Software Center.
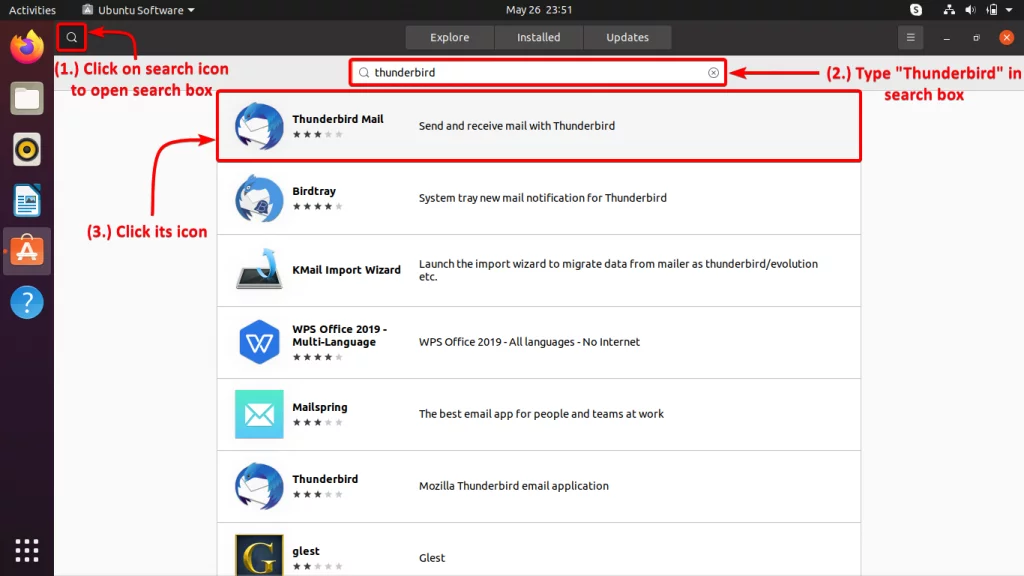
Passo 3: Fare clic su Installa per installare Thunderbird
Per installare Thunderbird, fare clic sul pulsante Installa.
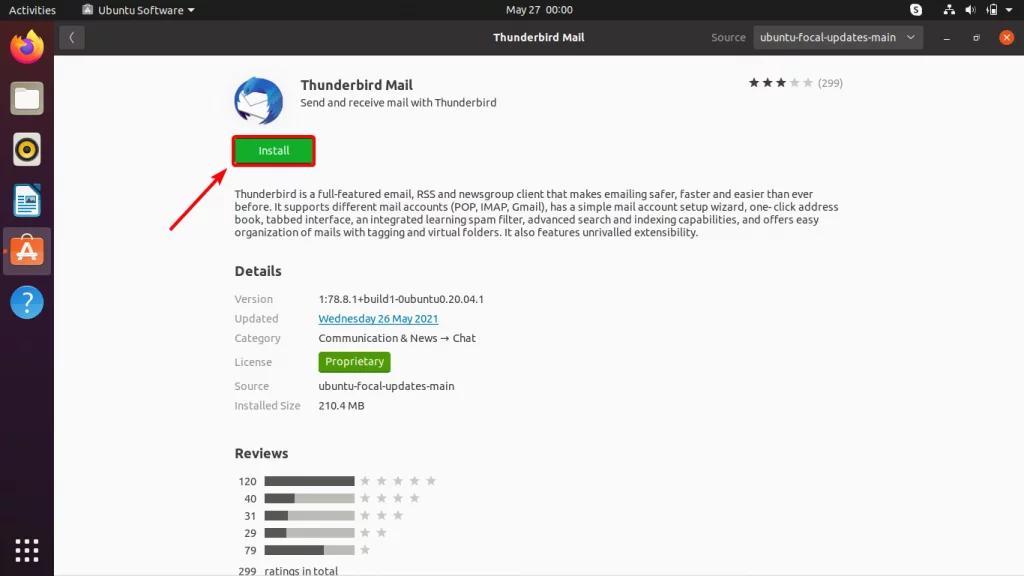
Quindi, sarà necessario inserire la password utente per procedere con l’installazione. Immettere la password utente e fare clic su Autenticazione per procedere ulteriormente.
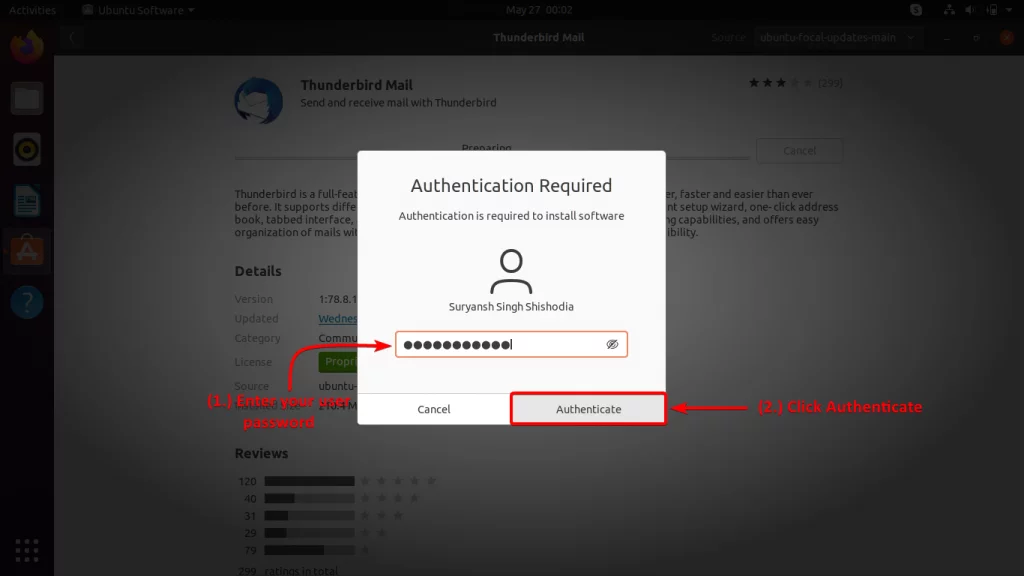
Ora inizierà l’installazione potrebbe richiedere del tempo per completare a seconda del vostro internet e hardware.
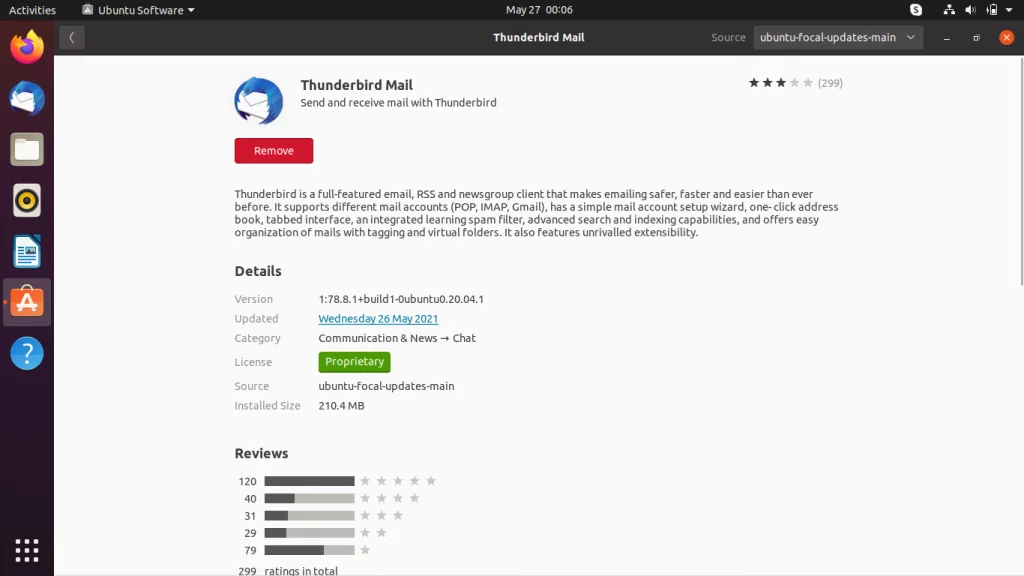
Ora abbiamo Thunderbird installato sul nostro sistema.
Passo 4: Avvio di Thunderbird
Per avviare Thunderbird, fare clic su Attività in alto a sinistra dello schermo e cercare Thunderbird in esso. Quindi, fare clic sulla sua icona per avviare l’applicazione.
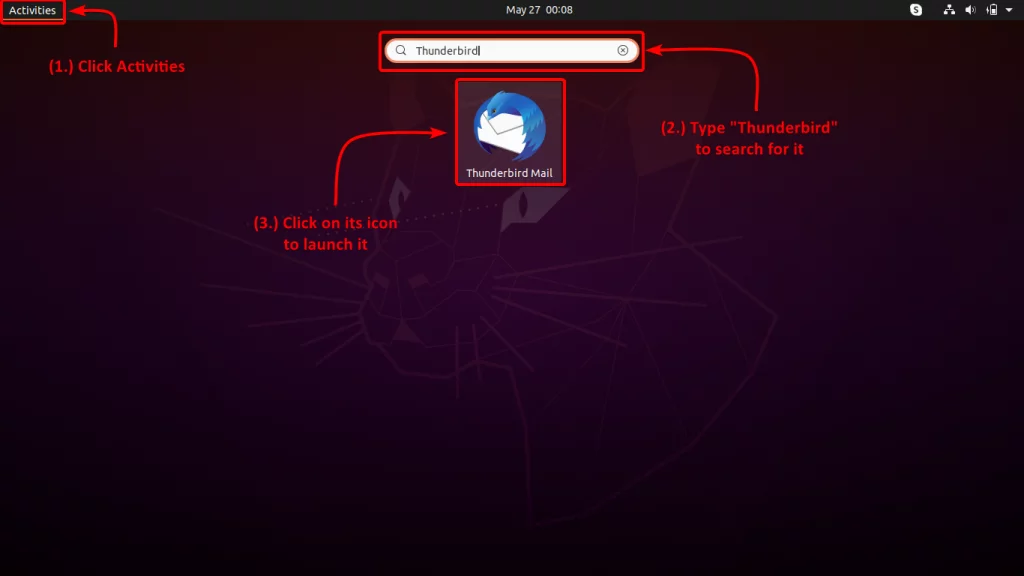
Congratulazioni! Abbiamo installato con successo Thunderbird!
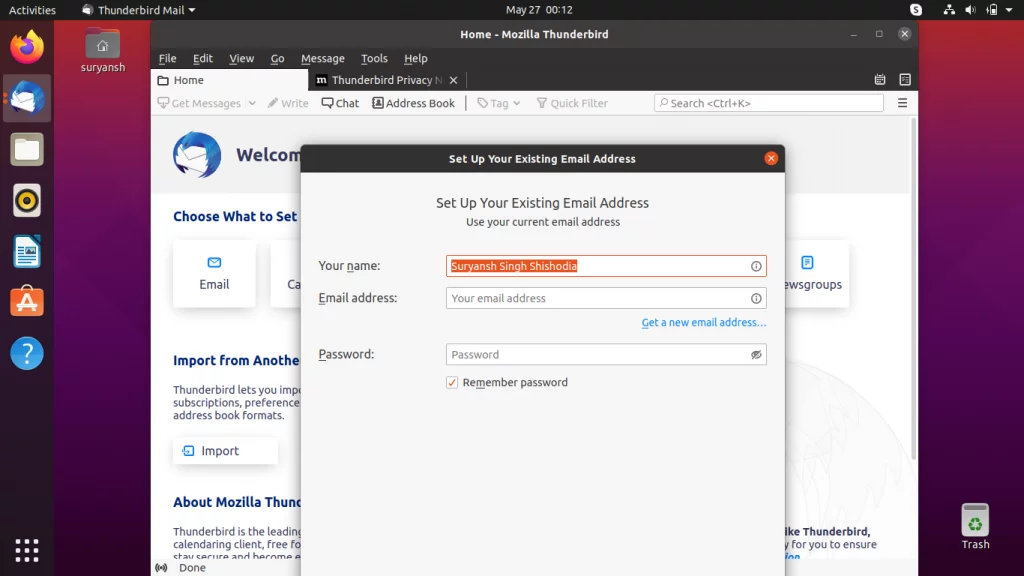
Installazione di Thunderbird su Ubuntu con Terminal
Aprire una nuova sessione di terminale premendo CTRL+ALT+T ed eseguire i seguenti comandi per installare Thunderbird.
Prima di procedere all’installazione di Thunderbird, aggiornare l’indice del gestore di pacchetti apt eseguendo il comando follow apt con sudo:
sudo apt update
Ora, per installare Thunderbird eseguire il seguente comando apt con sudo:
sudo apt install thunderbird
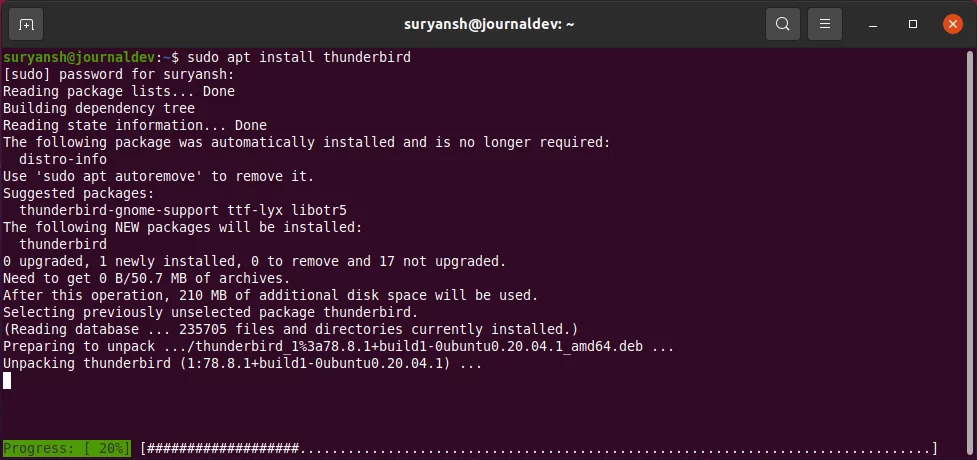
Ora è possibile cercare per Thunderbird in Attività in alto a sinistra dello schermo e fare clic sulla sua icona per lanciarlo.
Come installare Thunderbird su Fedora?
In Fedora, possiamo installare Thunderbird dal Software Center o, utilizzando il gestore di pacchetti yum.
Installazione di Thunderbird su Fedora con Software Center
Thunderbird è disponibile nel software center di Fedora. È possibile cercare in-store per installarlo.
Segui i passaggi seguenti per installare Thunderbird su Fedora.
Passo 1: Avvia il Software Center di Fedora
Per avviare il Software Center di Fedora, fai clic su Attività in alto a sinistra dello schermo e, quindi, sarai in grado di vedere l’app launcher nella parte inferiore dello schermo. Fare clic sull’icona del Software Center per avviarlo.

Quindi fare clic sulla sua icona,
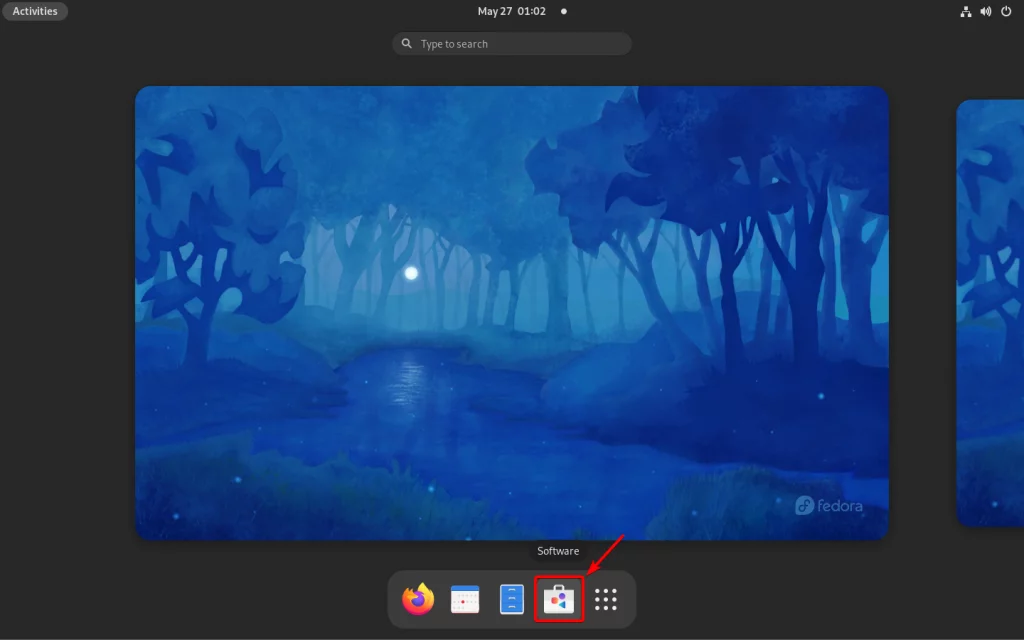
Passaggio 2: Ora la ricerca di Thunderbird nel Software Center
fare Clic sull’icona di ricerca in alto a sinistra dello schermo per aprire la casella di ricerca. Quindi, inserisci “Thunderbird” per cercarlo.
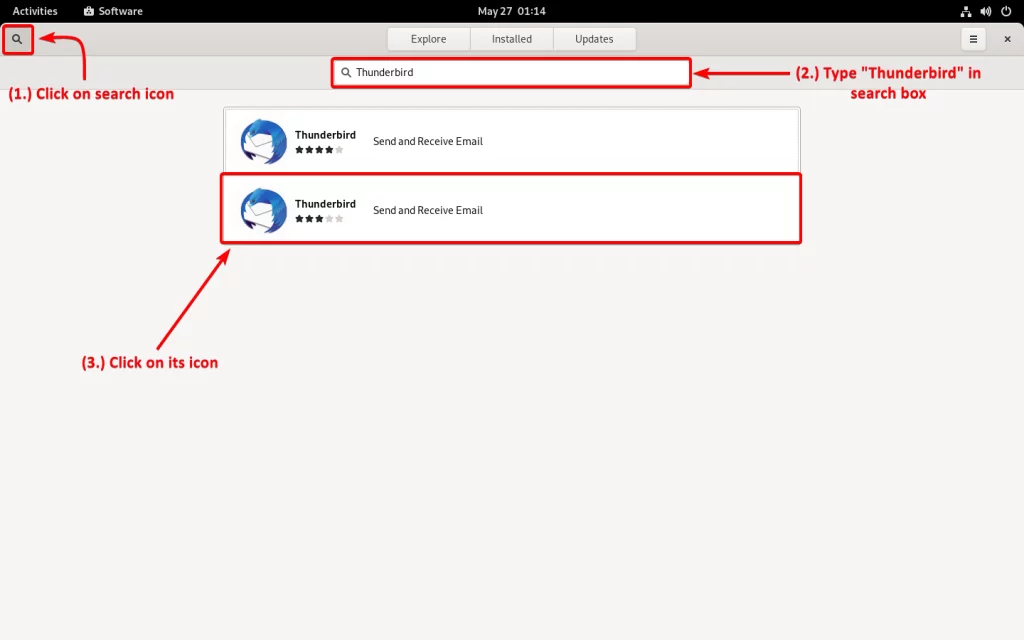
Abbiamo scelto quello in basso perché è una versione molto più recente di Thunderbird rispetto a quella in alto. Puoi scoprire la versione di Thunderbird scorrendo verso il basso nella pagina Software Center di Thunderbird.
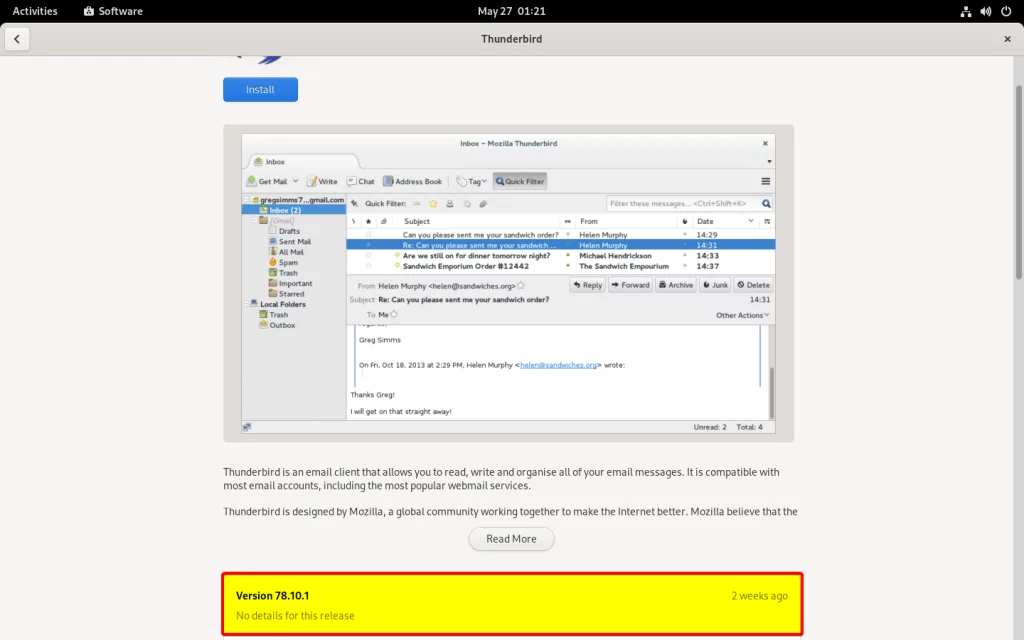
Fase 3: Fare clic su Installa per installare Thunderbird
Per installare Thunderbird, fare clic sul pulsante Installa.
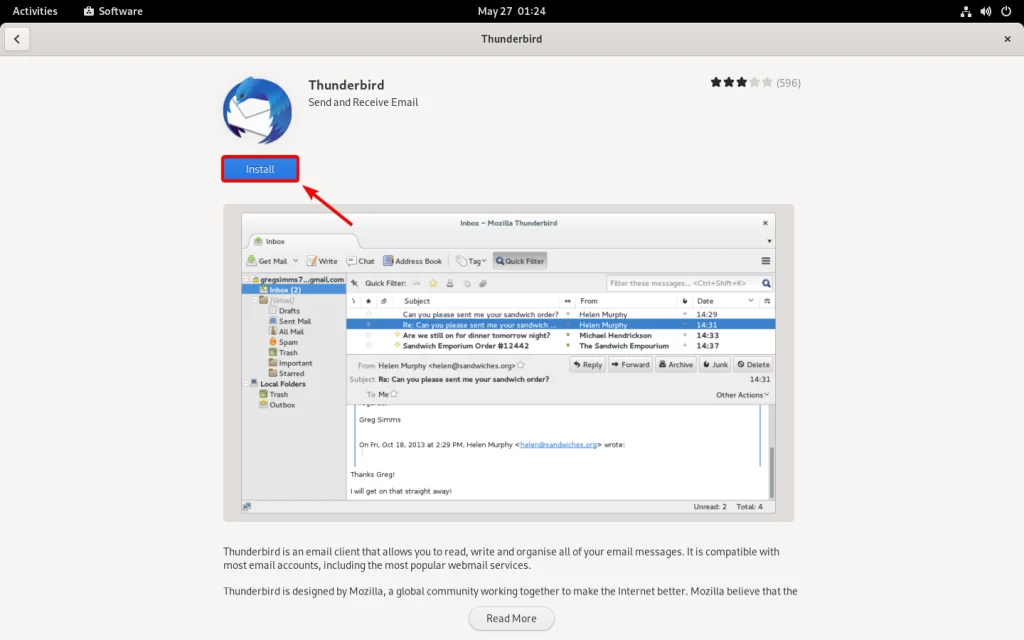
Dovrebbe iniziare immediatamente l’installazione di Thunderbird sull’ultima versione di Fedora. Nel caso in cui non lo fa e richiede di inserire la password utente per l’autenticazione. Digitare la password utente nella casella di immissione e fare clic su Autenticazione per procedere ulteriormente con l’installazione.
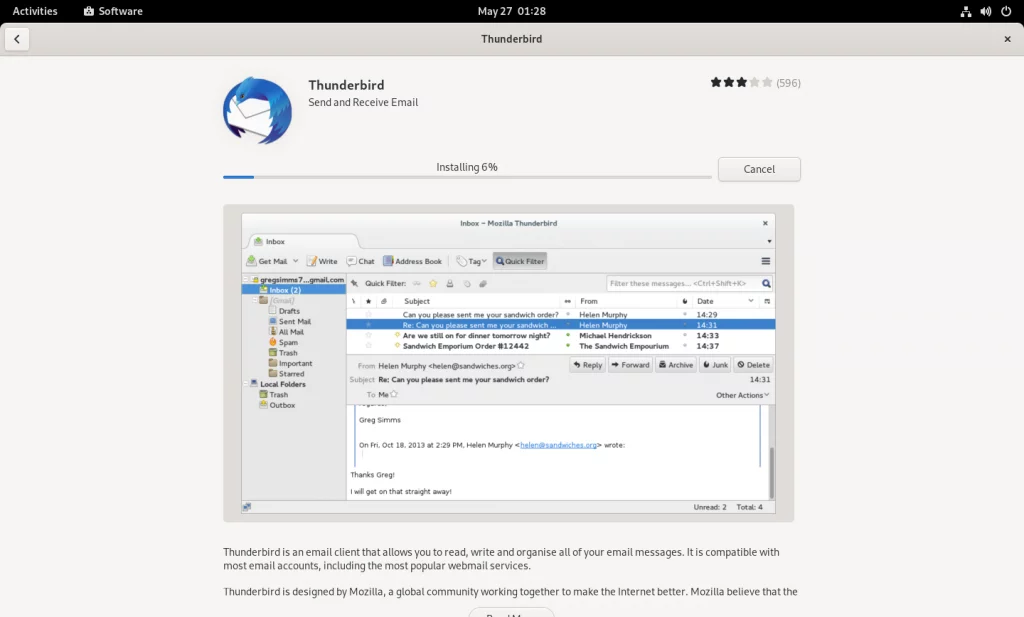
Passo 4: Avviare Thunderbird
Per avviare Thunderbird, è possibile fare clic direttamente sul pulsante di Avvio che appare subito dopo l’installazione è completa, oppure si può cercare di Thunderbird in Attività in alto a sinistra dello schermo.
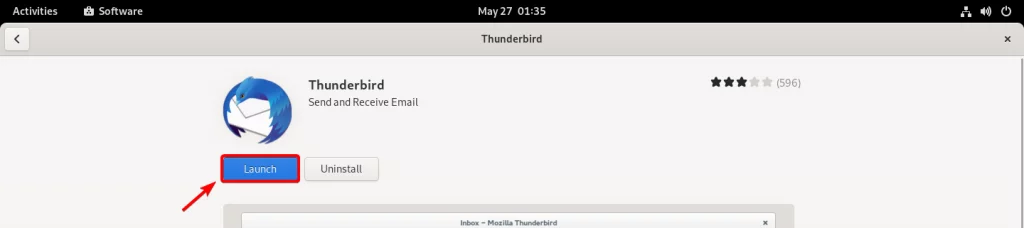
In alternativa, vai su Attività > Cerca “Thunderbird” > Fai clic sulla sua icona per avviare Thunderbird.
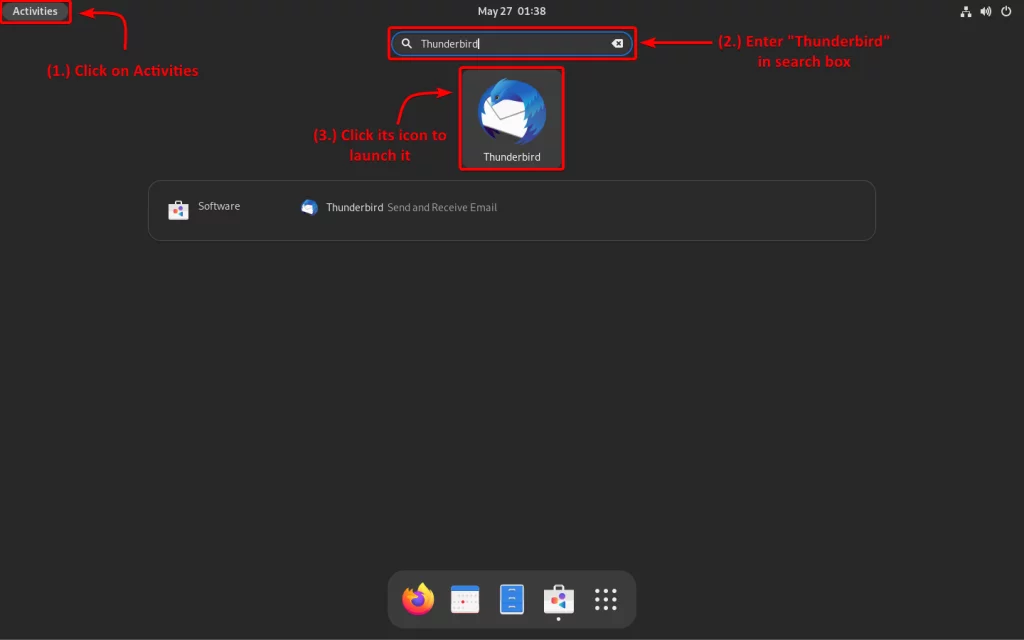
Congratulazioni! Abbiamo installato con successo Thunderbird su Fedora!
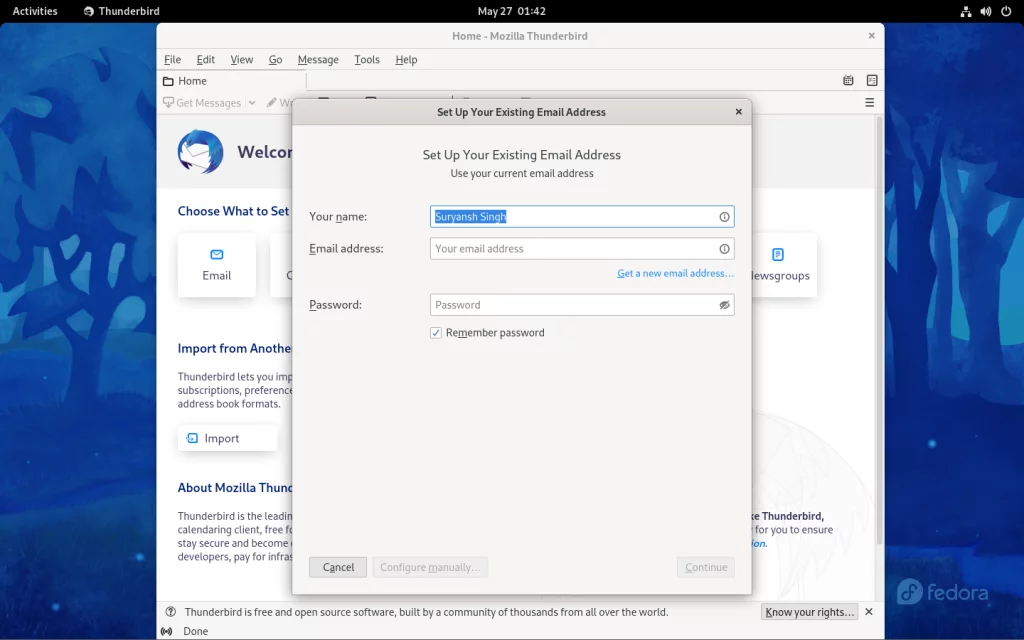
Installazione di Thunderbird su Fedora con Terminale
Aprire una nuova sessione di terminale per Attività > Cercare “Terminale” > Fare clic sull’icona Terminale.
Prima di procedere, aggiornare index di yum package manager eseguendo il seguente comando yum con sudo:
sudo yum update
Ora, per installare Thunderbird eseguire il seguente comando yum con sudo:
sudo yum install thunderbird
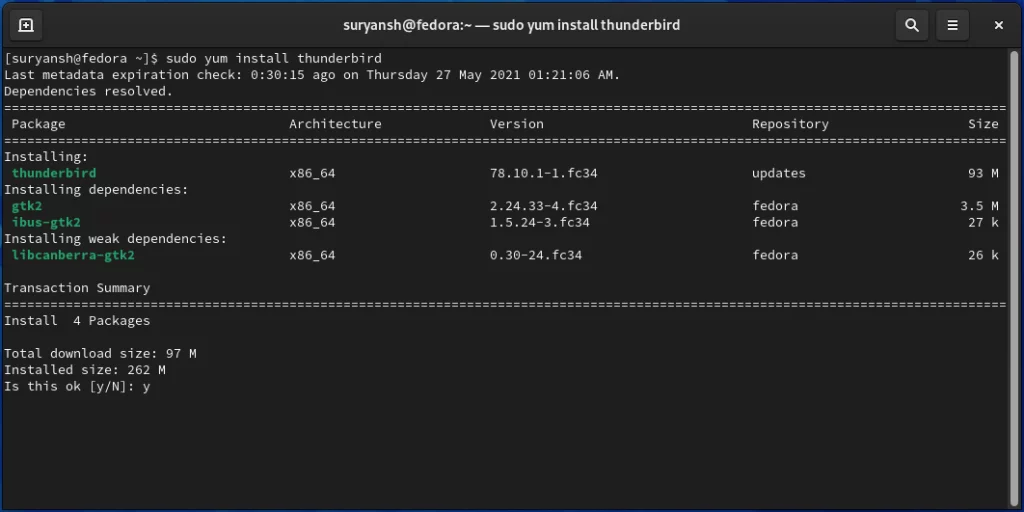
Ora è possibile cercare per Thunderbird in Attività in alto a sinistra dello schermo e fare clic sulla sua icona per lanciarlo.
Conclusione
Thunderbird è disponibile su quasi tutte le distribuzioni Linux più diffuse ed è facile da installare e utilizzare.
Grazie per la lettura! 🙂
