ebben a cikkben megtanuljuk a Thunderbird telepítését Linuxra.
Tartalomjegyzék
telepítse a Thunderbird-et Ubuntu
ebben a szakaszban megtanuljuk telepíteni a Thunderbird-et Ubuntu-ra mind grafikus, mind nem grafikus módszerekkel.
a Thunderbird telepítése az Ubuntu szoftverközponttal
a Thunderbird az Ubuntu szoftverközpontjában érhető el. Meg lehet keresni azt a boltban.
kövesse a megadott lépéseket a Thunderbird Ubuntu-ra történő telepítéséhez.
1. lépés: Indítsa el az Ubuntu Szoftverközpontját
az Ubuntu szoftverközpontjának elindításához kattintson annak ikonjára az alkalmazásindítón.
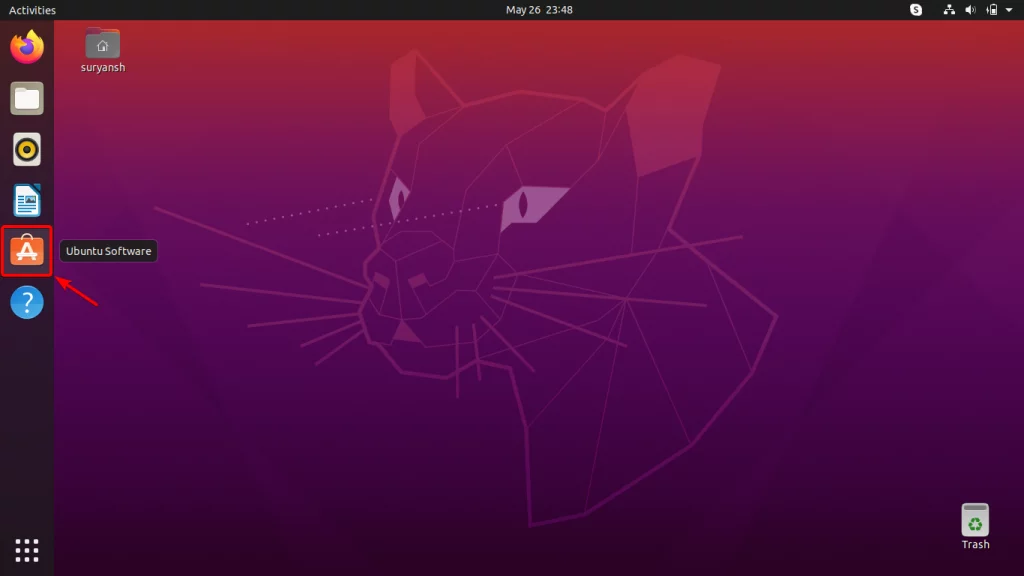
2. lépés: Keresse meg a Thunderbird – t a Szoftverközpontban
az ablak bal felső sarkában található Szoftverközpontban kattintson a Keresés ikonra a keresőmező megnyitásához. Ezután írja be a Thunderbird parancsot, hogy keresse meg az Ubuntu Szoftverközpontjában. Kattintson a Thunderbird bejegyzésére a Szoftverközpont oldalának megnyitásához.
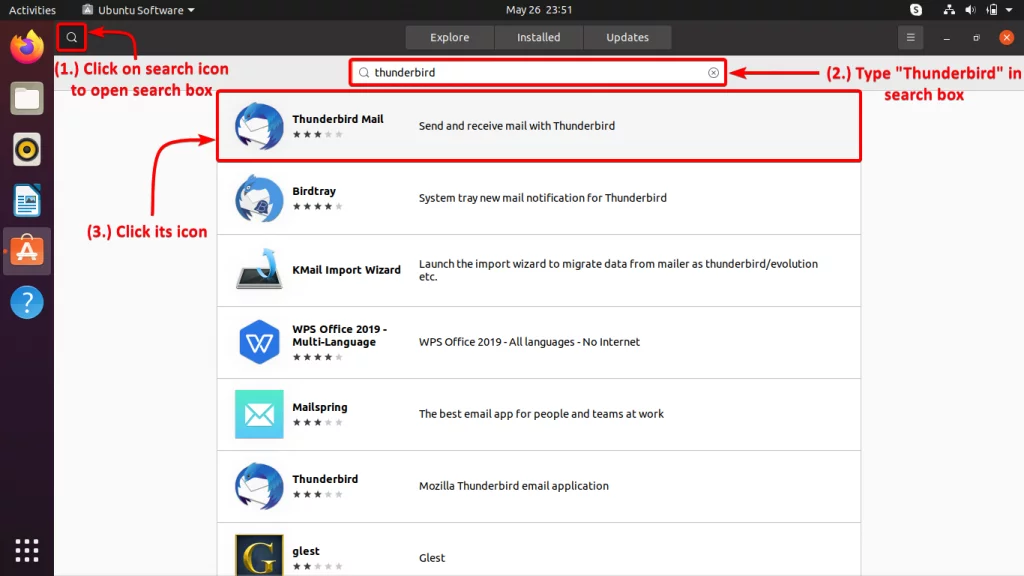
3.lépés: Kattintson a Telepítés gombra a Thunderbird telepítéséhez
a Thunderbird telepítéséhez kattintson a Telepítés gombra.
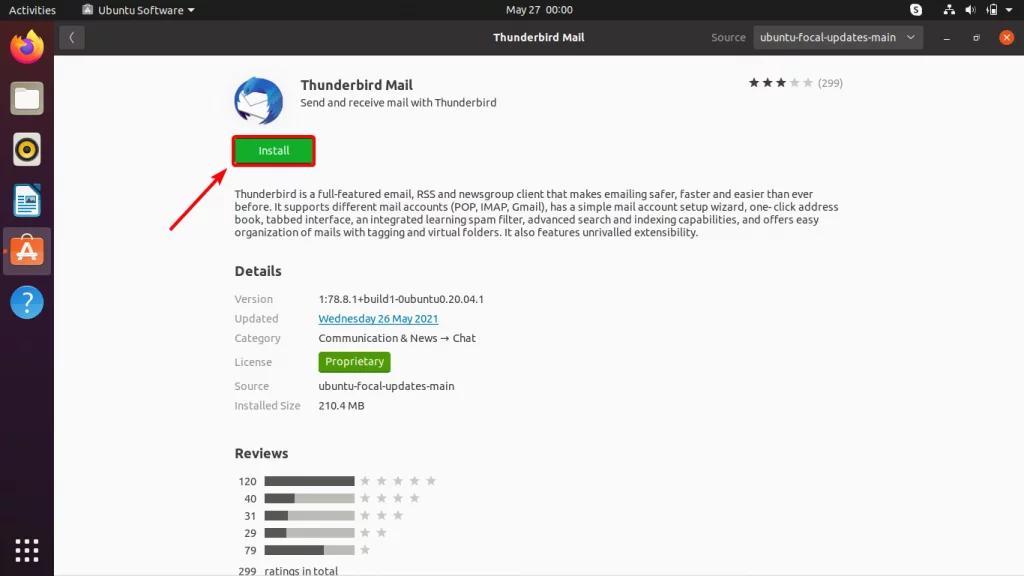
ezután a telepítés folytatásához meg kell adnia a felhasználói jelszót. Írja be felhasználói jelszavát, majd kattintson a gombra hitelesítés a továbblépéshez.
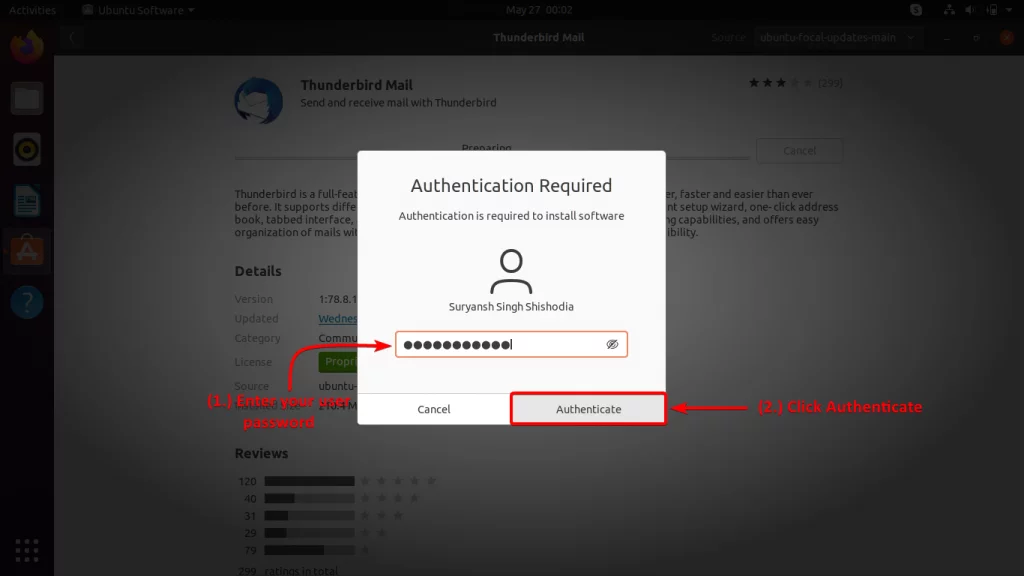
most kezdődik telepítése eltarthat egy ideig, hogy teljes attól függően, hogy az internet és a hardver.
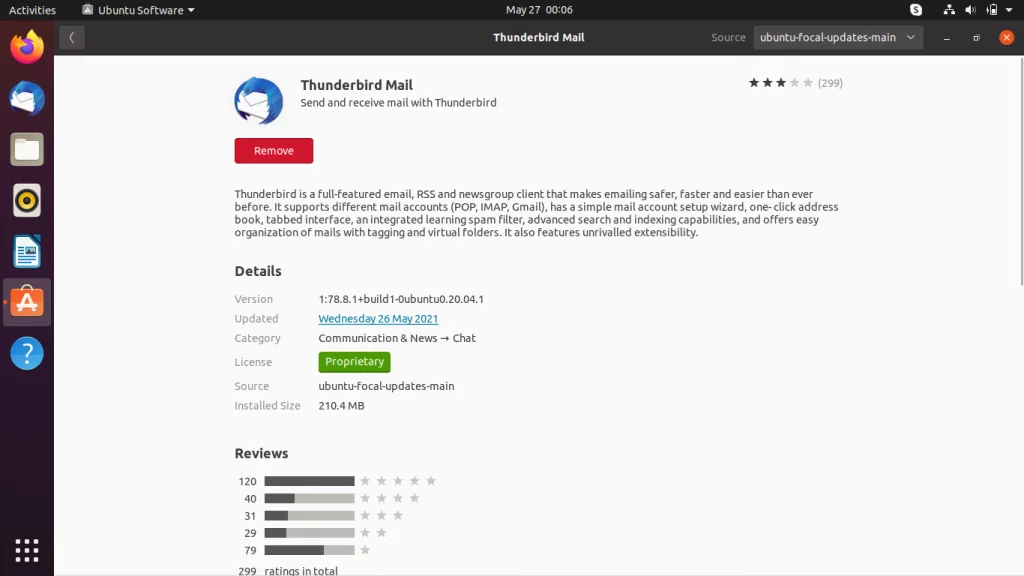
most már a Thunderbird telepítve van a rendszerünkre.
4.lépés: a Thunderbird indítása
a Thunderbird elindításához kattintson a képernyő bal felső sarkában található tevékenységek elemre, és keresse meg a Thunderbird szót. Ezután kattintson az ikonjára az alkalmazás elindításához.
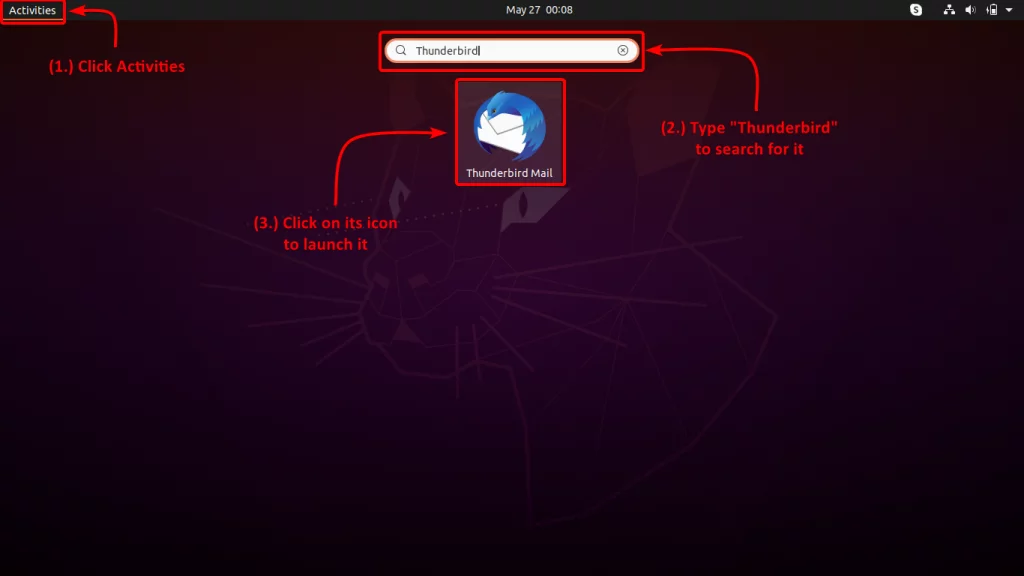
Gratulálok! Sikeresen telepítettük a Thunderbirdet!
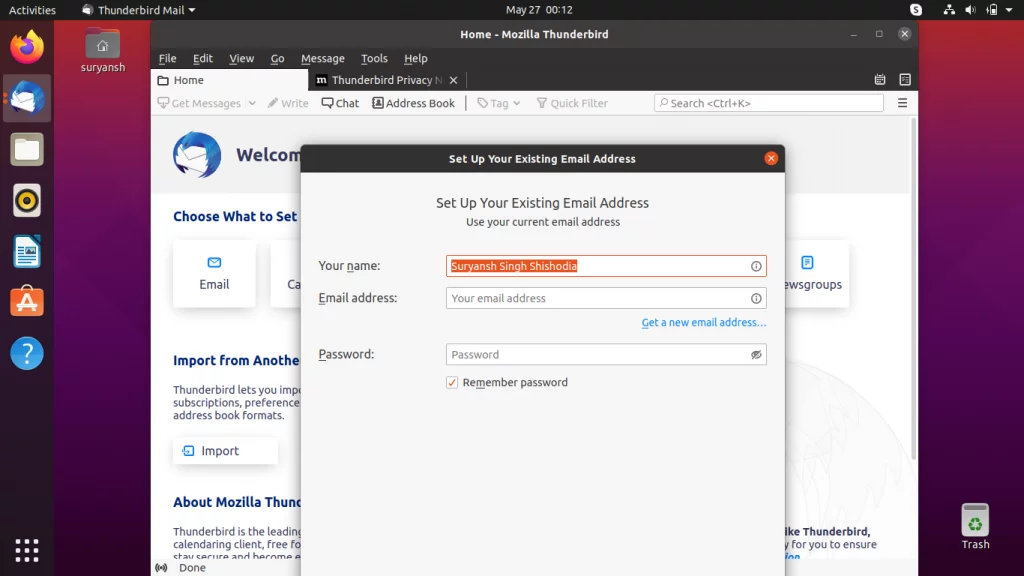
a Thunderbird telepítése Ubuntura a
terminállal nyisson meg egy új terminál munkamenetet a CTRL+ALT+T billentyűkombinációval, és hajtsa végre a következő parancsokat a Thunderbird telepítéséhez.
mielőtt folytatnánk a Thunderbird telepítését, frissítsük az apt csomagkezelő indexét a follow apt parancs sudo-val történő végrehajtásával:
sudo apt update
a Thunderbird telepítéséhez hajtsa végre a következő apt parancsot a sudo segítségével:
sudo apt install thunderbird
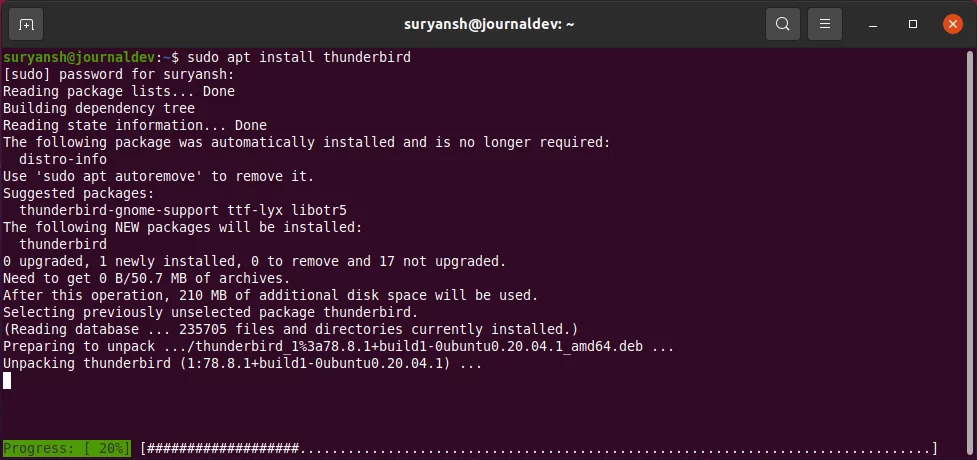
Most kereshet a Thunderbird-re a képernyő bal felső sarkában található Tevékenységek részben, majd az ikonjára kattintva elindíthatja.
hogyan kell telepíteni a Thunderbird-et A Fedora-ra?
a Fedorában telepíthetjük a Thunderbird programot a Szoftverközpontból vagy a yum csomagkezelő segítségével.
a Thunderbird telepítése A Fedora szoftverközponttal
a Thunderbird A Fedora szoftverközpontjában érhető el. Meg lehet keresni, hogy a boltban telepíteni.
kövesse az alábbi lépéseket a Thunderbird telepítéséhez a Fedorára.
1. lépés: Indítsa el A Fedora Szoftverközpontját
A Fedora Szoftverközpontjának elindításához kattintson a képernyő bal felső sarkában található tevékenységek elemre, majd a képernyő alján láthatja az alkalmazásindítót. Kattintson a Szoftverközpont ikonjára az indításhoz.

Ezután kattintson az ikonjára,
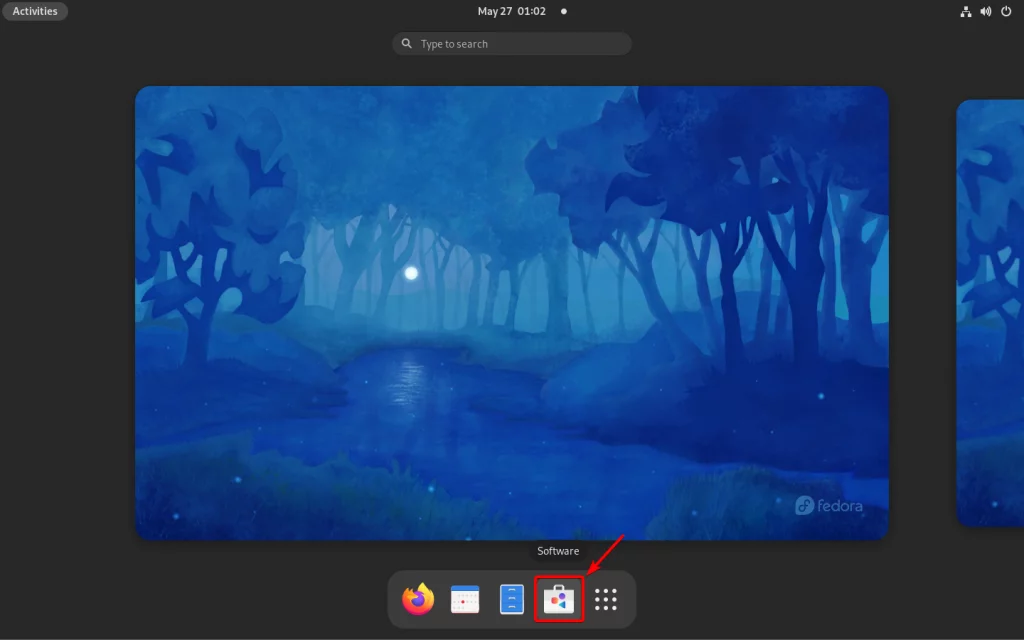
2. lépés: Most keresse meg a Thunderbird alkalmazást a Szoftverközpontban
kattintson a képernyő bal felső sarkában található Keresés ikonra a keresőmező megnyitásához. Ezután írja be a” Thunderbird ” szót a kereséshez.
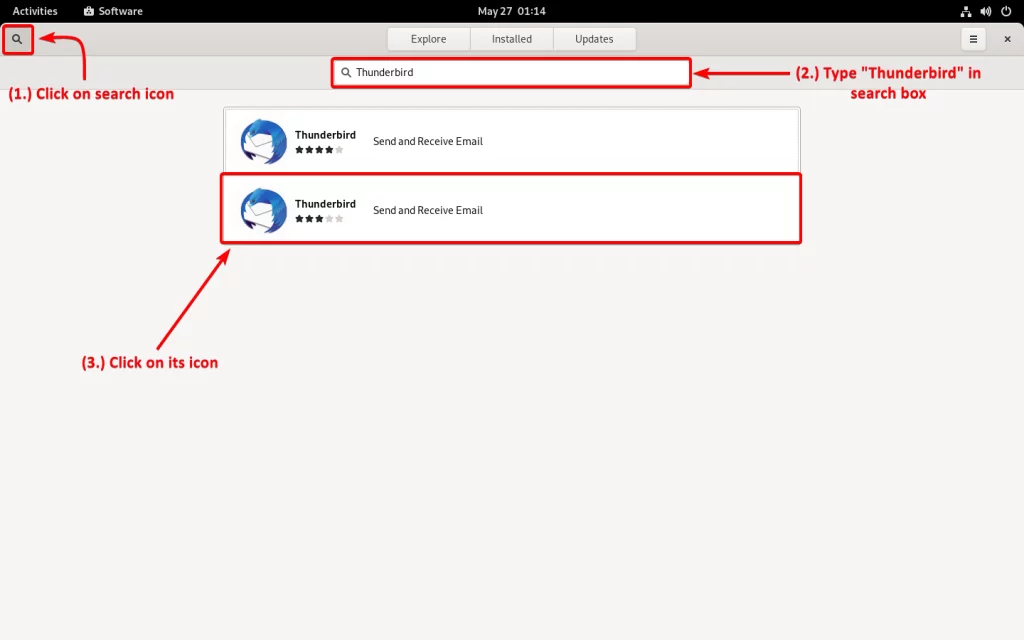
azért választottuk az alsót, mert ez a Thunderbird sokkal későbbi verziója, mint a tetején. A Thunderbird verzióját lefelé görgetve megtudhatja a Thunderbird Szoftverközpont oldalán.
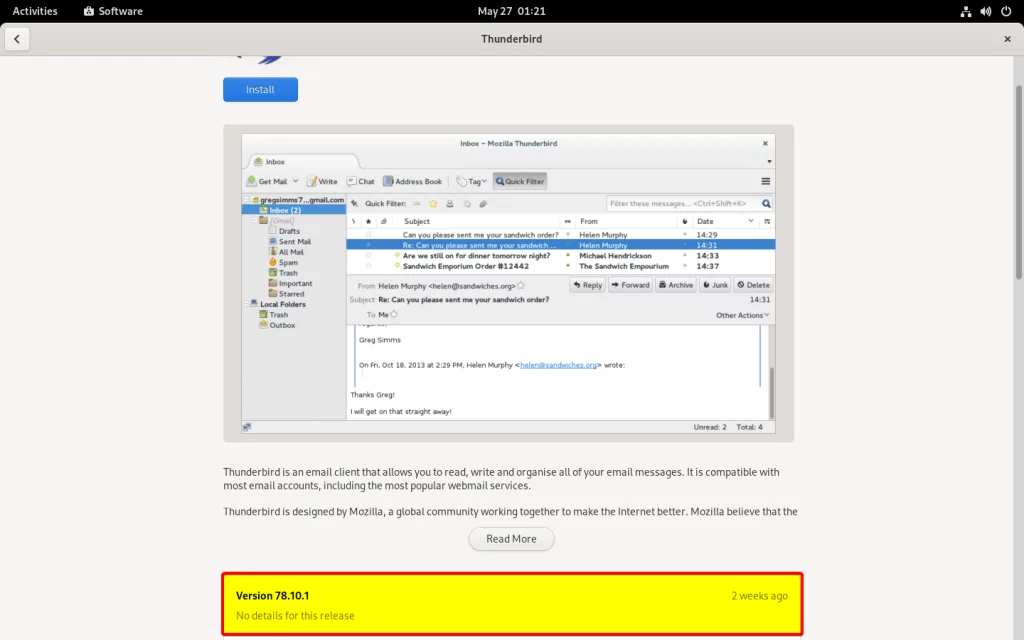
3. lépés: Kattintson a Telepítés gombra a Thunderbird telepítéséhez
a Thunderbird telepítéséhez kattintson a Telepítés gombra.
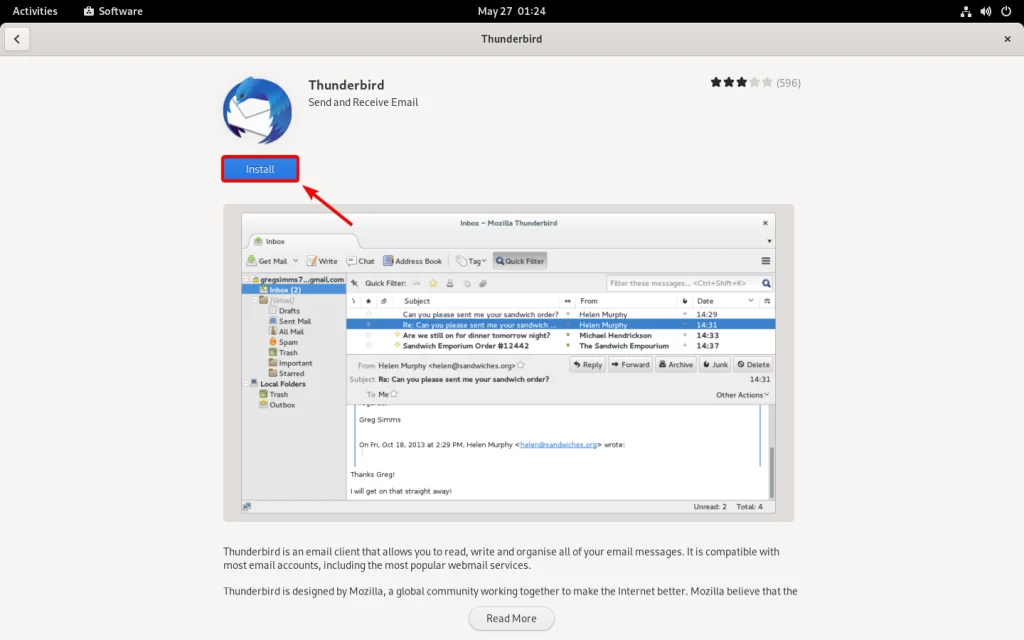
azonnal el kell indítania a Thunderbird telepítését A Fedora legújabb kiadásán. Abban az esetben, ha nem, és megköveteli, hogy adja meg a felhasználói jelszót a hitelesítéshez. Írja be felhasználói jelszavát a beviteli mezőbe, majd kattintson a gombra hitelesítés a telepítés folytatásához.
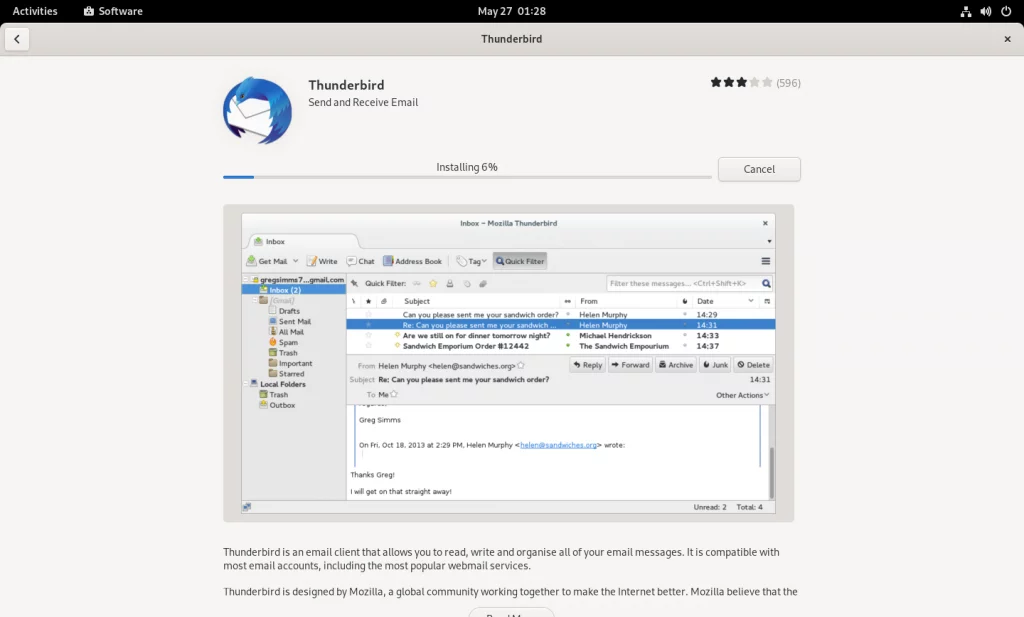
Lépés 4: Indítsa el a Thunderbird
a Thunderbird elindításához közvetlenül a telepítés befejezése után megjelenő Indítás gombra kattinthat, vagy a Thunderbird-t a képernyő bal felső sarkában található tevékenységek között keresheti.
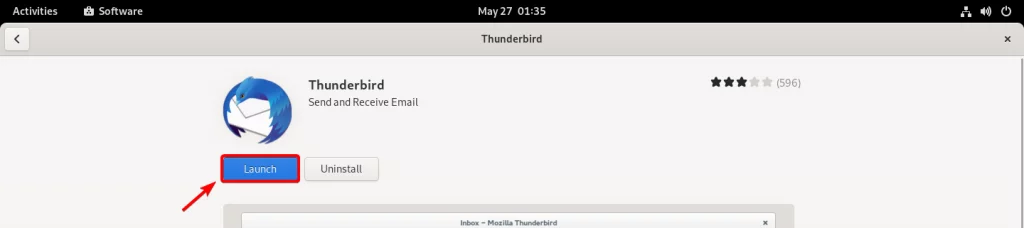
Alternatív megoldásként lépjen a következőre: tevékenységek > “Thunderbird” keresése > kattintson annak ikonjára a Thunderbird elindításához.
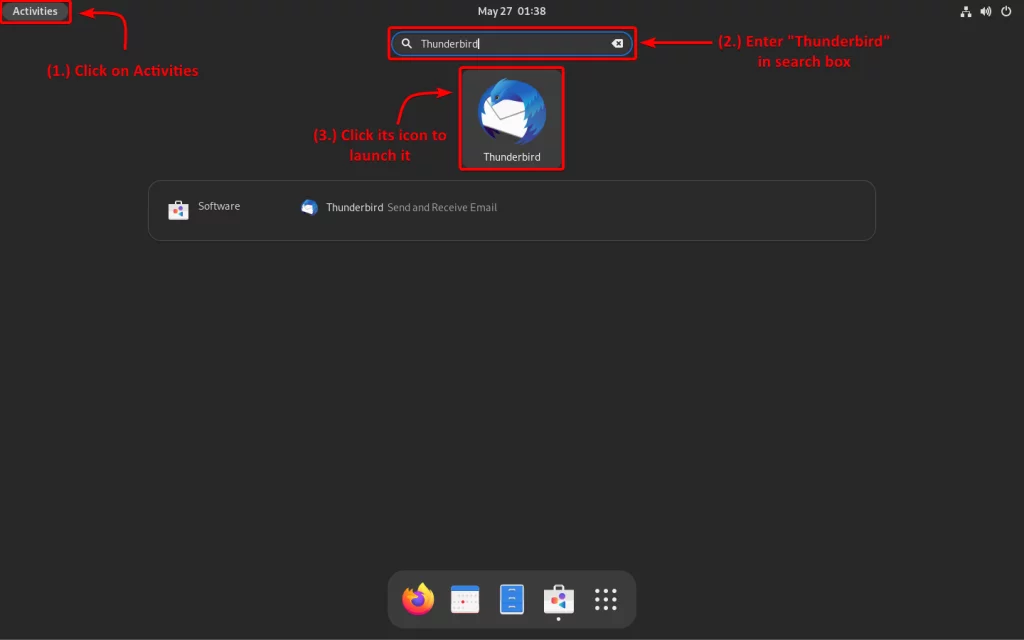
gratulálok! Sikeresen telepítettük a Thunderbird-et A Fedora-ra!
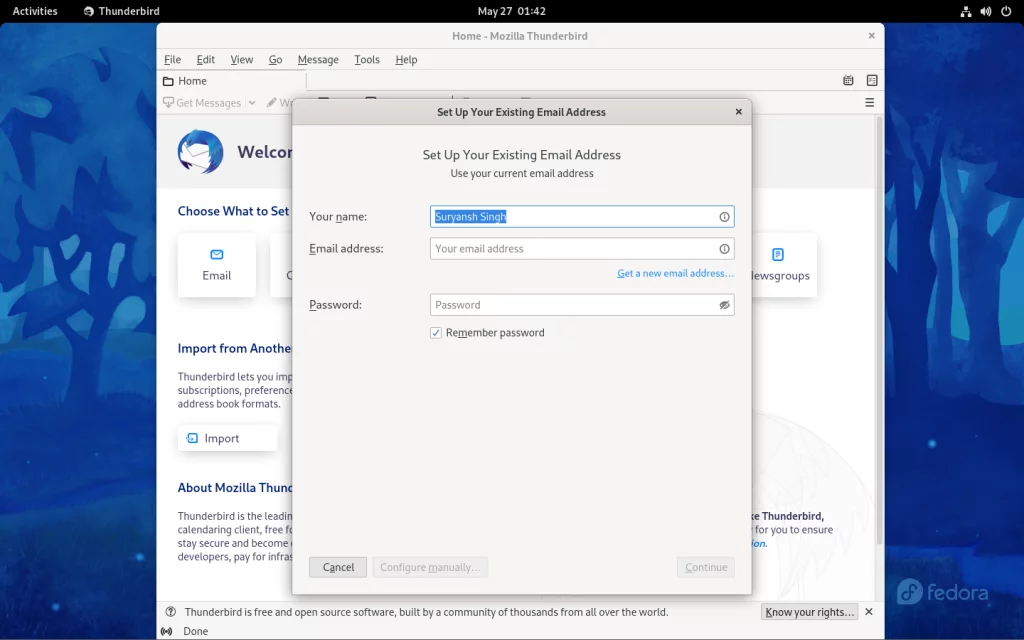
a Thunderbird telepítése A Fedora – ra a terminállal
nyisson meg egy új terminál munkamenetet tevékenységek szerint > keresse meg a “terminál” kifejezést > kattintson a terminál ikonjára.
mielőtt folytatnánk, frissítse a yum csomagkezelő indexét a következő yum parancs végrehajtásával sudo:
sudo yum update
a Thunderbird telepítéséhez hajtsa végre a következő yum parancsot a sudo segítségével:
sudo yum install thunderbird
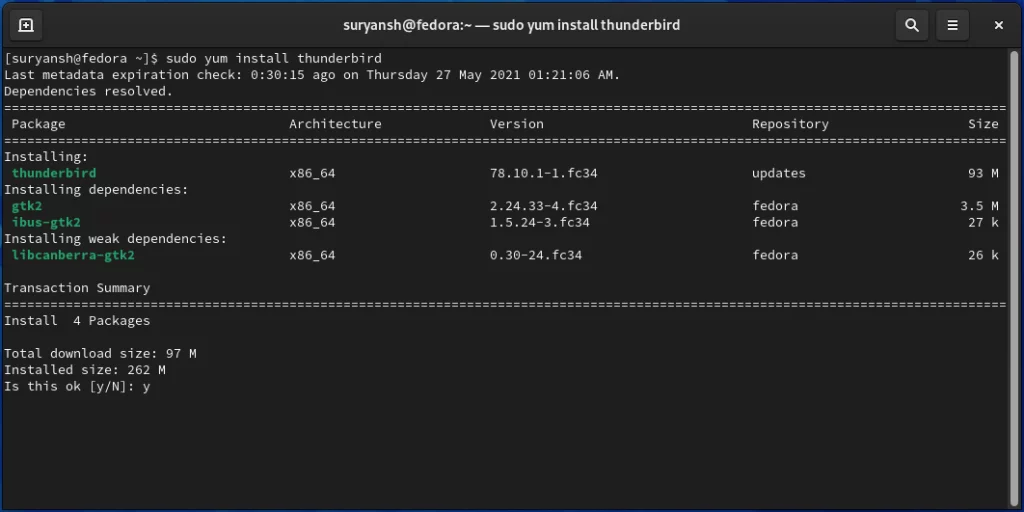
Most kereshet a Thunderbird-re a képernyő bal felső sarkában található Tevékenységek részben, majd az ikonjára kattintva elindíthatja.
következtetés
a Thunderbird szinte minden népszerű Linux disztribúción elérhető, és könnyen telepíthető és használható.
Köszönjük, hogy elolvasta! 🙂
