Dans cet article, nous allons apprendre à installer Thunderbird sur Linux.
Table des Matières
- Installer Thunderbird sur Ubuntu
- Installation de Thunderbird sur Ubuntu avec Software Center
- Installation de Thunderbird sur Ubuntu avec Terminal
- Comment installer Thunderbird sur Fedora ?
- Installation de Thunderbird sur Fedora avec le centre logiciel
- Installation de Thunderbird sur Fedora avec Terminal
- Conclusion
Installer Thunderbird sur Ubuntu
Dans cette section, nous allons apprendre à installer Thunderbird sur Ubuntu avec des méthodes graphiques et non graphiques.
Installation de Thunderbird sur Ubuntu avec Software Center
Thunderbird est disponible dans le software center d’Ubuntu. Vous pouvez le rechercher en magasin.
Suivez les étapes indiquées pour installer Thunderbird sur Ubuntu.
Étape 1: Lancez le centre logiciel d’Ubuntu
Pour lancer le centre logiciel d’Ubuntu, cliquez sur son icône sur le lanceur d’applications.
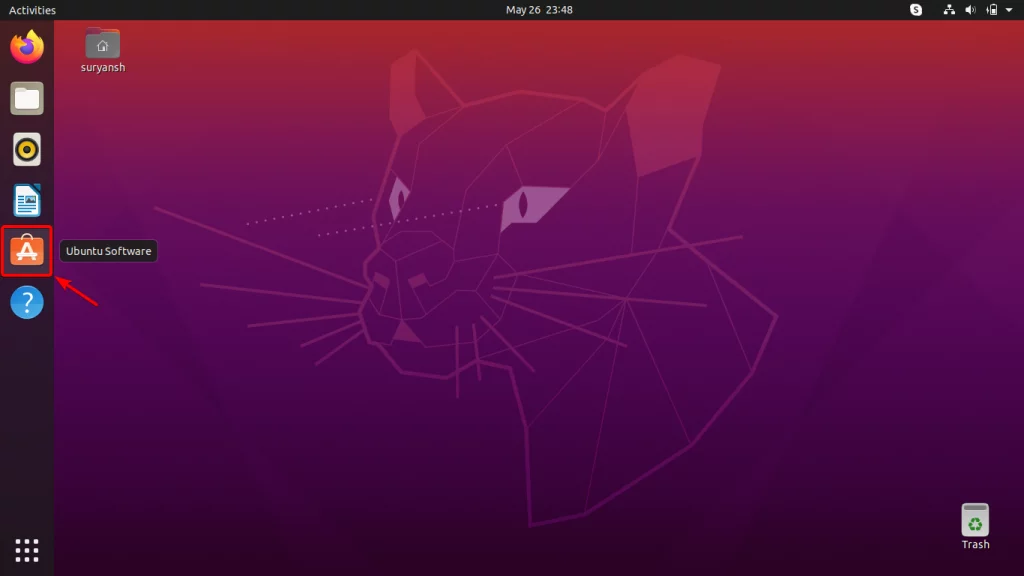
Étape 2: Recherchez Thunderbird dans Software Center
Dans le Software Center en haut à gauche de sa fenêtre, cliquez sur l’icône de recherche pour ouvrir la zone de recherche. Ensuite, entrez Thunderbird pour le rechercher dans le centre logiciel d’Ubuntu. Cliquez sur l’entrée de Thunderbird pour ouvrir sa page Software Center.
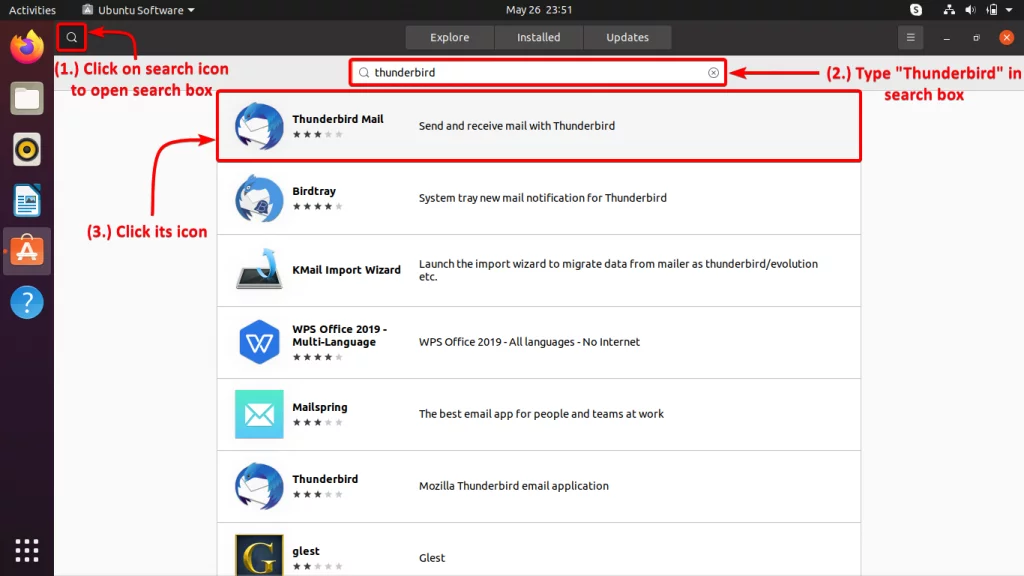
Étape 3: Cliquez sur Installer pour installer Thunderbird
Pour installer Thunderbird, cliquez sur le bouton Installer.
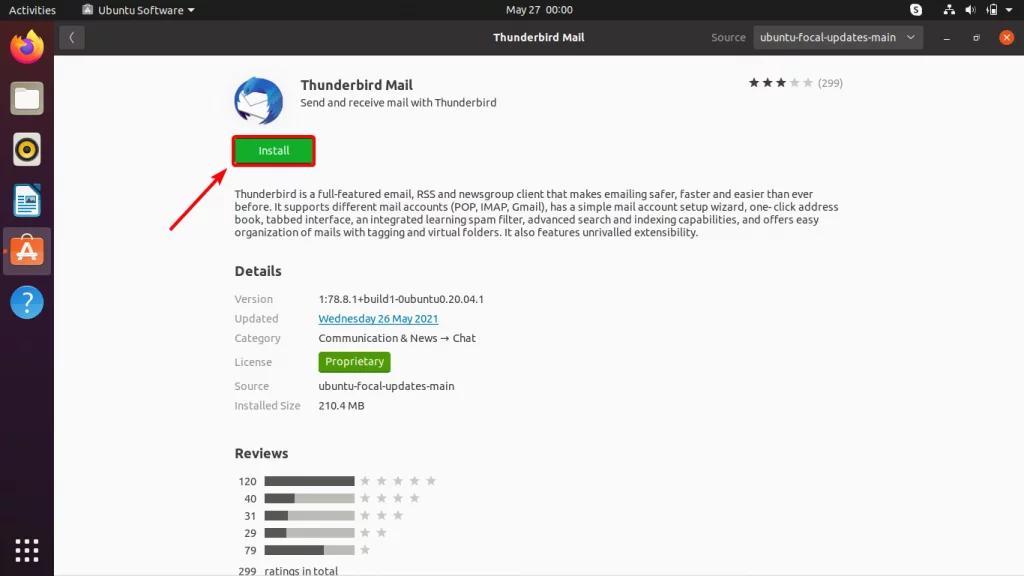
Ensuite, il vous faudra entrer votre mot de passe utilisateur pour procéder à l’installation. Entrez votre mot de passe utilisateur et cliquez sur Authentifier pour continuer.
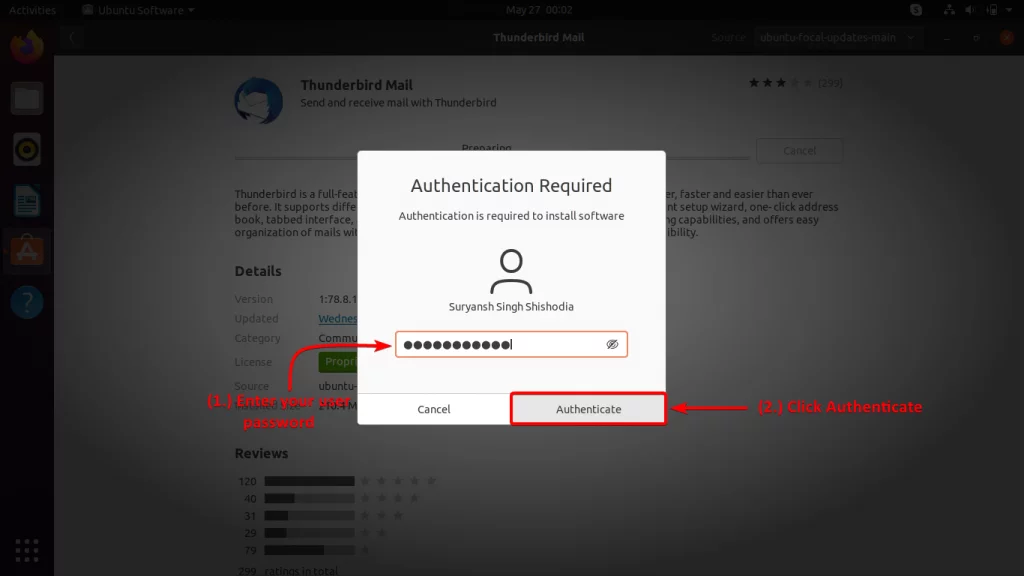
Maintenant, il va commencer à l’installer peut prendre un certain temps à terminer en fonction de votre Internet et de votre matériel.
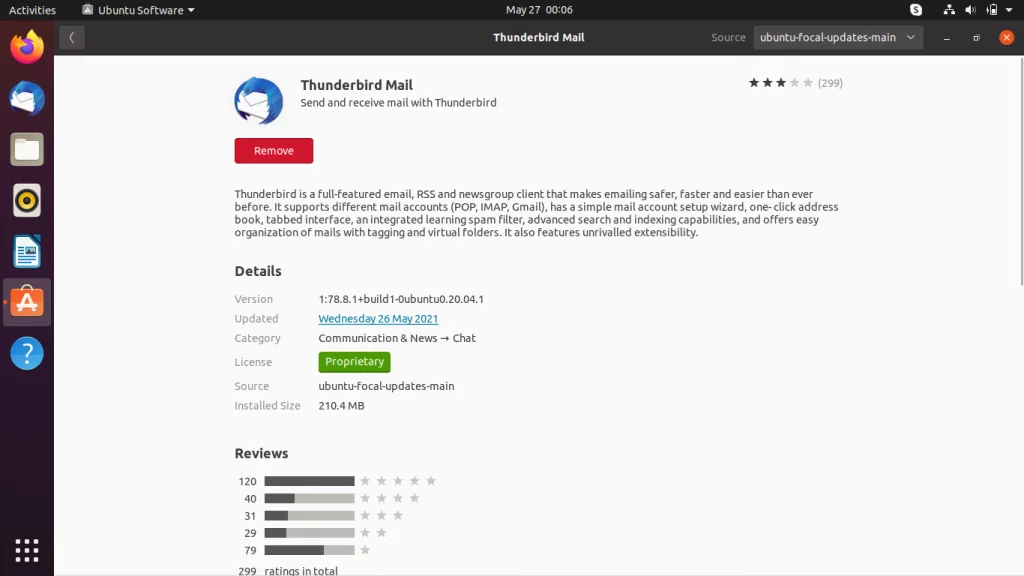
Nous avons maintenant Thunderbird installé sur notre système.
Étape 4: Lancement de Thunderbird
Pour lancer Thunderbird, cliquez sur Activités en haut à gauche de votre écran et recherchez Thunderbird. Cliquez ensuite sur son icône pour lancer l’application.
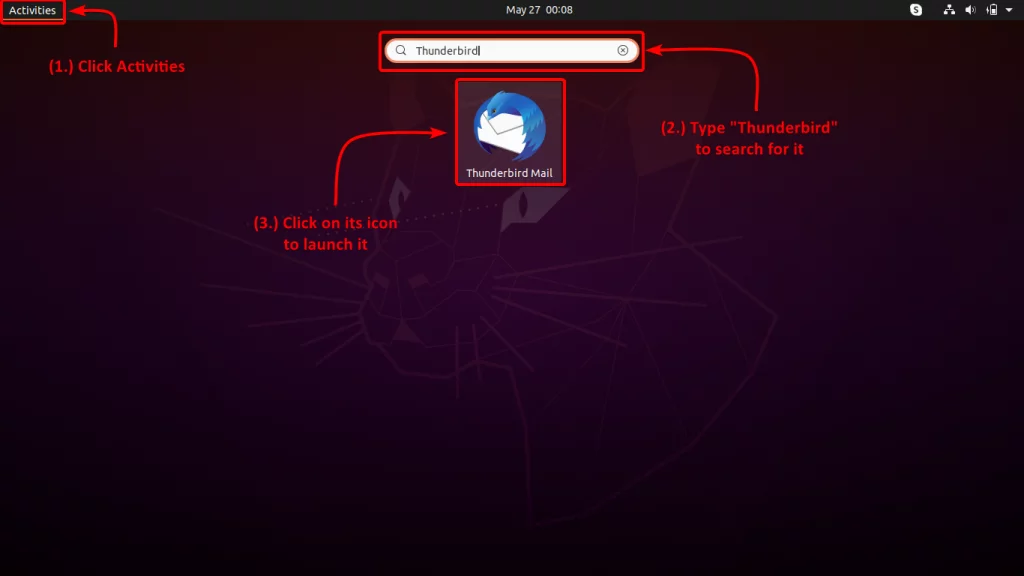
Félicitations! Nous avons installé avec succès Thunderbird!
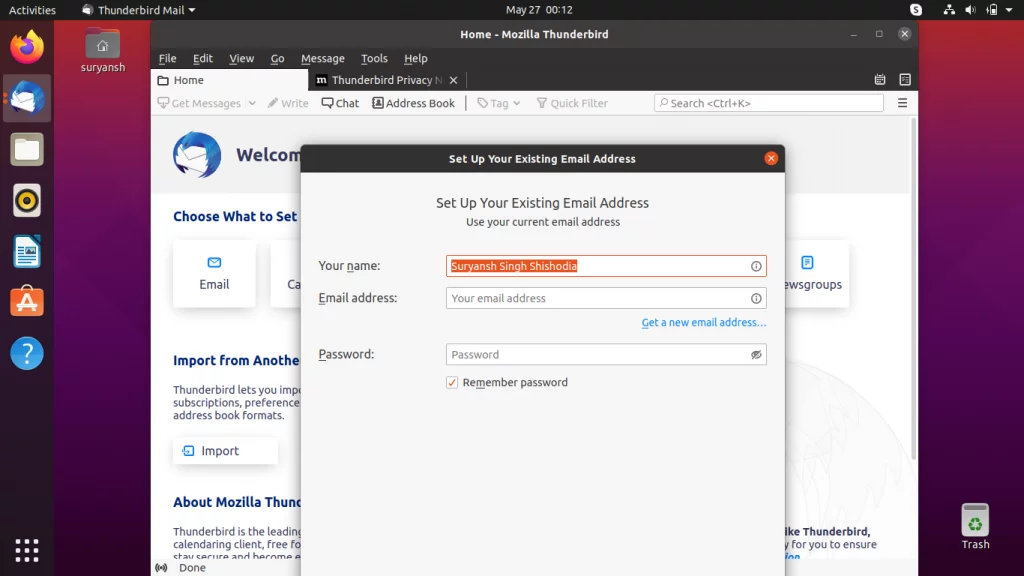
Installation de Thunderbird sur Ubuntu avec Terminal
Ouvrez une nouvelle session de terminal en appuyant sur CTRL + ALT + T et exécutez les commandes suivantes pour installer Thunderbird.
Avant de procéder à l’installation de Thunderbird, mettez à jour l’index du gestionnaire de paquets apt en exécutant la commande follow apt avec sudo:
sudo apt update
Maintenant, pour installer Thunderbird, exécutez la commande apt suivante avec sudo:
sudo apt install thunderbird
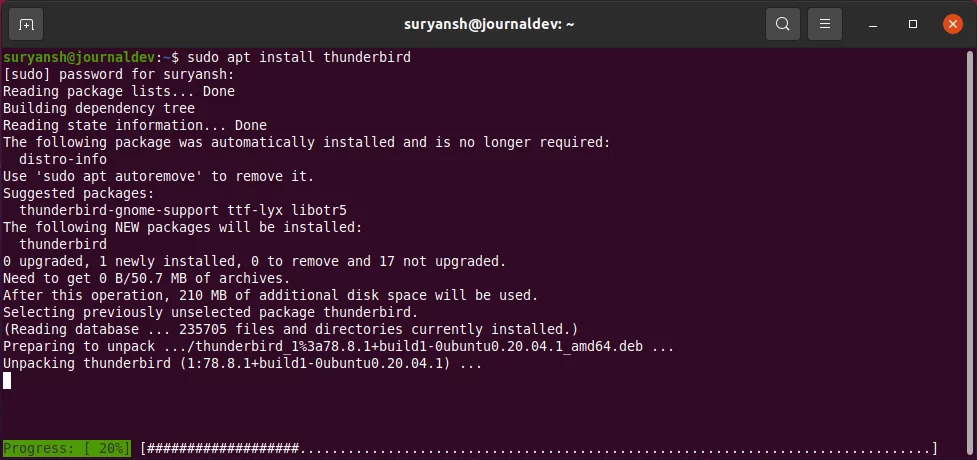
Vous pouvez maintenant rechercher Thunderbird dans Activités en haut à gauche de votre écran et cliquer sur son icône pour le lancer.
Comment installer Thunderbird sur Fedora ?
Dans Fedora, nous pouvons installer Thunderbird depuis le Centre logiciel ou, en utilisant le gestionnaire de paquets yum.
Installation de Thunderbird sur Fedora avec le centre logiciel
Thunderbird est disponible dans le centre logiciel de Fedora. Vous pouvez le rechercher en magasin pour l’installer.
Suivez les étapes ci-dessous pour installer Thunderbird sur Fedora.
Étape 1: Lancez le Centre logiciel de Fedora
Pour lancer le Centre logiciel de Fedora, cliquez sur Activités en haut à gauche de votre écran et vous pourrez alors voir le lanceur d’applications en bas de l’écran. Cliquez sur l’icône du Centre logiciel pour le lancer.

Cliquez ensuite sur son icône,
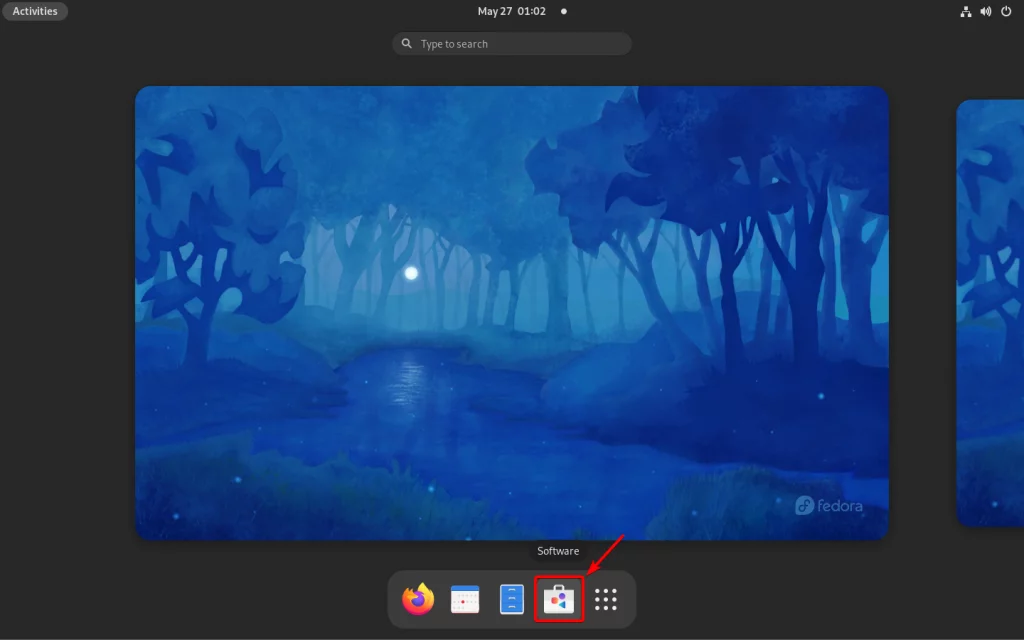
Étape 2: Recherchez maintenant Thunderbird dans le centre du logiciel
Cliquez sur l’icône de recherche en haut à gauche de votre écran pour ouvrir la zone de recherche. Ensuite, entrez « Thunderbird » pour le rechercher.
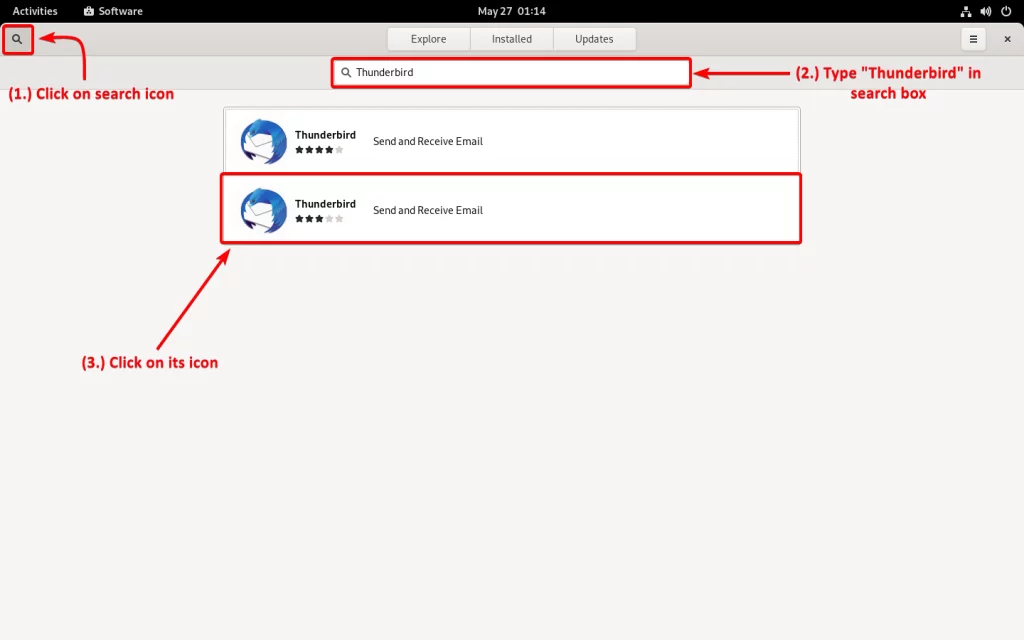
Nous avons choisi celui du bas parce que c’est une version beaucoup plus tardive de Thunderbird que celle du haut. Vous pouvez trouver la version de Thunderbird en faisant défiler vers le bas sur la page du Centre logiciel de Thunderbird.
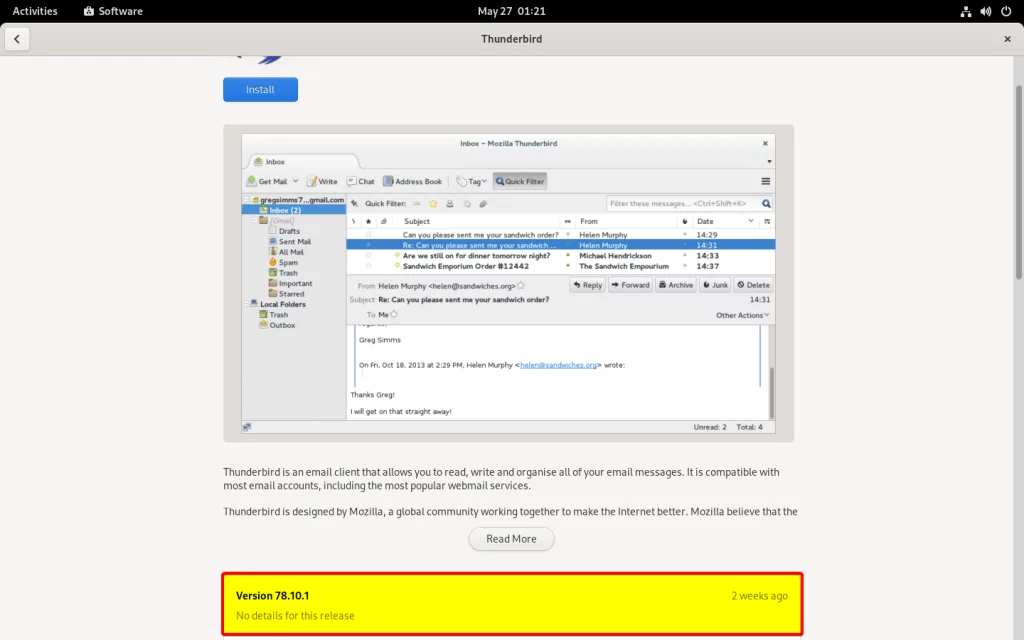
Étape 3: Cliquez sur Installer pour installer Thunderbird
Pour installer Thunderbird, cliquez sur le bouton installer.
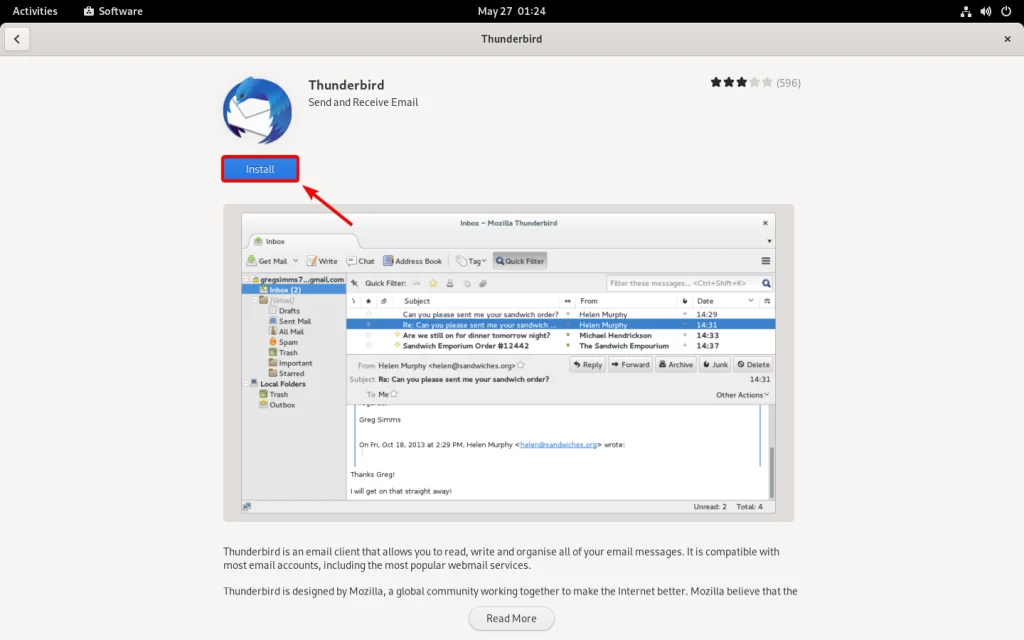
Il devrait immédiatement commencer l’installation de Thunderbird sur la dernière version de Fedora. Dans le cas contraire et vous oblige à entrer votre mot de passe utilisateur pour vous authentifier. Saisissez votre mot de passe utilisateur dans la zone de saisie et cliquez sur Authentifier pour poursuivre l’installation.
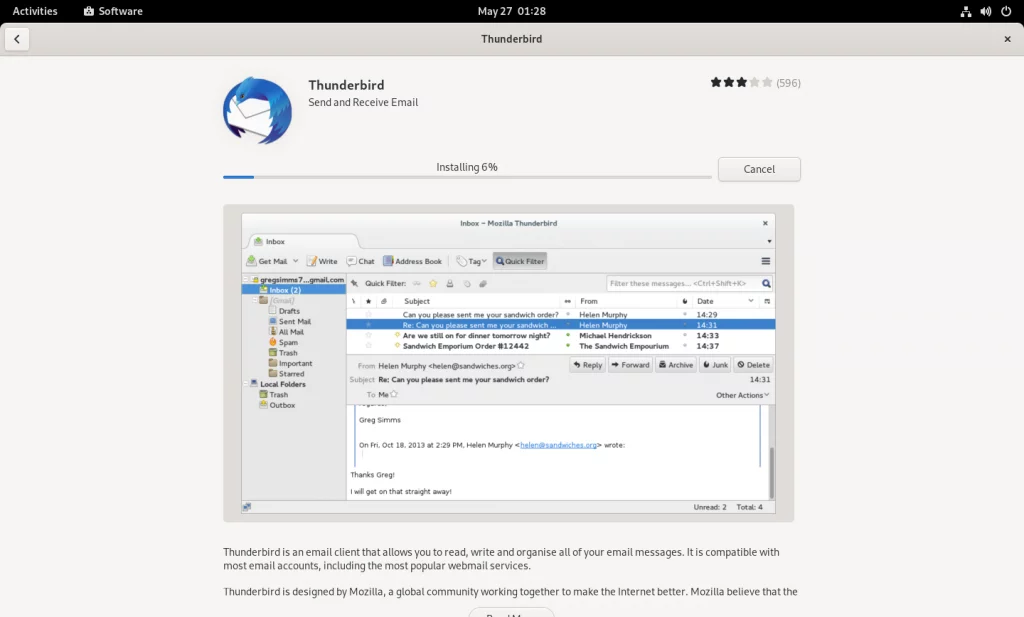
Étape 4: Lancez Thunderbird
Pour lancer Thunderbird, vous pouvez cliquer directement sur le bouton de lancement qui apparaît juste après la fin de l’installation, ou vous pouvez rechercher Thunderbird dans Activités en haut à gauche de votre écran.
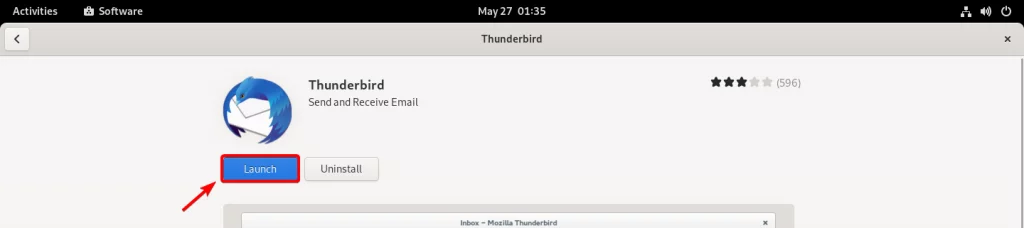
Sinon, allez dans Activités > Recherchez « Thunderbird » > Cliquez sur son icône pour lancer Thunderbird.
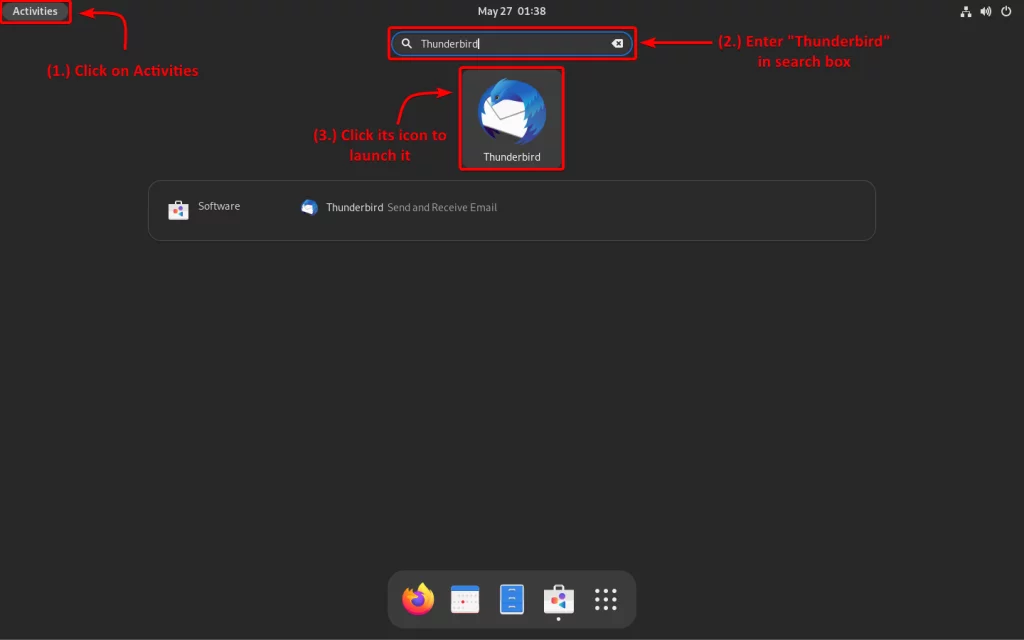
Félicitations! Nous avons installé avec succès Thunderbird sur Fedora !
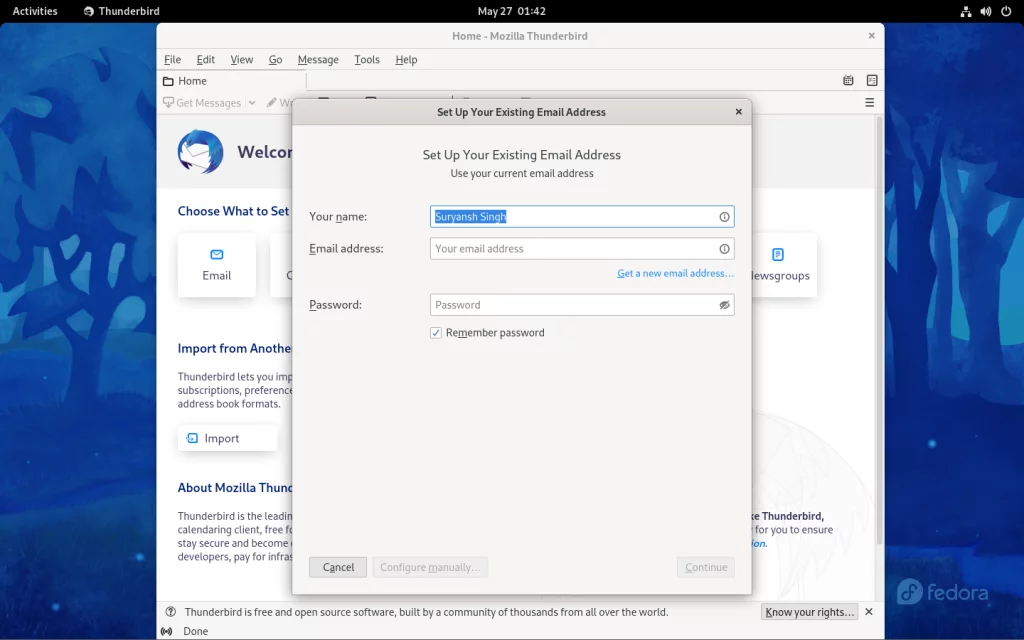
Installation de Thunderbird sur Fedora avec Terminal
Ouvrez une nouvelle session de terminal par Activités > Recherchez « Terminal » > Cliquez sur l’icône du Terminal.
Avant de continuer, mettez à jour l’index du gestionnaire de paquets yum en exécutant la commande yum suivante avec sudo:
sudo yum update
Maintenant, pour installer Thunderbird, exécutez la commande yum suivante avec sudo:
sudo yum install thunderbird
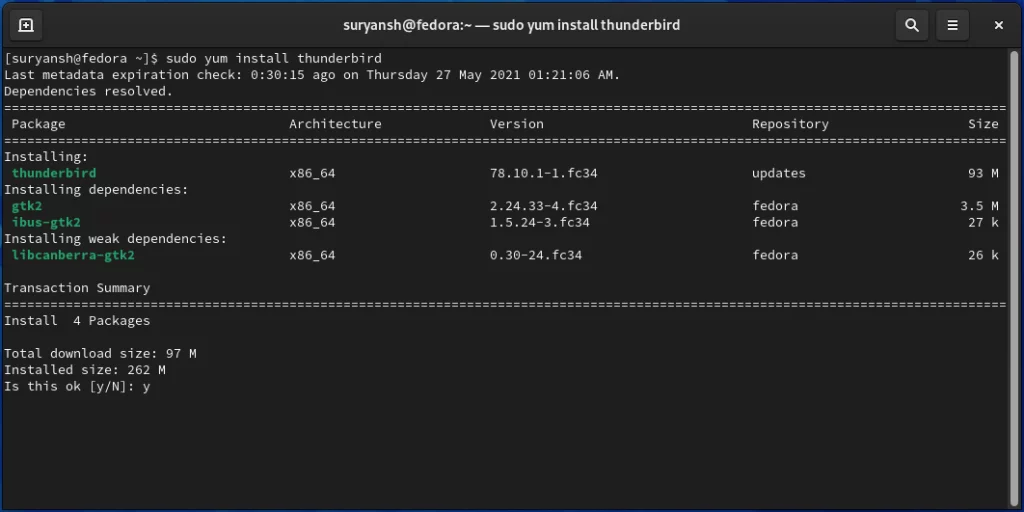
Vous pouvez maintenant rechercher Thunderbird dans Activités en haut à gauche de votre écran et cliquer sur son icône pour le lancer.
Conclusion
Thunderbird est disponible sur presque toutes les distributions Linux populaires et il est facile à installer et à utiliser.
Merci d’avoir lu! 🙂
