
- シェア
- ツイート
- 0
GNOMEシェルスタックが構築されている現代の技術を掘り起こしてみましょうが、デスクトップ自体がもう少し伝統的に見えたとしましょう—何をすべき
さて、GNOME Classicセッションを試してみてください。
GNOMEクラシックモードは、同様の名前だが技術的には異なるGNOMEフラッシュバックセッションと誤解すべきではありません。 Flashbackはgnome-panelパッケージと古いアプレットのスタックを使用します。 GNOME Classicセッションは純粋なGNOMEシェルです。
実際には、レトロな装い全体は、GNOMEシェル拡張とサイレント微調整のカップルのカップルを使用して作成されています。 しかし、一緒に彼らは効果的に過去の”古典的な”Linuxデスクトップに似てGNOMEシェルを再形成します。
カテゴリベースのアプリケーションメニューを話しています:
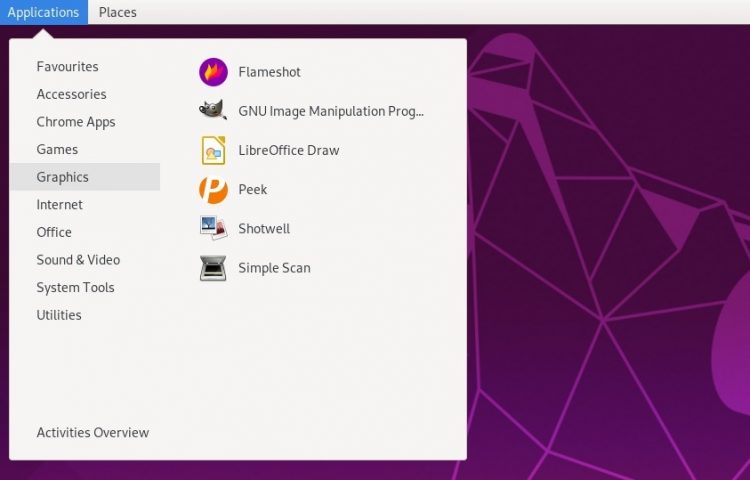
専用の”Places”アプレット:
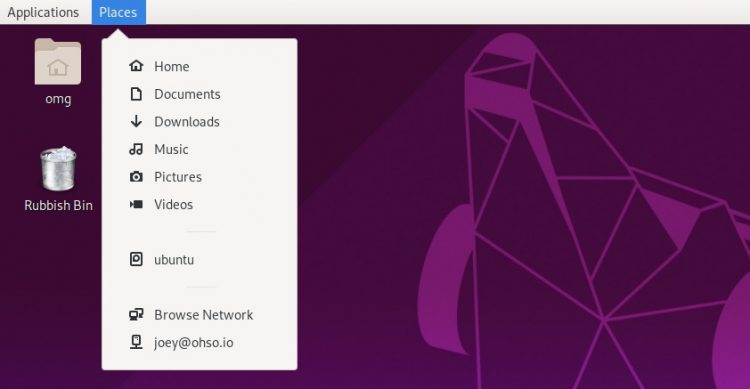
ウィンドウをグループ化しないケリタスクバー:

Ubuntuの素晴らしいNotify osdのように、右上隅に自分自身をネスレする画面上の通知古いの泡:
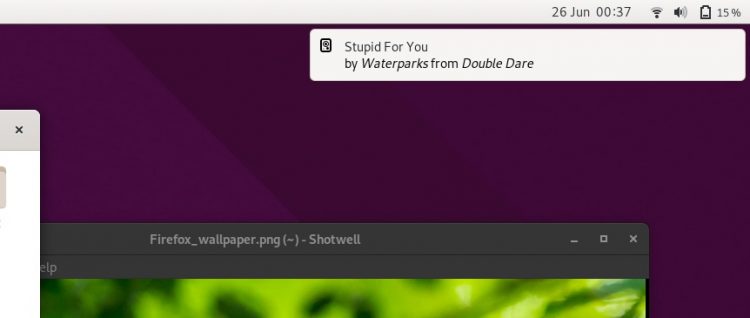
そして、画面の右側に座っている時計/カレンダーアプレット。 そして、私は画面の右側を意味します:
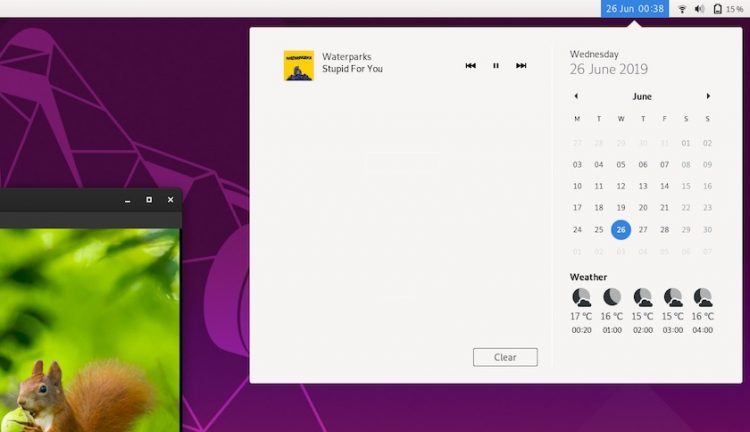
しかし、GNOMEの(やや隠された)クラシックモードは錯覚のようなものです。 表面を傷つける(またはsuperキーを押す)と、すぐにいくつかのおなじみの部分、
たとえば、GNOMEシェルの”活動の概要”が存在します(それほど長くはありませんが)。 標準のaltタブとワークスペースの切り替えは、まだ(多少)このビューに依存しています。
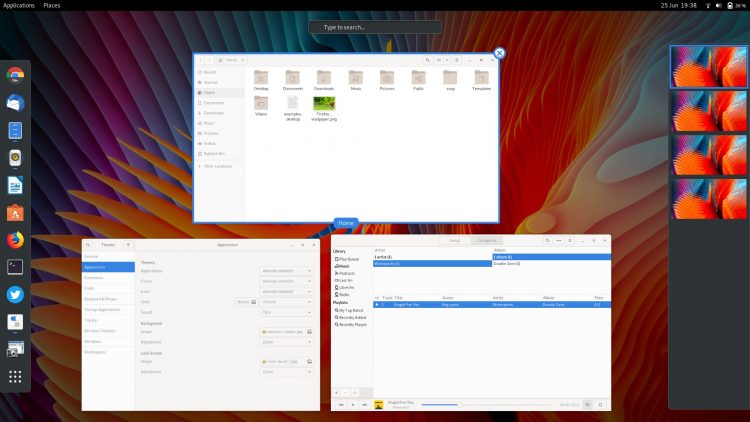
また、下部パネルを「カスタマイズ」したり、移動したりする方法はありません。 すべてが所定の位置に立ち往生しています。
さて、あなたはおそらく右、微調整のビットで手で似たような見た目のデスクトップを自分で作成することができますか? 私はそれを疑うことはありません。
しかし、あなたはまた、あなたが開始する前にどのように戻って物事を取得するために微調整の同じ量を元に戻す必要があります。
そのため、代わりにGNOME Classicセッションをインストールする方が簡単です。 それは便利な選択です: あなたはそれをしたいときに伝統的な見た目のデスクトップにログインし、変更を空想するときに完全なGNOMEシェルデスクトップに戻ってログイ
だから、それ以上のワッフルなしで、ここではUbuntu18.04LTS以降にGNOMEクラシックモードをインストールする方法です。UbuntuでGNOME Classicモードを有効にする
良いニュースは、単一のパッケージをインストールするだけで、Ubuntu18.04LTS(およびそれ以上)にGNOME Classic modeセッションを迅速かつ簡単にイ
うん、あなたはSpice Girlsを引用するために、オンラインで他の場所で提案されているgnome-vanilla-desktopパッケージを避けることができます: それはあまりにも多くのものであり、それは十分に悪いことです。
代わりに、新しいターミナルウィンドウ(ctrl+t)を開き、次のコマンドを実行します:
sudo apt install gnome-shell-extensions
インストールには数秒以上かかることはありません。
先に進み、現在のセッションからログアウトし、ログイン画面からcogアイコンをクリックし、”GNOME Classic”セッションを選択します。
:

UbuntuでGNOME Classicを使用する
GNOME Classicモードにログインするとすぐに、いくつかの「落とし穴」を発見します。
たとえば、シェルのテーマは通常のGNOMEシェルのように明るく、暗くはなく、標準のYaruアイコンテーマを使用している場合、それは耳障りです。
クラシックモードを長期間使用する予定の場合は、Adwaitaテーマに切り替えることを強くお勧めします。 すべてがちょうどそのように良いjives。
微調整ツールを使用してGNOMEシェルテーマを変更しようとすると、次のようなものになる可能性があります(特にトップバーに注意してください):
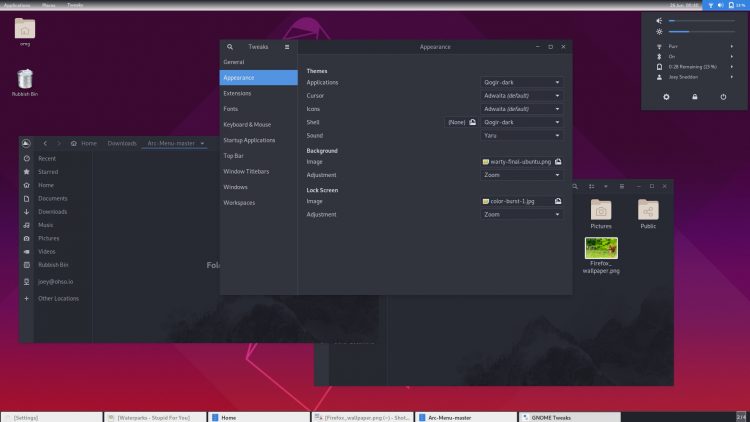
ヤック、右?
また、このレトロな外観の中心であるアプリケーションメニューが機能しないことがあります。
“理由”のために、アプリケーションメニューの拡張機能では、GNOME Shellの”activities hot corner”設定を有効/有効にする必要があります。 それはアプリのメニューではない場合は、テキストラベルをタップすると、単に開きません。
これを修正するには、GNOME Tweaks > Top Bar > Activities Hot Cornerに向かい、物をオンにすることができます。
—待って、GNOME Tweaksがインストールされていませんか? さあ、人々は、それが不可欠です! 私はそれを”Ubuntuをインストールした後にやるべきこと”の投稿😆に入れた理由があります。
その他の欠点
UbuntuでGNOME Classicを使用する際に、いくつかの注意点があります-「欠点」という用語は少し厳しいように聞こえます。
まず、外観にもかかわらず、クラシックモードはまだGNOMEシェルベースのデスクトップです。 あなたはクラシックモードは、システムリソースに”軽い”だろう期待していた場合は、失望するでしょう。 gnome-flashbackセッションまたは、より劇的に、MATEデスクトップを試してみてください。 両方を提供します。
第二に、すべてのGNOMEシェル拡張機能がトップバーのレイアウト方法でうまくいくわけではありません—いいえ、Arcのアプリメニューを切り替えることはで
第三に、そして最終的な:あなたが見る要素のいずれかを移動したり、サイズを変更したり、修正することはできませんので、あなたは箱から出してクラッシ
