バックアップディスクがいっぱいになっている場合は、なぜ気にする必要がありますか?
Windows10には、システムイメージバックアップをバックアップし、以前のバージョンのファイルを定期的に保存できる機能が含まれています。 これらの機能は、ファイルとシステムがバックアップで保護されているため、非常に便利です。
バックアップディスクがいっぱいの場合、バックアップを作成できないため、ファイルとシステムが危険にさらされます。 したがって、Windows10でバックアップをうまく管理することが重要です。
バックアップディスクの領域を解放するには?
前述のように、Windows10にはシステムとファイルを保護するための多くのバックアップ機能があります。 システム保護を有効にして、システムの復元ポイントを作成したり、バックアップと復元(Windows7)を使用して自動イメージバックアップタスクを設定し
Windows10でバックアップファイルを削除するより良い方法が必要な場合は、プロのバックアップソフトウェアを使用してください。
Windows10でWindowsイメージバックアップを削除するにはどうすればよいですか?
Windowsイメージバックアップを削除するには、次の手順を実行します。
1. スタートをクリックし、設定>更新&セキュリティ>バックアップ>バックアップと復元(Windows7)に移動して、古いイメージバックアップツールを開きます。
2. [スペースの管理]をクリックします。
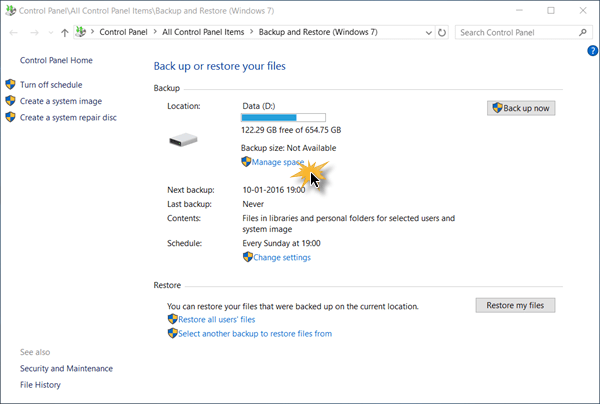
3. 次の画面で、[バックアップの表示]をクリックして、削除するイメージのバックアップファイルを選択します。
以前のイメージバックアップの一部を削除した後、Windowsが以前のイメージバックアップを管理する方法を変更することもできます。 [設定の変更]をクリックすると、2つの選択肢があります:
-
バックアップ履歴に使用される領域をWindowsに管理させる
-
最新のシステムイメージのみを保持し、バックアップで使用される領域を最小化します。
最初の1はデフォルトのオプションです。 バックアップディスクが常にいっぱいになる場合は、2番目のオプションに変更して、Windows10で1つのシステムバックアップのみを保存できます。
システムの復元ポイントを削除するにはどうすればよいですか?
Windows10システムの復元ポイントを使用すると、不要なシステム変更を元に戻したり、保護されたファイルを以前のバージョンに復元したりできます。 これはあまりにも多くのスペースを取っていると思う場合。 システムの復元ポイントのすべてまたは一部を削除できます。
すべての復元ポイントを削除するには:
1. “システム保護”を検索し、”復元ポイントを作成する”という結果を選択します。
2. 設定…
3をクリックします。 [削除]をクリックして、このドライブ上のすべての復元ポイントを削除するオプションを確認します。
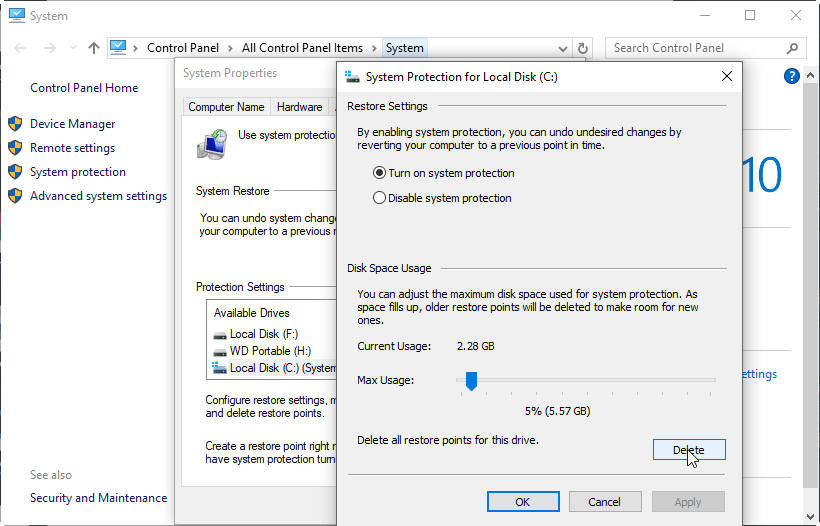
最新の復元ポイントを除くすべてを削除します(推奨):
1. C:ドライブを右クリックし、[プロパティとディスクのクリーンアップ]を選択します。 他のドライブの復元ポイントを削除する場合は、別のドライブを右クリックして同じ操作を行います。
2. [システムファイルのクリーンアップ]をクリックし、計算を待ちます。
3. [その他のオプション]タブをクリックし、[システムの復元とシャドウコピー]の下の[クリーンアップ…]をクリックします。
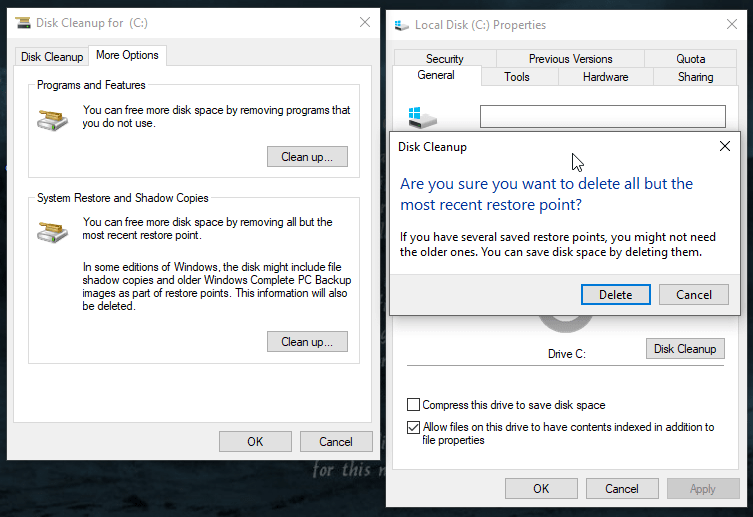
4. ポップアップ確認ウィンドウで、”削除”をクリックして、最新の復元ポイントを除くすべての復元ポイントを削除します。
ファイル履歴をクリーンアップする方法は?
デフォルトでは、Windows10のファイル履歴はすべてのバージョンを永久に保存するため、最終的にはWindows10のバックアップディスクがいっぱいになります。 その設定を簡単に変更して、古いバージョンを自動的に削除することができます。 ファイル履歴のバックアップバージョンを削除する前に、バックアップドライブが接続され、ファイル履歴がオンになっていることを確認する必 それ以外の場合は、ファイル履歴のバックアップを削除することはできません。
ファイル履歴をクリーンアップするには、次の手順を使用します。
1. コントロールパネルからファイル履歴を開きます。 次に、[詳細設定]をクリックします。
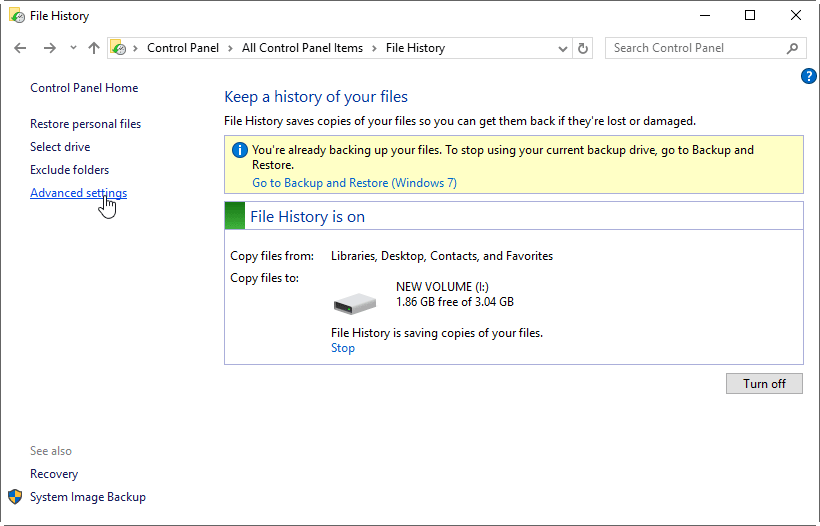
2. 次の画面では、保存されたバージョンの保存期間を変更するオプションがあります。 保存したバージョンを3ヶ月ほど変更することができます。 [バージョンのクリーンアップ]リンクをクリックして、今すぐバージョンを削除することができます。
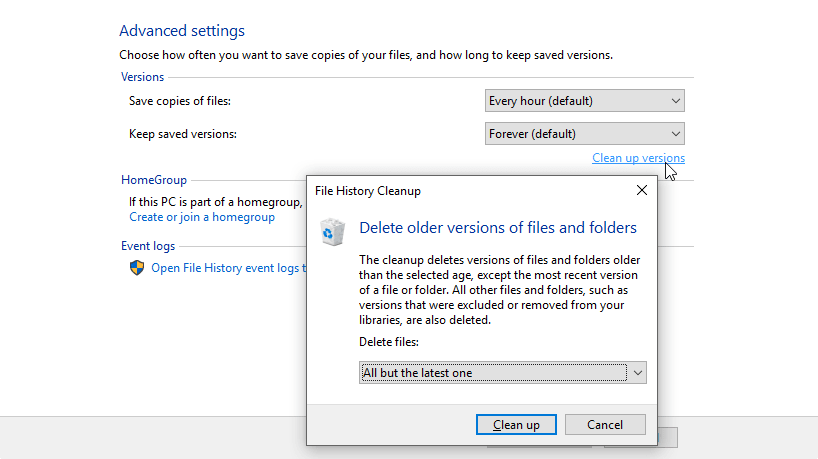
これらの三つのWindowsバックアップ機能はすべて、必要なときにディスク領域を解放することになっています。 理論的には、バックアップディスクのディスク領域が不足することはありません。 ただし、Windows10ではまだバックアップディスクがいっぱいになる可能性があります。 その場合は、バックアップディスク領域を管理するより柔軟な方法で別のバックアッププログラムを選択することができます。
バックアップソフトウェアを使用してWindows10でバックアップファイルを削除するには?
Windowsのバックアップと復元ソフトウェアを探している場合は、AOMEI Backupper Professional editionをお勧めします。 これは、自動的に以前のバックアップファイルを削除するために、スケジュールされた増分および差分バックアップと5つの異なるバッ
Windows10でバックアップファイルを削除するには、最初にバックアップの種類を選択し、schduleバックアップとバックアップスキームを選択し、最後にバッ その後、バックアップ量が設定した数に達すると、バックアップファイルが自動的に削除されます。
バックアップの種類:
バックアップに含めたいものに基づいて、システムバッ すべてのバックアップタイプはスケジュールバックアップとバックアップスキームをサポートしています。
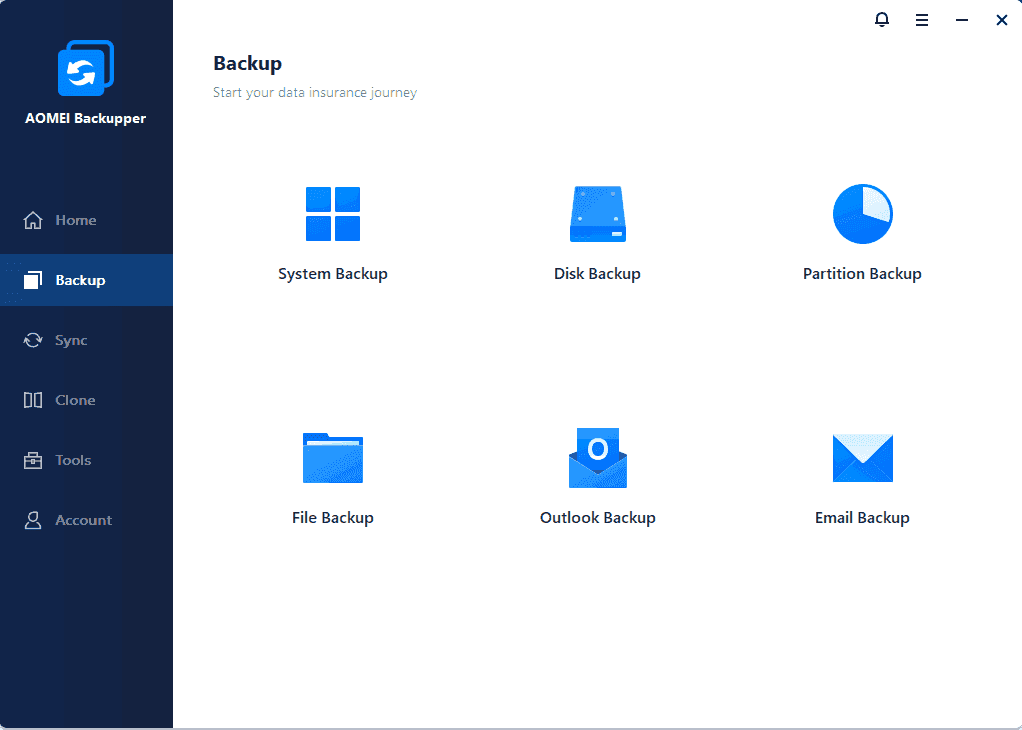
バックアップスケジュール:
スケジュールトリガーを選択すると、毎日/毎週/毎月、またはイベント時に特定の時間にバックアップを実行 ユーザーがログオンしていないときにバックアップを実行する場合は、[詳細設定]タブの[タスクスケジューラを使用してスケジュールされたバックアップを実行する]オプションを選択する必要があります。

バックアップスキーム:
スケジュールされたバックアップを構成した後、ディスク領域の管理を有効にして、残りのバックアップイメージを回復可能な状態に保ちながら、バッ スケジュールされたバックアップの設定方法に基づいて、ディスク領域を解放するための適切なバックアップスキームを選択します。

ヒント:
-
ファイルレベルのバックアップとは異なり、AOMEI Backupperは現在使用中のファイルをバックアップすることができます。
-
古いバックアップを自動的に削除するには、リストされたバックアップスキームを使用することをお勧めします。 バックアップを手動で削除する場合は、ファイルエクスプローラを使用して実行できます。
-
ご存知のように、増分バックアップは以前のバックアップに基づいています。 増分バックアップを削除すると、削除された後の増分バックアップは役に立たなくなります。 そのため、増分バックアップを削除する前に、完全バックアップを作成する必要があります。 増分バックアップとは異なり、差分バックアップは最後の完全バックアップに基づいています。 任意の差分バックアップを削除できます。 完全バックアップが無傷である限り、差分バックアップは有効です。
-
混乱した場合は、組み込みのバックアップスキームを使用するだけで、バックアップとディスク容量が処理されるため、Windows10のバックアップディスクフ これらの機能に加えて、AOMEI Backupperはデータを保護するためのファイル同期とディスククローン機能も提供します。
あなたの会社内の無制限のコンピュータを保護したい場合は、AOMEI Backupper Technicianを選ぶことができます。 内蔵のAOMEI Image Deploy toolを使用すると、サーバー側のコンピュータ上のシステムイメージファイルをネットワーク経由で複数のクライアント側のコンピュータに展開/復元することもできます。
