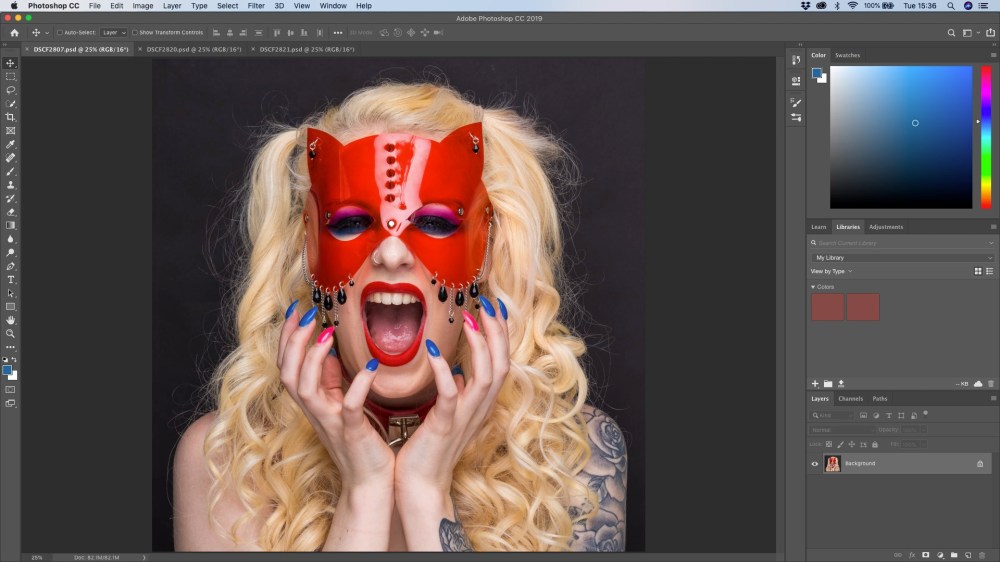Tradizionalmente un trittico era un insieme di tre pannelli o scomparti affiancati, recanti immagini o intagli. Al giorno d’oggi un trittico si riferisce a un insieme di tre immagini, spesso correlate in qualche modo (come in variazioni su un tema o diverse vedute dello stesso soggetto).
Ci sono numerosi modi per creare trittici in Adobe Lightroom e Photoshop, ma questo approccio che sto mostrando qui è il più semplice che ho trovato, specialmente se vuoi che le stesse immagini di dimensioni formino il tuo trittico. Ecco i cinque passaggi necessari per creare l’immagine sopra del modello Francheska Welbourn (link NSFW).
Passo 1: Selezionare e regolare le immagini in Lightroom
Le singole immagini del trittico non devono avere tutte le stesse dimensioni, tuttavia per questo esempio voglio usare tre fotografie di dimensioni identiche e ugualmente proporzionate. Con equamente proporzionato intendo che il modello appare approssimativamente della stessa dimensione in ogni immagine. In questo caso voglio testa e spalle. Le tre immagini che ho selezionato sono quelle mostrate evidenziate con bordi rossi (in Lightroom).
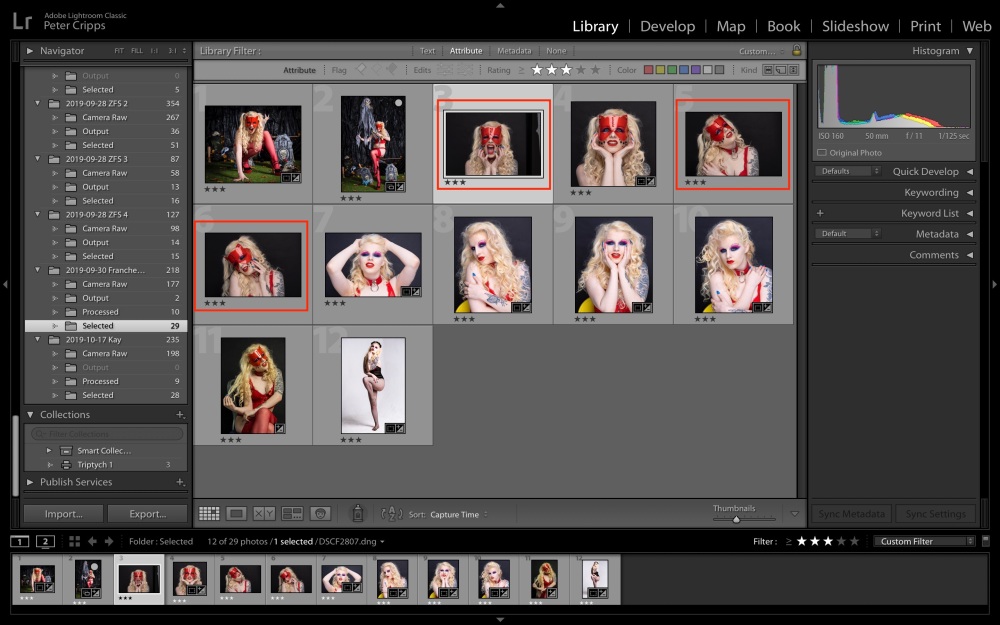
Voglio anche la stessa esposizione, bilanciamento del bianco, saturazione (oltre ovviamente alle dimensioni, in questo caso 1×1). Per fare questo lavoro su un’immagine quindi copiare e incollare le impostazioni tra le altre due immagini.
Queste sono le tre immagini tutte delle dimensioni corrette e modificate in modo simile. Questo è tutto per Lightroom, ora siamo pronti a passare a Photoshop.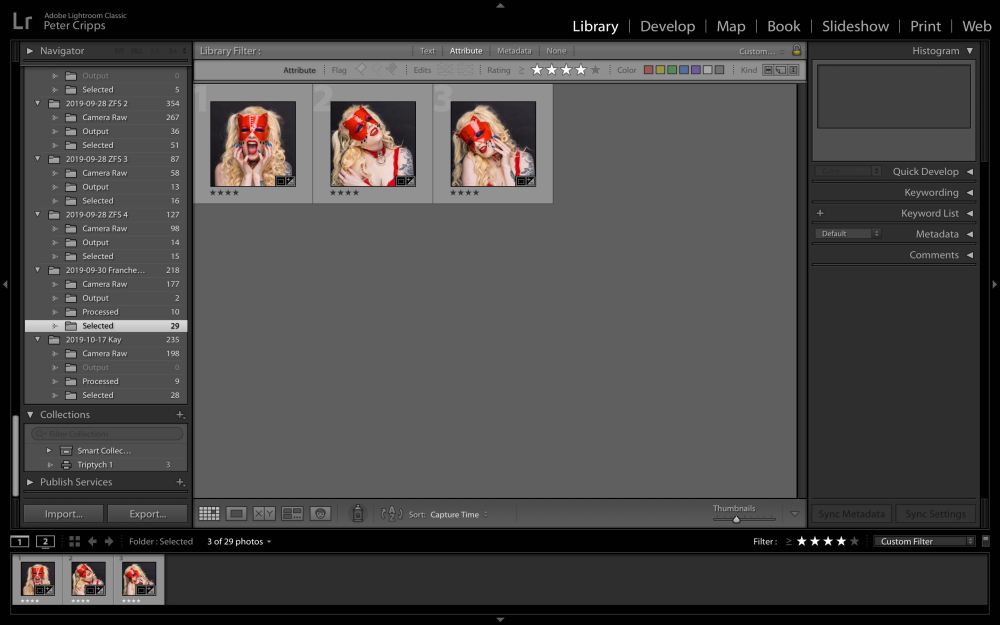
Passo 2: Esportazione di Immagini in Photoshop
Per esportare in Photoshop, selezionare le tre immagini utilizzando il File/Esporta… Questo apre un’altra finestra di dialogo in cui è possibile selezionare la cartella di destinazione (vedi qui per come gestire i file tra il mio flusso di lavoro) e scegliere di aprire Photoshop una volta che i file sono stati selezionati.
Le immagini si apriranno in Photoshop come tre file separati, come mostrato dalle schede in basso.
Fase 3: Ridimensiona le immagini
Quindi assicurati che tutte le immagini abbiano esattamente le stesse dimensioni. Seleziona Immagine / Dimensione immagine… dalla barra degli strumenti e si apre una finestra di dialogo che consente di regolare le dimensioni. Aiuta a fare bei numeri rotondi per le dimensioni quindi in questo caso sto facendo l’immagine 32x32cm. Assicurati che le altre due immagini abbiano le stesse dimensioni.

Passo 4: Creare una tela
Ora dobbiamo creare una tela su cui posizionare tutte le immagini. Per rendere le cose un po ‘ più facile iniziare con l’immagine che si desidera essere al centro della tela. Una volta che hai quell’immagine seleziona Immagine / Dimensione tela… e inserisci la dimensione richiesta nella finestra di dialogo. Per il mio caso ho tre immagini 32x32cm che voglio un bordo di 1 cm intorno e 1 cm tra ciascuna delle immagini. L’altezza deve quindi essere 32 + 2 cm (34 cm) e la larghezza (3×32)+4 cm (100 cm). Se si seleziona ‘Colore estensione tela’ si apre un’altra finestra di dialogo che consente di selezionare il colore. Ho scelto il rosso per abbinare la maschera indossata da Francheska.

La tela verrà ora mostrata con la tua immagine al centro e sei pronto per aggiungere le altre due immagini al trittico.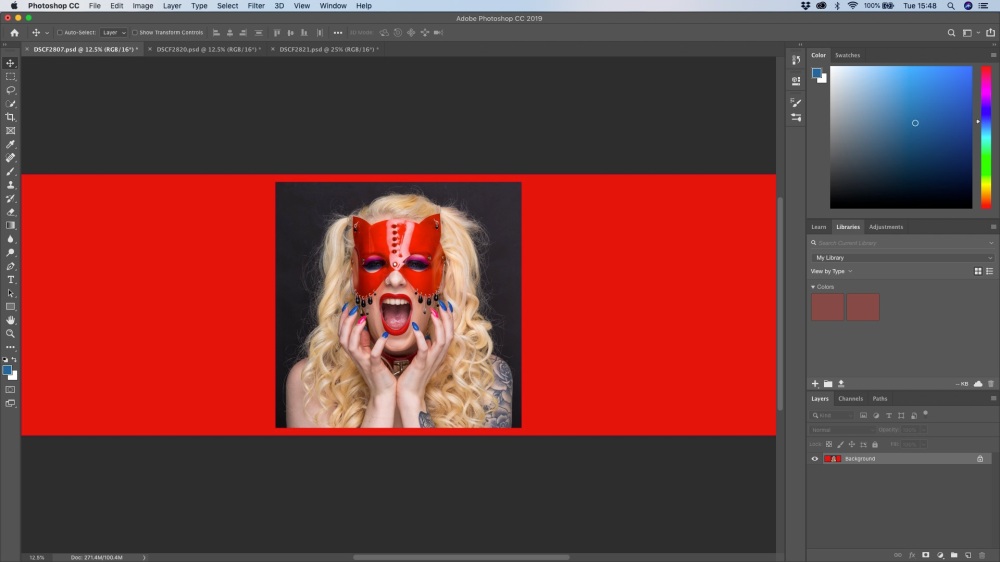
Passo 5: Copia le immagini su Tela
Scegli la seconda scheda immagine, quindi seleziona l’immagine ‘Cmd A’ e copiala ‘Cmd C’. Passare alla scheda che ora ha la tela e incollare l’immagine copiata con ‘Cmd V’. Ripetere questa operazione per la terza immagine. Le immagini si apriranno come livelli sulla tela, ma saranno poste sopra l’immagine centrale. 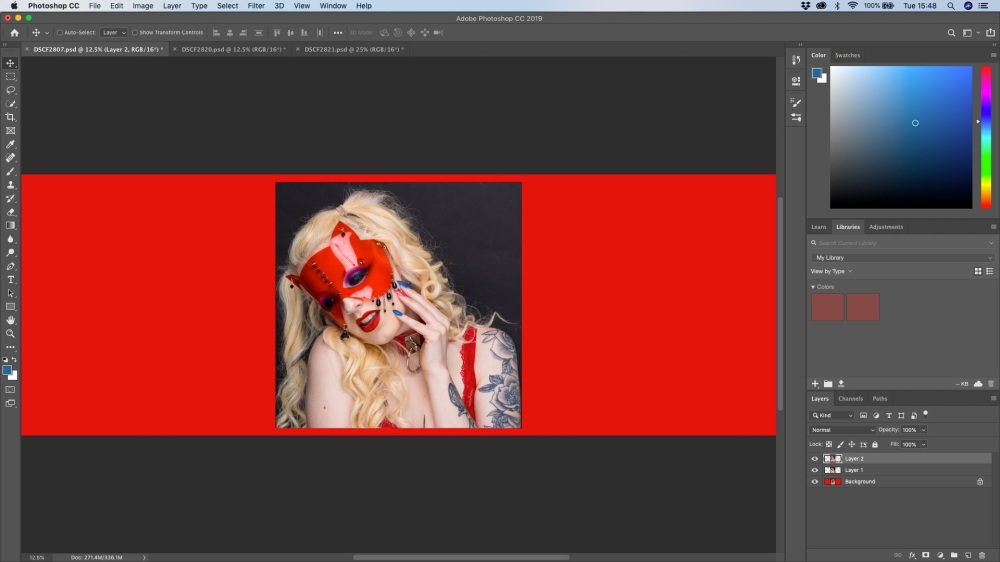
Tutto quello che devi fare ora è selezionare lo strumento sposta (in alto nella barra degli strumenti) e trascinare l’immagine a sinistra poi quella successiva a destra. Dovresti essere in grado di allinearli abbastanza bene usando l’occhio e le linee di selezione che appaiono mentre muovi le immagini.
Questo è tutto, l’immagine finale dovrebbe essere simile a questa. Una volta che sei soddisfatto delle tue selezioni puoi appiattire tutti i livelli (Livello/Appiattisci immagine) e salvare l’immagine pronta per essere esportata o stampata.
Le foto di Francheska sono state scattate con una Fujifilm X-T3 e illuminate usando il mio Elinchrom D-Lite RX e Deep Umbrella.