Oggi descriverò i passaggi necessari per installare CyanogenMod su una scheda SD avviabile per l’uso su Nook Color. Il punto di fare una scheda SD avviabile è che conserva l’installazione stock del colore Nook (e la garanzia). In parole povere questo significa che sarai ancora in grado di continuare ad acquistare & condividi libri, riviste e app da B&N, quindi quando vuoi usare Nook Color come tablet Android puoi “pop-in” la scheda SD che ha un’immagine CyanogenMod 7 avviabile.
Questo ti dà la possibilità di acquistare applicazioni Android Market, utilizzare Gingerbread (Android 2.3), e consente di sfruttare il chip bluetooth di lavoro nascosto dagli utenti e disabilitato sul sapore zoppicando di Android installato di default sul colore Nook.
Ho letto molte fonti di informazione e grato per le informazioni apprese dai membri di queste incredibili comunità: CyanogenMod Wiki, XDAdevelopers e NookDevs. Il metodo di installazione che ho formulato è una fusione di informazioni trovate sulle pagine e sui forum di Nookdevs e XDAdevelopers.
Alcuni prerequisiti prima di iniziare-prima avrai bisogno di una scheda micro SD adatta, sto usando una scheda micro SD PNY 8GB Class 4 per la mia immagine, 2GB è troppo piccolo e le schede 4GB non valgono la pena. Ma secondo questa tabella potresti voler acquistare una scheda Sandisk Class 2 8GB economica per le migliori prestazioni.
Un altro requisito hardware è un modo per scrivere dati sulla scheda micro SD se il computer non dispone di uno slot, la soluzione è un adattatore da USB a micro SD. Anche se ho usato un adattatore che è venuto in bundle con un’altra carta che avevo acquistato in passato, questo e questo sono stati trovati su Amazon in pochi minuti, questi adattatori sono disponibili in quasi tutti i negozi che trasportano schede micro SD, o di solito in bundle con una carta come la mia era. Il costo è di solito molto economico, soprattutto se acquistato online.
Dopo aver acquistato l’hardware necessario, dovrai anche scaricare questo breve elenco di file:
- CyanogenMod v7.0. 3 encore (stabile) – trovato tramite questa pagina.
- Versione 1.3 del programma di installazione della scheda SD CM7″ formato agnostico ” – trovato tramite questa pagina.
- Google Apps per CM7 trovato tramite questa pagina.
Se si utilizza MS Windows potrebbero essere necessarie altre due applicazioni aggiuntive per gli utenti Mac. Il primo è WinImage e il secondo è 7-zip.
Dopo aver scaricato i tre file, posizionali tutti nella stessa cartella. Se si utilizza Mac OS X, posizionare i file in una nuova cartella denominata cm7 nella cartella home e se si utilizza Windows posizionare i file in una cartella con il percorso di C:\cm7.
Successivamente, il file denominato generic-sdcard-v1.3.img.gz ha bisogno di essere estratto. Gli utenti Mac aprono il Terminale.app e digitare i seguenti comandi nella finestra:
cd cd ~ / cm7
g gzip-d generic-sdcard-v1.3.img.gz

Gli utenti Windows possono estrarre utilizzando l’applicazione 7-Zip.
inserire la scheda nell’adattatore e collegare a una porta USB e digitare questo comando nel tuo aprire una finestra del terminale:
$ diskutil list
Questo è il risultato del comando eseguito sul mio terminale: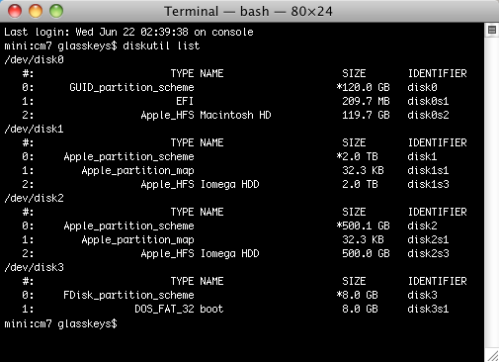
Il comando diskutil list viene utilizzato per trovare il numero del disco della scheda sd, il numero è utilizzato per indicare il disco dump (dd) comando per scrivere una partizione di avvio tabella.
In base alle informazioni elencate, ho determinato che la voce / dev / disk3 sulla mia macchina corrispondeva a tutto ciò che so sulla scheda sd: la dimensione (8GB), il tipo di partizione (partizione DOS fat 32) e il punto di montaggio, (ho montato questo disco per ultimo). Un buon modo per verificare questo è quello di eseguire il comando diskutil list immediatamente prima e dopo aver inserito la scheda SD, confrontando le tabelle per trovare la nuova voce che sarà il numero della scheda micro SD. È fondamentale conoscere il numero del disco corretto, perché queste informazioni vengono utilizzate per scrivere una nuova tabella delle partizioni sulla scheda, formattandola in modo efficace, quindi ricontrolla per assicurarti di utilizzare il numero del punto di montaggio giusto /dev/disk o il disco sbagliato verrà formattato.
Esegui i seguenti comandi di terminale sul tuo Mac dopo aver trovato il punto di mount, sostituendo /dev/disk# con il numero di mount corretto:
dis diskutil unmountDisk /dev/disk#
if dd if=generic-sdcard-v1.3.img of = / dev / disk # bs=1m
Uno screenshot dei comandi in azione sul mio sistema:
Windows volk bisogno di utilizzare il programma WinImage per scrivere il generico-sdcard-v1.3.img file di immagine per l’unità scheda micro SD appropriata montato sul loro sistema.
Dopo che l’immagine è stata scritta sulla scheda SD, copiare l’aggiornamento-cm-7.0.3-encore-firmato.zip e gapps-gb-20110307-firmato.zip per la scheda micro sd (NOTA: se non si desidera l’accesso a Google Market & Apps, trascurare di copiare il gapps-gb-20110307-firmato.file zip). Non decomprimerli o estrarli, basta copiare i file zip nella cartella principale (nessuna sottocartella) dell’unità micro SD card molto probabilmente denominata “boot”. Anche se i seguenti screenshot sono di una finestra del Finder su un Mac, lo stesso principio esatto si applica agli utenti di Windows che utilizzano Windows Explorer.
Copia dei due file:
Incollare i due file:
Ora si può espellere la sdcard, assicurando che il colore Nook è alimentato completamente spento e inserire la scheda nello slot angolo del colore Nook, accendere e iniziare a finalizzare l’installazione di CyanogenMod 7.
Questa è la schermata di avvio iniziale con una foto del famoso pinguino linux che alimenta Android:
Si potrebbe pensare che il sistema è appeso al passo cache di lavaggio, questo ritardo è normale al primo avvio, poco dopo l ” installazione CM7 sarà finito e il sistema si spegne. Riaccendi il tuo colore Nook, ora avvierà CM7 e potrai configurare il tuo account Google Market:
Un sito di benvenuto da vedere, la schermata di avvio CyanogenMod 7: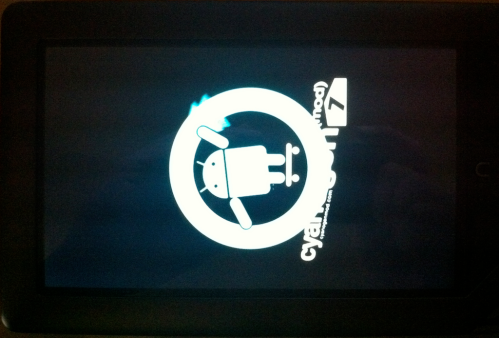
Toccare il Android al prompt per iniziare la configurazione dell’account Google Market: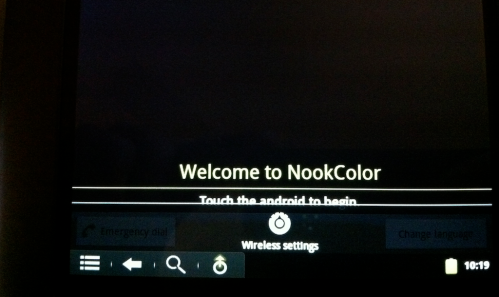
Inserisci le informazioni del tuo account Google:
Poiché setup non sarà in grado di contattare Google per ottenere le informazioni del tuo account, avrai la possibilità di configurare l’accesso al tuo router wireless. Digitare il tasto del router utilizzando il vetro di tasti: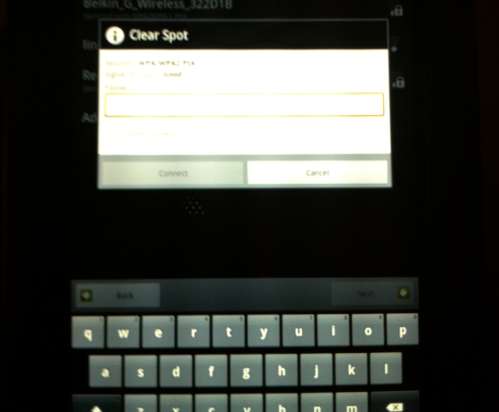
Quando hai finito con Google apps convalida/download rifatevi gli occhi con la CyanogenMod desktop: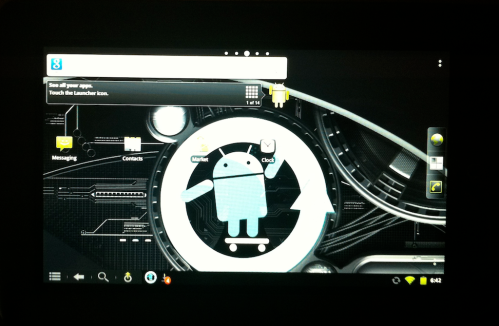
Ultimo ma non meno importante, un universo di applicazioni sono disponibili per l’uso con un unhobbled sistema operativo Android, grazie a tutte le persone e tablet comunità di utenti, che rendono questo possibile:
