Lia Konrad, conosciuta anche con lo pseudonimo “Liancary”, è stata una fotografa di fantasia e bellezza per 6 anni. Lia è incredibilmente talentuosa e può essere considerata un’autorità quando si tratta di bellezza e fotografia fantasy.
Siamo orgogliosi di presentare alcuni articoli “how to” in cui Lia condivide alcuni dei suoi consigli e trucchi per la fotografia e l’editing. Queste guide ti aiuteranno a iniziare e migliorare sia le tue abilità di fotografia di fantasia che di bellezza. In questo secondo episodio Lia spiega come aggiungere fumo realistico ad una fotografia.
Nel suo primo tutorial ha spiegato come creare foto di bellezza con una configurazione di studio a basso costo.

Come Aggiungere Realistico Fumo di una Foto
a Volte ci chiediamo come si può modificare una foto, in modo che sembri più epico e lascia lo spettatore con un wow-effect. In alcune situazioni abbiamo anche in programma di lavorare con veri granate fumogene, ma poi il vento è troppo forte e tutti i nostri piani sono rovinati e dobbiamo venire con un Piano B. 😉
In questo piccolo tutorial vi mostrerò un modo semplice ed efficace per aggiungere realistico di fumo con le foto in Photoshop. Lavorerò dal passaggio 1 per finire su una foto, che ha già una base di fumo, – ma questa tecnica, che ti mostrerò, funziona perfettamente anche su foto che hanno letteralmente zero fumo nella foto originale.
Step 1 – Scarica i pennelli free smoke
Come primo passo scarica i Pennelli free da Jonas De Ro e installali su Photoshop
. I pennelli su cui ci concentriamo sono denominati “Cloud 1 e Cloud 2”.
(Il mio preferito è Cloud 2 e negli esempi ho lavorato solo con questo.)
Passo 2-Aggiungere 3 nuovi livelli
In secondo luogo, creare 3 nuovi livelli. Inoltre è possibile denominarli come Cloud 1, Cloud 2 e Cloud 3. Il livello in basso sarà dipinto con la tonalità più scura del pennello. E lo strato superiore dovrebbe essere i punti salienti, usando un pennello quasi bianco.

Dopo aver applicato le tre diverse tonalità per l’immagine, dovrebbe essere simile a questo. Il tuo soggetto sarà coperto di fumo, che risolveremo ora nel passaggio successivo.

Step 3 – Aggiungere una Maschera Vettoriale
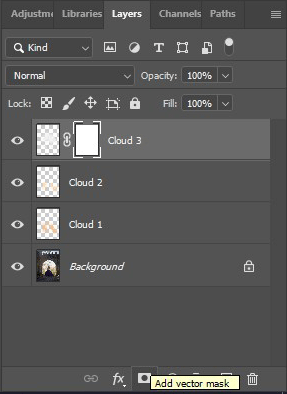
Aggiungere una maschera vettoriale per il vostro livello e selezionare il vostro Cloud Pennello e scegliere il colore nero.
Dipingi le aree in cui vuoi che il fumo scompaia.
Puoi giocare con la tua opacità qui e se rimuovi troppo, scegli il colore bianco per ridipingere il fumo nella tua maschera.
Come puoi vedere nelle mie miniature, ho rimosso il fumo in ogni strato un po ‘ diverso. E ora il fumo aggiunto in più conferisce all’immagine un aspetto più epico e ancora pulito.
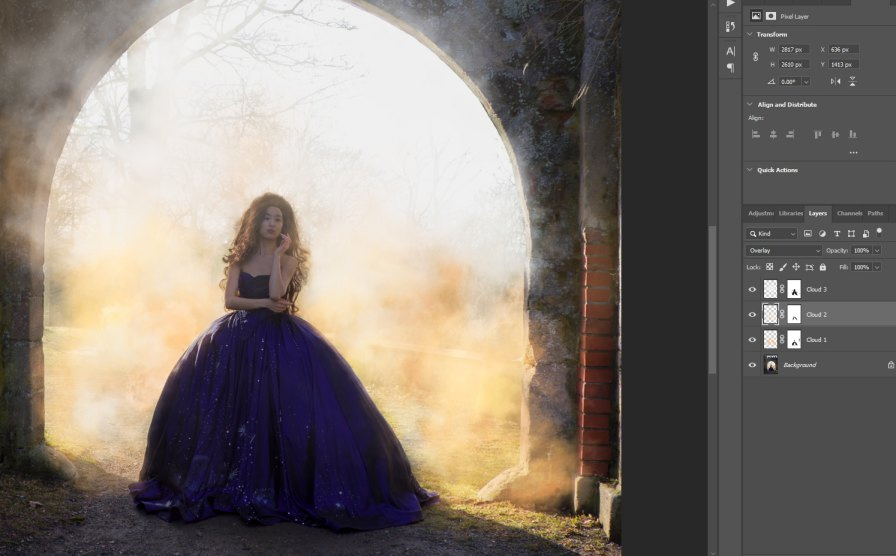
Risultato finale
E come ho detto prima, è anche possibile applicare questa tecnica alle immagini che non hanno fumo nella loro forma originale, a tutti.

Youtube tutorial – passo-passo

Ho registrato il mio editing per questa foto e l’ho caricato su youtube, se vuoi vedere come è stato raggiunto questo aspetto! Ma è un video non parlante, quindi dovrai seguire i passaggi con i tuoi occhi.
PS: Nel video non ho lavorato con le maschere di livello, ma ti consiglio vivamente di usare le maschere di livello perché puoi correggere gli errori più facilmente, che se usi solo lo strumento di rimozione.
Vuoi saperne di più su Lia Konrad? Assicurati di visitare la sua pagina Instagram o il suo sito web: www.liancary.com.
