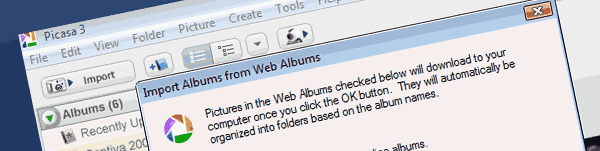
Se si utilizza Picasa per organizzare le immagini si può o non può essere a conoscenza delle varie opzioni a vostra disposizione per aggiungere le immagini a Picasa. Qui di seguito vi guiderà attraverso quattro scenari per insegnare come è possibile aggiungere immagini a Picasa dal computer, la fotocamera, e il web. Se avete commenti o domande si prega di inviare qui sotto.
Importa immagini dalla fotocamera, dalla Memory stick e da altri dispositivi rimovibili
Per importare fotografie dalla fotocamera digitale, dallo scanner o da supporti rimovibili, seguire le istruzioni riportate di seguito.
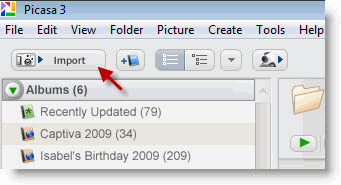
1. Fare clic sul pulsante Importa situato in alto a sinistra dello schermo.
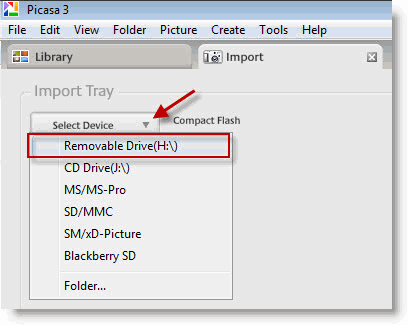
2. Si aprirà la scheda Importa. Fare clic sul menu a discesa Seleziona dispositivo per scegliere il dispositivo da cui importare. In questo esempio importerò fotografie da una scheda Secure Digital (SD).
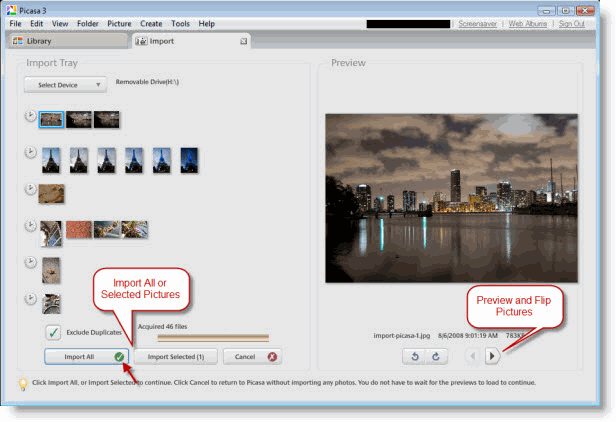
Subito dopo aver selezionato il dispositivo, Picasa esaminerà il contenuto del dispositivo ed elencherà tutte le immagini contenute all’interno. Picasa offre agli utenti diverse opzioni per l’importazione di fotografie. Gli utenti hanno la possibilità di importare solo le immagini selezionate o tutte le immagini elencate. Picasa consente di visualizzare in anteprima le fotografie da importare con il riquadro di anteprima sulla destra dello schermo. Utilizzare le frecce per spostarsi tra le immagini e le frecce Ruota per correggere l’orientamento dell’immagine prima di importare.
Un’altra caratteristica ordinata è la possibilità di selezionare le fotografie in base alla data. Si noti che Picasa segmenta le fotografie in base al periodo di tempo in cui sono state scattate. Ogni raggruppamento è indicato dall’icona dell’orologio. Durante l’importazione di immagini è possibile indicare a Picasa di escludere i duplicati aggiungendo un segno di spunta alla casella di controllo Escludi duplicati.
3. Quando si è pronti per importare le immagini, fare clic su Importa tutto o Importa selezionato ( # ) per portare le immagini a Picasa.
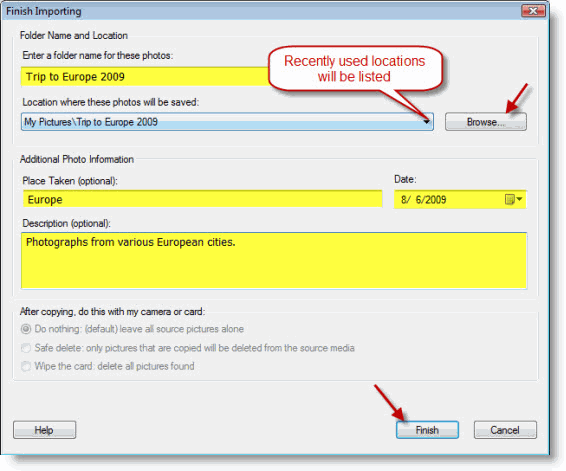
4. Quando si importano le foto a Picasa si sono dotati di una serie di opzioni per personalizzare la cartella le immagini che si sta importando verranno memorizzati in. Assegna un nome alla cartella, seleziona una posizione in cui copiare i file, aggiungi la posizione in cui sono state scattate le immagini, aggiungi una data, una descrizione e fai clic su Fine quando hai finito.
Nota: Più dettagli fornisci per le tue foto e la cartella che stai creando, più facile sarà individuare le immagini in futuro.
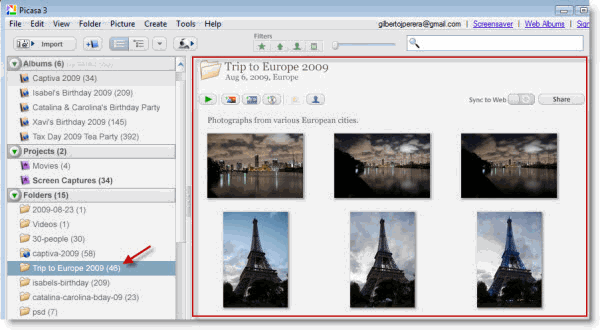
Fotografie importate di recente visualizzate in una nuova cartella.
Aggiungi cartelle di immagini a Picasa
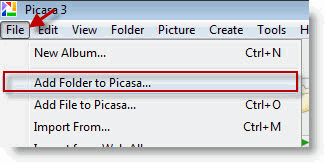
1. Fare clic su File > Aggiungi cartella a Picasa
Per aggiungere una cartella esistente contenente immagini a Picasa seguire le istruzioni riportate di seguito.
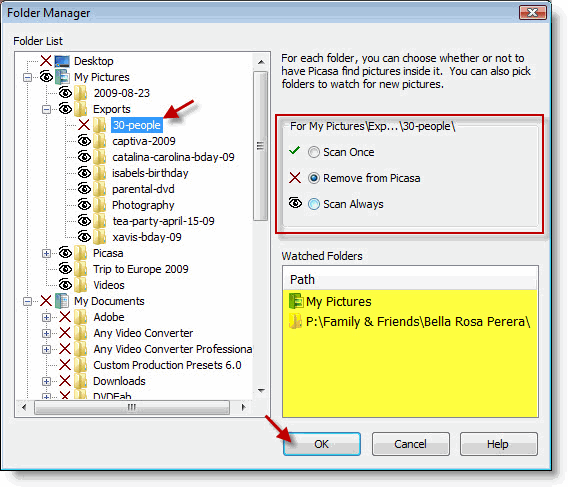
2. Si aprirà la finestra di Gestione cartelle Picasa. Scegli la cartella che desideri aggiungere e fai clic su Scan Once o Scan Always per aggiungere la cartella a Picasa. Fare clic su OK per procedere.
Nota: Per ottenere una migliore comprensione del Gestore di cartelle, leggere il seguente articolo – Come controllare quali cartelle Picasa scansiona automaticamente
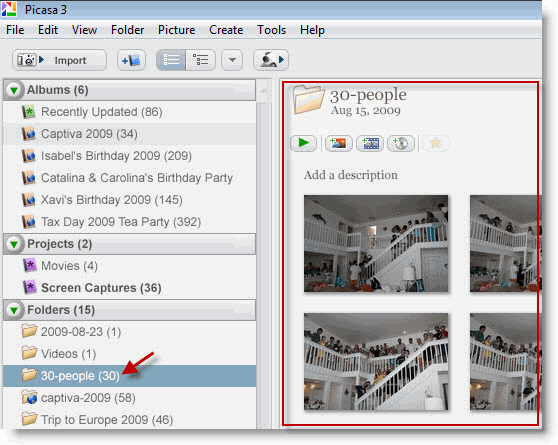
La cartella che è stata aggiunta dovrebbe apparire in Picasa.
Aggiungi singole immagini a Picasa
Per aggiungere una singola immagine a Picasa seguire le istruzioni riportate di seguito.
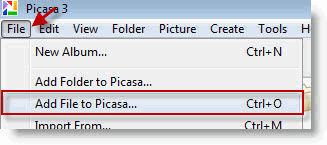
1. Clicca su File > Aggiungi file a Picasa
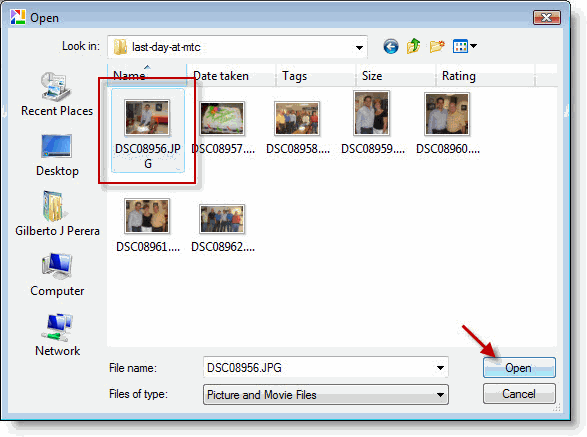
2. Individuare e selezionare l’immagine che si desidera aggiungere a Picasa e fare clic su Apri.
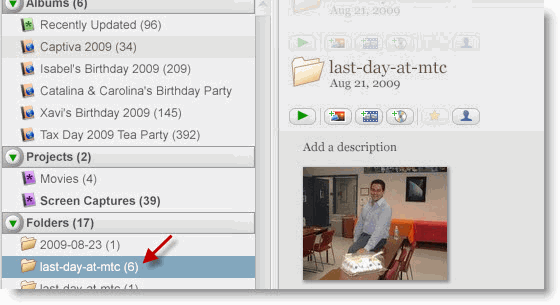
La singola immagine aggiunta a Picasa apparirà all’interno della cartella in cui è fisicamente memorizzata.
Importa immagini dagli album Web sul tuo computer
Se hai caricato immagini su Picasa Web Albums da altri computer e desideri salvarle sul tuo computer, segui le istruzioni riportate di seguito.
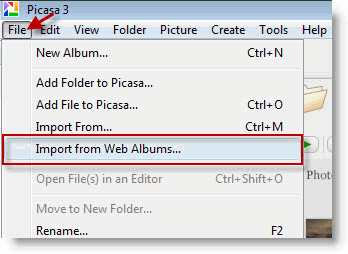
1. Clicca su File > Importa da Album Web
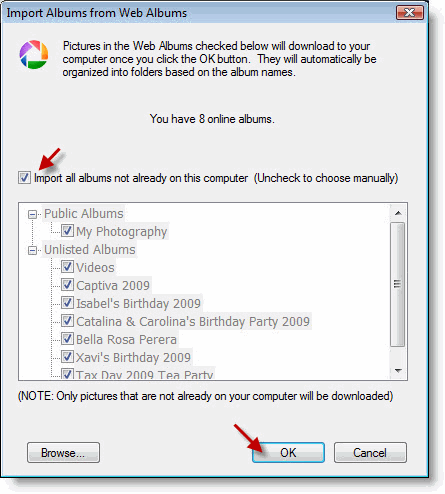
2. Se si desidera importare tutte le fotografie dal sito Web Album aggiungere un segno di spunta alla casella di controllo Importa tutti gli album…. Se si desidera specificare quali cartelle importare, rimuovere il segno di spunta. Fare clic su OK quando si è fatto.
Tutte le cartelle o selezionate verranno scaricate da Picasa Web Albums sul computer.
