ha monitor szellemképe van, úgy érezheti, hogy a képernyőn belül van egy poltergeist, amely elhatározta, hogy tönkreteszi az édes PC-idejét. Ez különösen igaz, amikor a játék. Ez lehet dobni ki egy MMORPG magával ragadó világ, hogy kihagyja a lövések egy FPS, és hagyja meg alig vagy egyáltalán nincs esélye a rangsor fel versenyképes játék.
szerencsére a monitor szellemképének javításához nem kell ördögűzőt alkalmaznia. Ne költsd az életed megtakarításait szenteltvízre. A legtöbb monitor szellemkép-megoldás viszonylag gyors és egyszerű.
ebben az útmutatóban bemutatjuk az összes javítást. De először, kitérünk arra, hogy mi a monitor szellemképe és mi okozza azt.
Tartalomjegyzék
- mi a Monitor szellemkép?
- Mi Okozza A Monitor Szellemképét?
- hogyan tesztelhetem a Monitor Szellemképét?
- hogyan erősít Monitor szellemkép : Részletes útmutató
- Overdrive bekapcsolása
- További tippek
- a Monitor megjelenítési beállításainak módosítása
- Monitorkábelek ellenőrzése
- ellenőrizze a csatlakoztatott eszközöket
- Illesztőprogramok frissítése
- ellenőrizze a Monitor frissítési gyakoriságát
- videó Port ellenőrzése
- fektessen be egy új monitorba
- Kapcsolódó Kérdések
- Számít-E A Monitor Típusa?
- mennyire rossz a szellemkép a monitoron?
- milyen Monitorproblémák hasonlítanak a Szellemképekhez?
- a szellemkép rossz a játékhoz?
mi a Monitor szellemkép?
a monitor szellemképe egyfajta torzítás a kijelzőn, ahol egy kép tárgy vagy szellemkép pixelek nyomaként jelenik meg egy mozgó objektum mögött. Egyszerűen fogalmazva, úgy néz ki, mint egy elmosódott szellem, amely követi a képernyőn mozgó valamit.
itt egy videó, amely megmutatja, hogyan néz ki a monitor szellemképe:
a szellemkép leginkább a játékokban észlelhető, mivel a játékok intenzívek és gyors üteműek.
Mi Okozza A Monitor Szellemképét?
általános tévhit, hogy a monitor szellemképei, mint a halott pixelek és a képernyő beégése, állandó probléma, amelyet nem lehet kijavítani. De megkönnyebbül, ha tudja, hogy a monitor szellemképe nem állandó probléma.
a monitor szellemképe akkor fordul elő, ha a monitor lassú válaszidővel vagy alacsony frissítési gyakorisággal rendelkezik, és nehezen tud lépést tartani mindennel, ami a képernyőn történik.
számos dolog okozhatja ezt a problémát, de a leggyakoribbak a következők:
- rosszul optimalizált monitor beállítások
- Monitor interferencia
- Overdrive konfiguráció
- Monitor SPECIFIKÁCIÓK
- elavult illesztőprogramok
hogyan tesztelhetem a Monitor Szellemképét?
nehéz lehet megmondani, hogy van-e monitor szellemkép-problémája vagy valami más a kezedben. Szerencsére van egy egyszerű módszer a monitor szellemképének tesztelésére: egyszerűen futtassa a Blur Busters UFO Motion tesztet.
a teszt megmondja, hogy észlel-e szellemképet. Akár más kijelzővel kapcsolatos problémák észlelésére is felhasználhatja, például a keret kihagyására.

hogyan erősít Monitor szellemkép : Részletes útmutató
mint fentebb említettük, a monitor szellemképe általában nagyon egyszerű és gyorsan javítható – ha már tudod, hogyan kell csinálni. Itt, belemerülünk a monitor szellemképének leggyakoribb megoldásaiba.
Overdrive bekapcsolása
a monitor szellemképének rögzítésére a leggyakoribb megoldás a monitor overdrive bekapcsolása. Ez a Beállítás alapvetően lehetővé teszi a válaszidő sebességének javítását.
az overdrive eléréséhez (és bekapcsolásához) tegye a következőket:
- nyissa meg a monitor kijelző menüjét – ha nem biztos benne, hogyan kell ezt megtenni, ellenőrizze a kézikönyvet.
- a menüben keresse meg az “overdrive” beállítást.
- kapcsolja be a funkciót, és most lehetővé teszi az overdrive szint testreszabását.
- fokozatosan állítsa be az overdrive szintet. Az eredmények megtekintéséhez használja a monitor szellemkép-tesztjét.
- játsszon addig, amíg meg nem találja az “optimális” eredményt (a lehető legkevesebb monitor szellemkép).
További tippek
ne feledje, hogy az overdrive csak egy a sok név közül ennek a beállításnak. A monitor gyártója valami másnak hívhatja, például a válaszidő kompenzációjának.
kísértésbe eshet, hogy kihagyja az utolsó lépést, és maximalizálja az overdrive beállítást, hogy időt és gondot takarítson meg magának. De ezt nem tudjuk eléggé hangsúlyozni: a túlhajtás maximalizálása gyakran koronákat okoz (inverz szellemkép). Csak egy monitor problémát cserélhet egy másikra.
lassan haladjon, és legyen türelmes a beállítás közben – ez a legjobb megközelítés az optimális overdrive szint megtalálásához.
a Monitor megjelenítési beállításainak módosítása
a rosszul optimalizált monitorbeállítások szintén hozzájárulhatnak a monitor szellemképéhez. Mint ilyen, érdemes játszani a beállításokkal, hogy lássa, javítja-e vagy csökkenti-e a problémát.
az általunk javasolt beállítások a következők:
- dinamikus kontraszt / kontraszt fokozza
- mozgás simítás
- zajcsökkentés
- tökéletes tiszta
- Fekete Equalizer
- mozgás elmosódás csökkentése
- sötét stabilizátor
- játék fokozza mód
vegye figyelembe, hogy előfordulhat, hogy a monitornak különböző nevei vannak ezeknek a beállításoknak, és nem mindegyik.
ha Nvidia készüléke van, kipróbálhatja az Nvidia Vezérlőpult “zajcsökkentés” és “G-Sync” opcióit is. Ha AMD, próbálja meg a “FreeSync” be-és kikapcsolását.
mint mindig, ne felejtse el kipróbálni a végrehajtott változtatásokat (használja a Blur Busters Mozgástesztet).
Monitorkábelek ellenőrzése

a hibás vagy kusza kábelek teljesítményproblémákat okozhatnak, és potenciálisan zavarhatják a monitort.
ellenőrizze, hogy a csatlakoztatott kábelek nem szakadtak-e el, nem hajlottak-e meg, nem akadtak-e be vagy sem. A tenyerét minden kábelen át is futtathatja, hogy érezze azokat a kérdéseket, amelyeket szabad szemmel nem lehet elkapni.
ha nem észlel semmilyen problémát, akkor is érdemes elhárítani az egyes kábeleket egy újra cserélve, hogy megbizonyosodjon arról, hogy nem hagyott ki semmit. Nyilvánvaló, hogy ez elég drága lehet, ezért érdemes kölcsönkérni valaki másét, ha tudsz.
függetlenül attól, hogy a kábelek hibásak-e, javasoljuk, hogy fektessen be néhány kábelvédelmi intézkedést, hogy hosszabb ideig tartsanak, és biztosítsák, hogy a problémák ne merüljenek fel.
ellenőrizze a csatlakoztatott eszközöket
érdemes elmozdítani a közeli eszközöket a monitorról, hogy lássa, van-e különbség. A csatlakoztatott eszközök – és néha a vezeték nélküli eszközök is – interferenciát okozhatnak, különösen, ha közel vannak a monitorhoz.
Illesztőprogramok frissítése
győződjön meg arról, hogy letöltötte a legújabb illesztőprogramokat; az elavult illesztőprogramok szinte mindig teljesítményproblémákat okoznak. Azt is, hogy a rendszer sebezhetőbbé csapkod és rosszindulatú szoftverek.
az illesztőprogramok frissítése Még a magas ping és a dadogás megelőzésében is segíthet.
ellenőrizze a Monitor frissítési gyakoriságát
magas frissítési gyakorisággal rendelkezik, de még mindig szellemképeket tapasztal? Akkor érdemes ellenőrizni, hogy a kijelző valóban a legmagasabb frissítési gyakorisággal működik-e. Egyes monitorok alapértelmezés szerint alacsonyabb frissítési gyakoriságra vannak beállítva.
így ellenőrizheti és módosíthatja a monitor frissítési gyakoriságát:
- nyissa meg az eszköz beállításait a Windows “start” gombra kattintva.
- lépjen a “rendszer”, majd a “kijelző.”
- kattintson a ” speciális megjelenítési beállítások.”
- keresse meg a “frissítési gyakoriság” opciót – itt ellenőrizheti a frissítési gyakoriságot, és beállíthatja, ahogy tetszik.
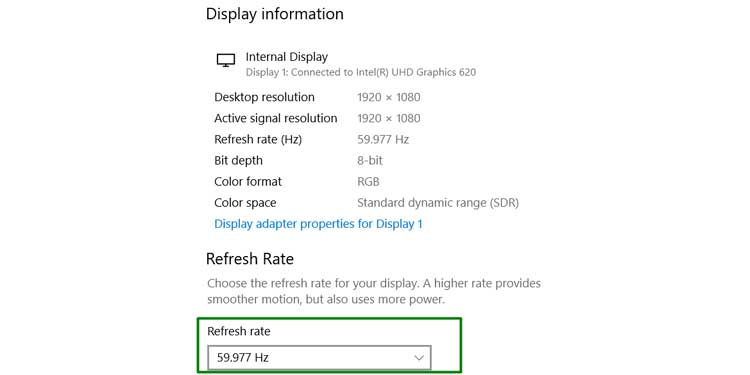
videó Port ellenőrzése
a videó port hibája a monitor szellemképét is okozhatja. Ha a VideoPort hibás, akkor a monitort javításra kell küldenie, vagy újat kell vásárolnia (lásd alább).
fektessen be egy új monitorba
ha a fenti módszerek egyike sem működött, akkor valószínűleg új monitorba kell befektetnie; a jelenlegi monitornak vagy hibája van, vagy egyszerűen nincs jó válaszideje vagy elég magas frissítési gyakorisága.
itt vannak azok a tulajdonságok, amelyeket meg kell keresnie új monitor vásárlásakor:
- frissítési gyakoriság: általános szabályként minél magasabb a frissítési gyakoriság, annál jobb. A kijelző sokkal gyorsabban frissítheti magát egy új képpel. Ez simább mozgást biztosít, ennek eredményeként csökkenti a szellemkép kialakulásának esélyét. A 120Hz-nek jól kell működnie, de ha a monitort intenzív feladatokhoz, például szerkesztéshez vagy játékhoz kívánja használni, válassza a 144Hz vagy annál magasabb értéket.
- válaszidő: az ellenkező szabály vonatkozik a válaszidőre: minél alacsonyabb a szám, annál jobb. Ha azt reméli, hogy egyszer s mindenkorra legyőzi a monitor szellemképét-és optimális játékélményt szeretne -, keressen egy monitort, amelynek válaszideje 5 ms alatt van.
- bemeneti késés: alapvetően ez az, hogy a monitor milyen gyorsan regisztrálja a műveleteket. Tehát ismét, minél alacsonyabb, annál jobb. A nagy bemeneti késés lassú élményt nyújt.
kerülje a VA panel típusokat is. Az alábbiakban tovább tárgyaljuk.
Kapcsolódó Kérdések
Számít-E A Monitor Típusa?
bár a monitor szellemképét bármilyen monitoron meg lehet tapasztalni, a VA panel típusok hajlamosabbak rá. Sokkal lassabb reakcióidővel rendelkeznek.
mennyire rossz a szellemkép a monitoron?
a szellemkép, bár irritálja, nem okoz maradandó károsodást a képernyőn. A fenti módszerekkel minimalizálható vagy teljesen kiküszöbölhető.
milyen Monitorproblémák hasonlítanak a Szellemképekhez?
az inverz szellemképeken kívül számos más kérdés is hasonló tulajdonságokkal rendelkezik a szellemképek megfigyeléséhez. Ezek közé tartozik a képmegtartás, a mozgás elmosódása és az égés.
a szellemkép rossz a játékhoz?
a monitor szellemképei sok szempontból akadályozhatják a játékélményt. Tönkreteheti a játék vizuális megjelenését, elvonhatja a figyelmét az akcióról, sőt befolyásolhatja a játékon belüli teljesítményét is. Például, ha FPS-t játszik, a szellemkép megnehezíti a mozgó célpont elérését.
