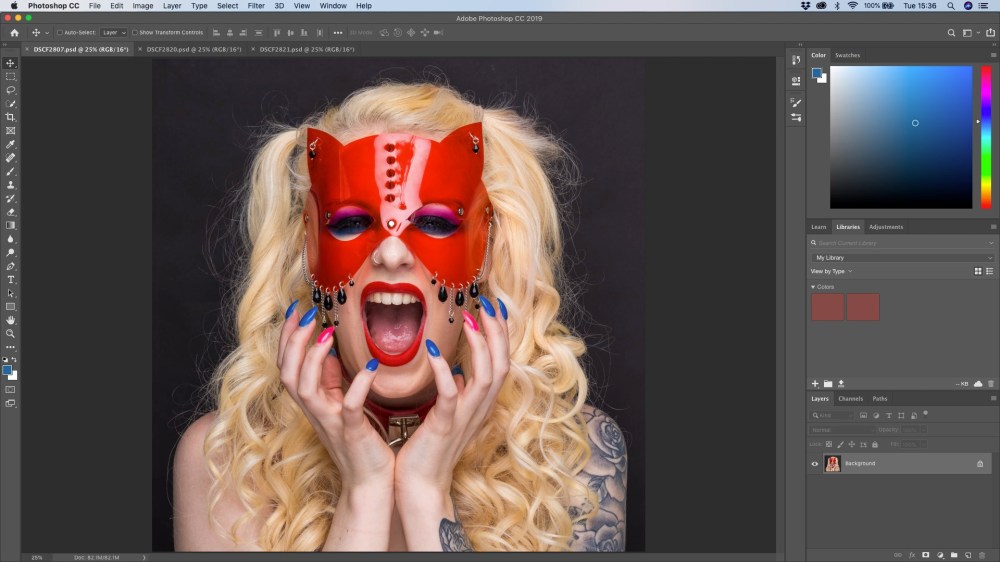hagyományosan a triptichon három panelből vagy rekeszből állt egymás mellett, képeket vagy faragványokat hordozva. Manapság a triptichon három kép halmazára utal, amelyek gyakran valamilyen módon kapcsolódnak egymáshoz (például egy téma variációiban vagy ugyanazon téma különböző nézeteiben).
számos módja van a triptichonok létrehozásának az Adobe Lightroomban és a Photoshopban, de ez a megközelítés, amelyet itt mutatok, a legegyszerűbb, amit találtam, különösen, ha azonos méretű képeket szeretne létrehozni a triptichonban. Íme az öt lépés, amely a Francheska Welbourn modell fenti képének létrehozásához szükséges (link NSFW).
1.lépés: képek kiválasztása és beállítása a Lightroomban
az egyes triptichon képeknek nem kell azonos méretűnek lenniük, de ebben a példában három azonos méretű és egyenlő arányú fényképet szeretnék használni. Egyenlő arányú alatt azt értem, hogy a modell nagyjából azonos méretben jelenik meg minden képen. Ebben az esetben fejre és vállra van szükségem. Az általam kiválasztott három kép piros szegéllyel van kiemelve (a Lightroomban).
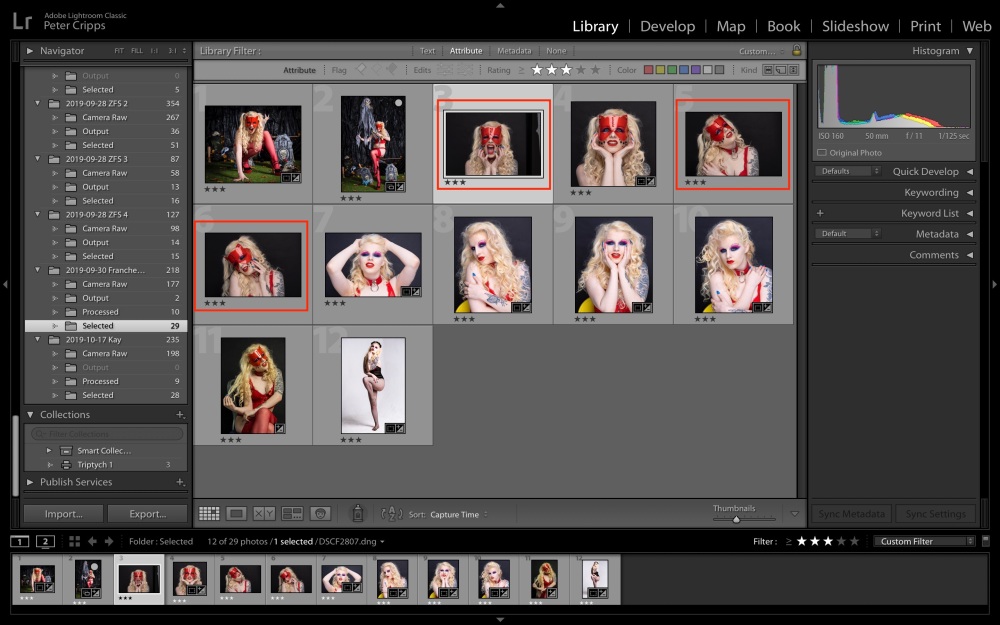
ugyanazt az expozíciót, fehéregyensúlyt, telítettséget is szeretném (valamint nyilvánvalóan méreteket, ebben az esetben 1 6db). Ehhez dolgozom egy képet, majd másolja be a beállításokat az egész másik két kép.
ez a három kép mind a megfelelő méreteket, és hasonlóan szerkesztett. Ennyi a Lightroom számára, készen állunk a Photoshopba való áttérésre.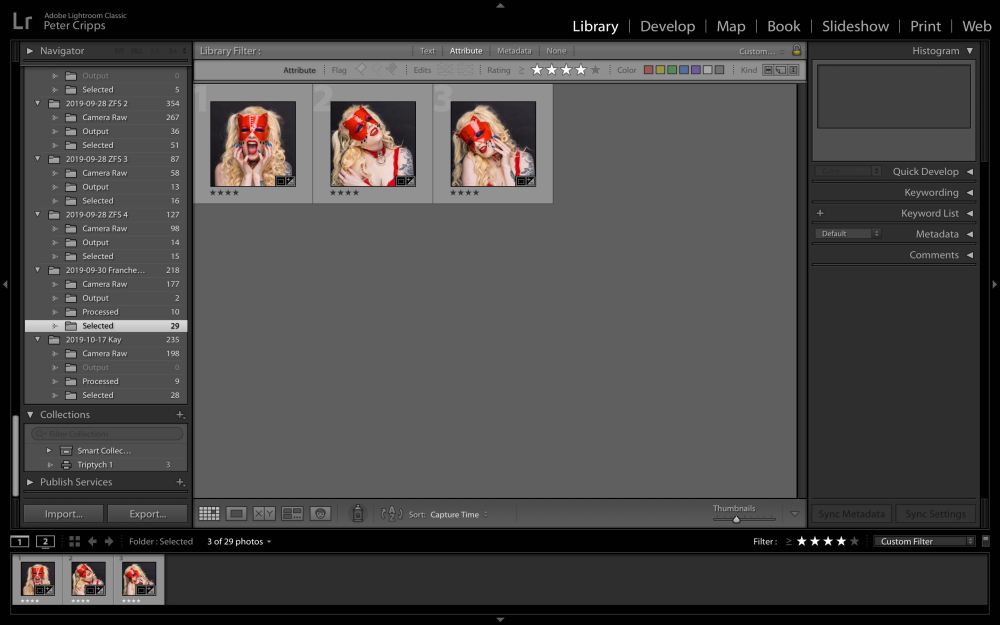
Lépés 2: képek exportálása a Photoshopba
a Photoshopba történő exportáláshoz válassza ki a három képet a Fájl/Exportálás használatával … ez megnyit egy másik párbeszédpanelt, ahol kiválaszthatja a célmappát (lásd itt, hogyan kezelem a fájlokat a munkafolyamat során), és válassza ki a Photoshop megnyitását, miután kiválasztotta a fájlokat.
a képek három különálló fájlként nyílnak meg a Photoshopban, amint azt az alábbi fülek mutatják.
3. Lépés: Képek átméretezése
következő ellenőrizze, hogy az összes kép pontosan azonos méretű-e. Válassza a kép / képméret… lehetőséget az eszköztáron, majd megnyílik egy párbeszédpanel, amely lehetővé teszi a méret beállítását. Segít szép kerek számokat készíteni a mérethez, így ebben az esetben a képet 32x32cm-re készítem. Győződjön meg arról, hogy a másik két kép azonos méretű.

4. lépés: Hozzon létre egy vásznat
most vásznat kell készítenünk az összes kép elhelyezésére. Ahhoz, hogy a dolgok egy kicsit könnyebb kezdeni a kívánt képet, hogy a közepén a vásznon. Ha megvan a kép, válassza a kép/vászon mérete … lehetőséget, majd írja be a kívánt méretet a párbeszédpanelbe. Az én esetemben három 32×32 cm-es kép van, amelyek 1 cm-es szegélyt és 1 cm-t akarok az egyes képek között. A magasságnak tehát 32+2 cm-nek (34 cm), a szélességnek (3 db 32)+4 cm-nek (100 cm) kell lennie. Ha a ‘Canvas extension color’ lehetőséget választja, megnyílik egy másik párbeszédpanel, amely lehetővé teszi a szín kiválasztását. A pirosat választottam a Francheska által viselt maszkhoz.

a vászon most megjelenik a kép közepén, és készen áll a másik két kép hozzáadására a triptichonhoz.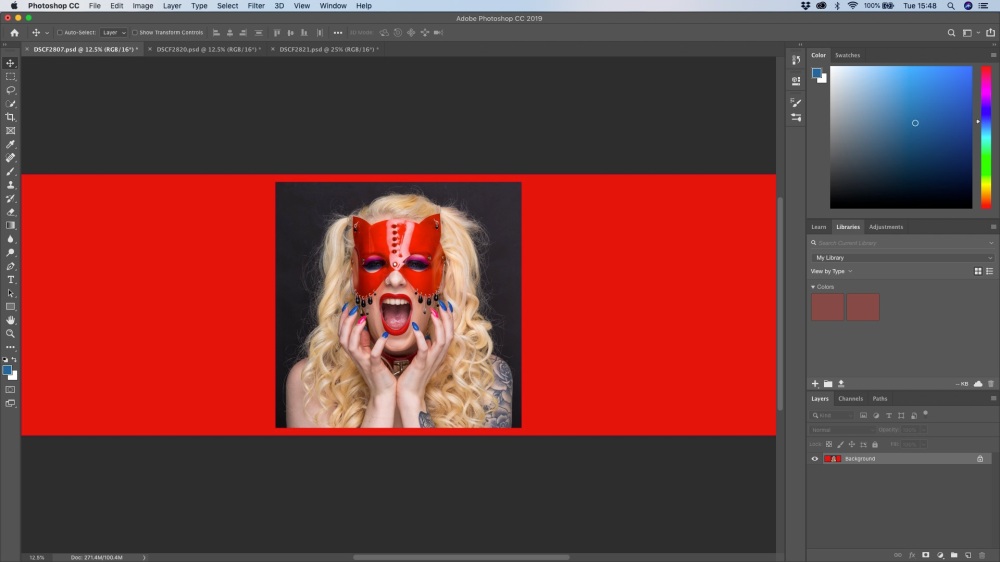
5. lépés: Képek másolása vászonra
válassza a második kép fület, majd válassza ki a ‘Cmd A’ képet, majd másolja ‘Cmd C’. LÉPJEN arra a lapra, amelyen most a vászon található, és illessze be a másolt képet a ‘Cmd V’gombbal. Ismételje meg ezt a harmadik képnél. A képek rétegként nyílnak meg a vásznon, de a középső kép tetejére kerülnek. 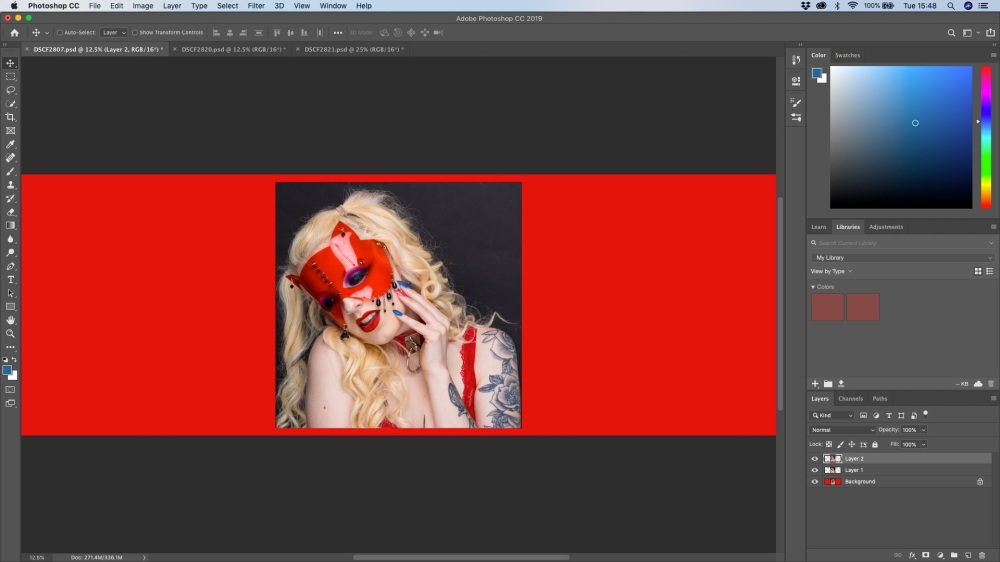
most csak annyit kell tennie, hogy kiválasztja a Mozgatás eszközt (az eszközsor tetején), majd húzza a képet balra, majd a következőt jobbra. Képesnek kell lennie arra, hogy elég jól összehangolja őket a szemével és a képek mozgatásakor megjelenő kiválasztási vonalakkal.
ez az, a végső képnek így kell kinéznie. Miután elégedett a választásokkal, az összes réteget simíthatja (réteg / kép simítása), és mentheti a képet exportálásra vagy nyomtatásra készen.
a Francheska képei egy Fujifilm X-T3-Mal készültek,és az Elinchrom D-Lite RX és a Deep Umbrella segítségével világítottak.