az üzleti világban mindig meg kell tudni tartani a kapcsolatot munkatársaival, kollégáival és ügyfeleivel. A vCard fájlok a .vcf fájlkiterjesztés és a kapcsolattartási adatok, például Név, e-mail cím, telefonszám stb. A VCF a virtuális kapcsolattartó fájl leírása. Lehetőség van, hogy tárolja a névjegyek száma, valamint az egyik lehet importálni több vCard fájlokat Gmail. Ha a felhasználónak több VCF névjegyfájlja van, akkor egyesítheti őket egyetlen fájlba. A Névjegyfájl importálása a Gmailbe értékes időt takarít meg. Tehát ez a cikk részletesen leírja, hogyan lehet hatékonyan hozzáadni a vCard-ot a Gmailhez.
azonnali megoldás: az is ellenőrzi, hogy konvertálni vCard fájlokat egy egészséges PST formátumban SysTools VCF CSV átalakító eszköz biztonsági célból bármilyen korrupció ellen.


felhasználói lekérdezés:
össze szeretném kapcsolni a névjegyzékeimet. Van egy rendetlenség átfedés, de nem száz százalékos egyezés között a munka szerver lista és a Gmail személyes lista. Néhány nap múlva találtam egy módot az összes vCard exportálására a work Outlook fiókból. Most már mindegyik egy mappában van az asztalon. Szeretném átvinni az összes vCard-ot a Gmailbe. Miután megnyitotta a megfelelő oldalt a Gmail online, megtaláltam a helyet egy névjegy importálásához. Amikor megnyitottam a mappát a több névjegyemmel, azt tapasztaltam, hogy nem tudok egynél több vCard-ot kiemelni a Gmail-névjegyeimbe történő importáláshoz. Van-e mód több névjegyfájl importálására a Gmailbe?
a fenti lekérdezésben a felhasználó az összes névjegyfájlt a régi e-mail fiókjából egy új e-mailbe, például a Gmailbe kívánja importálni. A névjegyeket a vCard-ba menti. De itt szembe kérdések exportáló több vCard fájlokat Gmail egy menetben. A vCard fájlok hasznos információkat tartalmaznak a névjegyekhez, például a név és a cím adatait, e-mail címeket, telefonszámokat, logókat, URL-eket, hangfájlokat és fényképeket. Ezért több VCF fájl importálásához a Gmailbe kövesse az alábbi eljárást.
módszer több vCard fájl importálásához a Gmailbe
az átalakítási folyamat kézi végrehajtásához az összes vCard fájlt VCF fájlformátumba kell egyesítenie a parancssor segítségével. Ezt követően importálhatja az átalakított fájlt a Gmailbe.
hogy kövesse ezt az eljárást, először meg kell menteni az összes .vcf fájlokat egy mappába a C: \ meghajtón belül. Vegyünk egy példát, Tegyük fel, hogy ha a fájlt a MyContacts névvel menti a C meghajtón belül. Ezután kövesse a vCard Gmailbe történő exportálásának lépéseit:
1. lépés: Nyissa meg a Windows parancssort a Windows billentyű + R megnyomásával, írja be a cmd parancsot, majd nyomja meg az enter
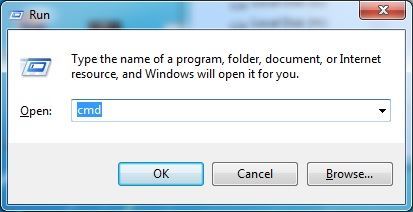
2.lépés: Most írja be a következő parancsot cd C”\MyContacts, majd nyomja meg az enter billentyűt, hogy megbizonyosodjon arról, hogy a könyvtár a C meghajtóra mutat.
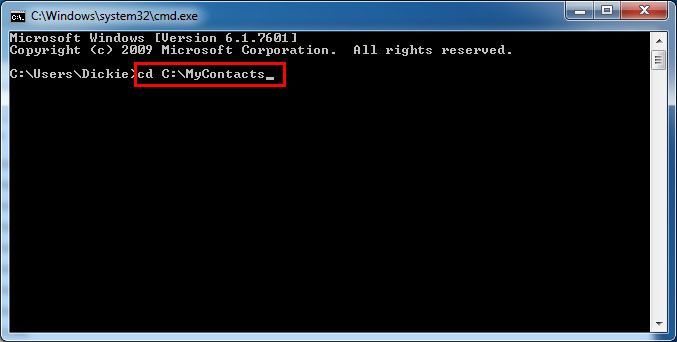
3.lépés: Miután megadta az elérési utat hely Típus copy /B*.vcf all_in_one.vcf majd nyomja meg az enter gombot, hogy folytassa a vCard hozzáadását a Gmailhez.
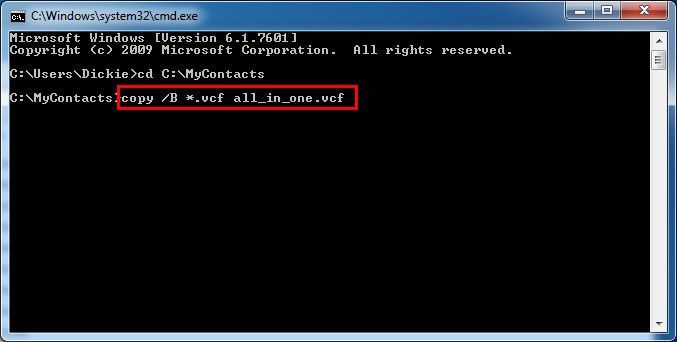
a fenti parancs beírása után indítsa el a többszörös kombinálását .vcf fájlokat egyetlen fájl neve ” all_in_one.vcf”, ez a fájl tartalmazza az összes információt.
4. lépés: ha a fenti lépések megtörténtek vagy befejeződtek, akkor néhány másodperc múlva megtekintheti az “1 fájl(ok) másolását”.
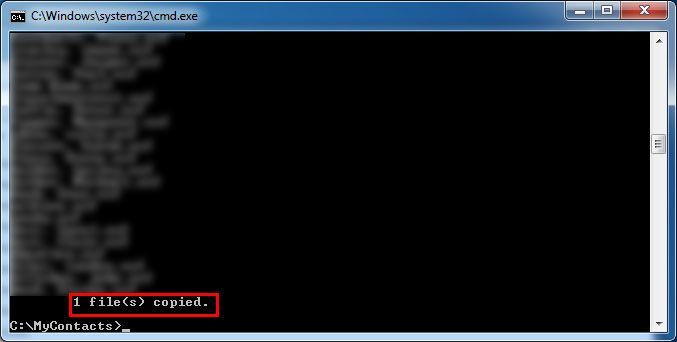
a parancssorból kiléphet az “exit” beírásával, majd nyomja meg az enter gombot.
5. lépés: Most a C meghajtóról megnyithatja a MyContacts fájlt, és hatalmas fájl lesz, mert tartalmazza a teljes információt.
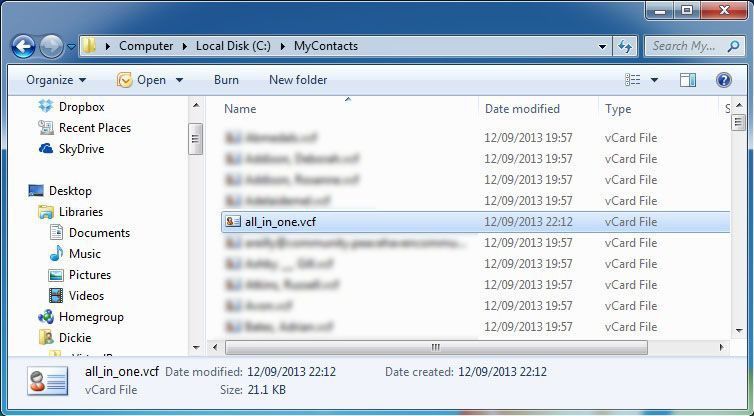
a létrehozott vCard fájl Gmailbe történő importálásához kövesse az alábbi lépéseket:
6.lépés: Nyissa meg a Gmail-fiókot. Kattintson a “Gmail” elemre, majd válassza a “névjegyek ” lehetőséget”
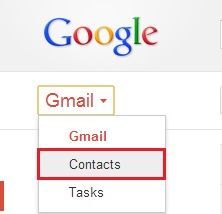
7.lépés: a névjegyek ablakban válassza a “Tovább”–> “Importálás” lehetőséget, majd megnyílik az Importálás varázsló.

8. lépés: Az Importálás varázsló ablakban válassza ki az all_in_one elérési útját.vcf fájl.
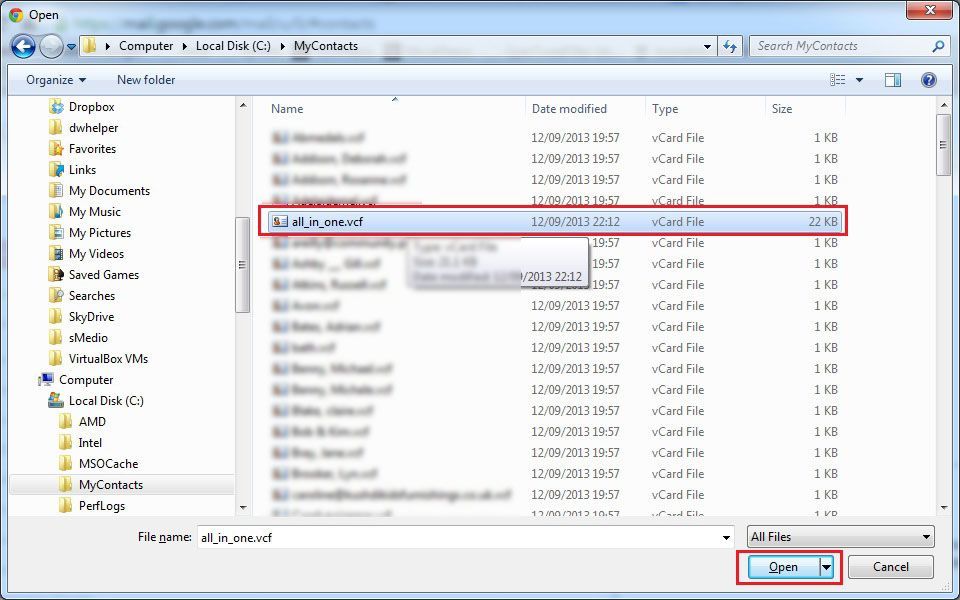
alternatív megoldás több vCard fájl importálására a Gmailbe
a fent leírt kézi módszer névjegyeket importálhat egy Google CSV fájlba. Vannak azonban bizonyos korlátozások, mivel ez hosszú és nehéz folyamat lehet A kezdők számára. Mindezen hiányosságok kiküszöbölése érdekében javasoljuk egy automatizált megoldás, azaz a VCF-CSV átalakító eszköz használatát. Ezzel a segédprogrammal könnyedén importálhat névjegyeket a vCard-ból a Google CSV formátumba. Ettől eltekintve a szoftver grafikus felülete meglehetősen egyszerű, sőt egy kezdő is könnyen hozzáférhet hozzá, anélkül, hogy félne az adatok elvesztésétől. Kompatibilis a Windows 10 operációs rendszerrel és az alábbi verziókkal.
először meg kell konvertálni a VCF kapcsolat fájlt a Google CSV, majd importálni a Google CSV fájlt Gmail
1 – Convert VCF fájlt a Google CSV formátumban
letöltés VCF átalakító eszköz válassza ki a Fájl hozzáadása feltölteni VCF.

- nyomja meg a Google CSV fájl Rádió opcióját, majd válassza a “Tallózás” fület.

- kattintson az Exportálás gombra

2 – Google CSV-fájl importálása a Gmailbe
- most importálnia kell a CSV-fájlt a Gmail-névjegyekbe, és ehhez jelentkezzen be abba a Gmail-fiókba, amelybe a CSV-t importálni szeretné

- Ezután kattintson a névjegyek mezőre
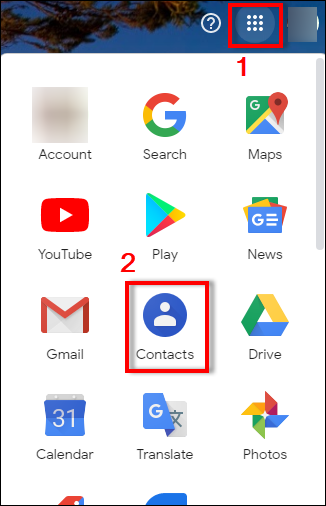
- kattintson a Beállítások ikonra, és válassza az Importálás lehetőséget
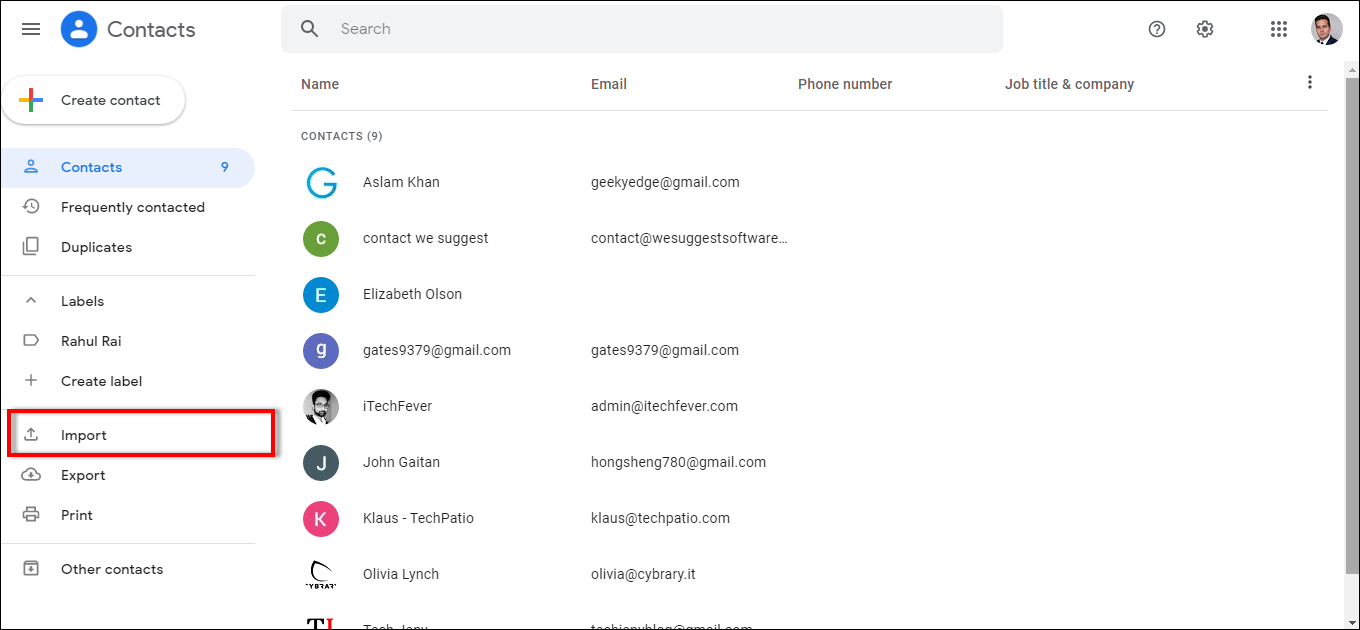
- ezt követően megjelenik a Névjegyek importálása varázsló. Kattintson a Fájl kiválasztása gombra. Kattintson import
következtetés
ez a cikk segít több névjegy exportálásában a virtuális névjegyfájlokból a Gmail-fiókjába egyetlen kattintással. A parancssori eljárás segítségével a felhasználó könnyen importálhat több vCard fájlt a Gmailbe adatvesztés nélkül.
