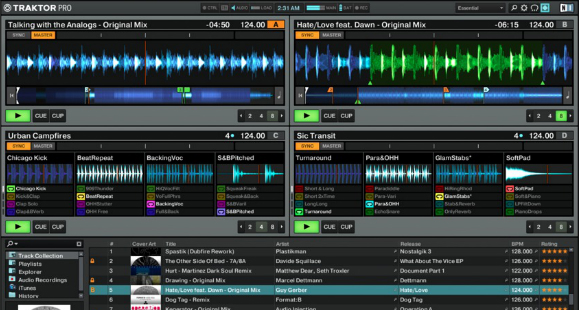
En la última entrega de nuestra serie» Tu primer día Con…», echamos un vistazo a Traktor de Native Instruments, sin duda una de las aplicaciones de DJ más populares en la actualidad. Al igual que en los artículos y videos anteriores, lo guiaré a través de su primer encuentro con el software; descargarlo e instalarlo en su computadora, conectar su controlador de DJ si tiene uno y obtener su música en la biblioteca de Traktor.
- Las muchas caras de Traktor
- Traktor Pro 2
- Traktor LE 2
- Traktor Scratch Pro 2
- Traktor DJ
- Instalación
- Demostración de Traktor Pro 2
- Traktor Pro 2 Completo
- Traktor LE 2
- Ejecutar Traktor Pro 2 por primera vez
- Conectar el controlador de DJ
- Activando Traktor Pro 2
- Utilizando el Asistente de configuración
- En uso
- Llevar tu música a Traktor Pro 2
- Su primera mezcla
- Más allá de los principiantes
- Conclusión
- El video de esta semana
- Echa un vistazo a las otras piezas de esta serie:
Las muchas caras de Traktor
Al igual que Serato DJ, Traktor viene en diferentes sabores. Vamos a analizarlos para que puedas tener una mejor idea:
Traktor Pro 2
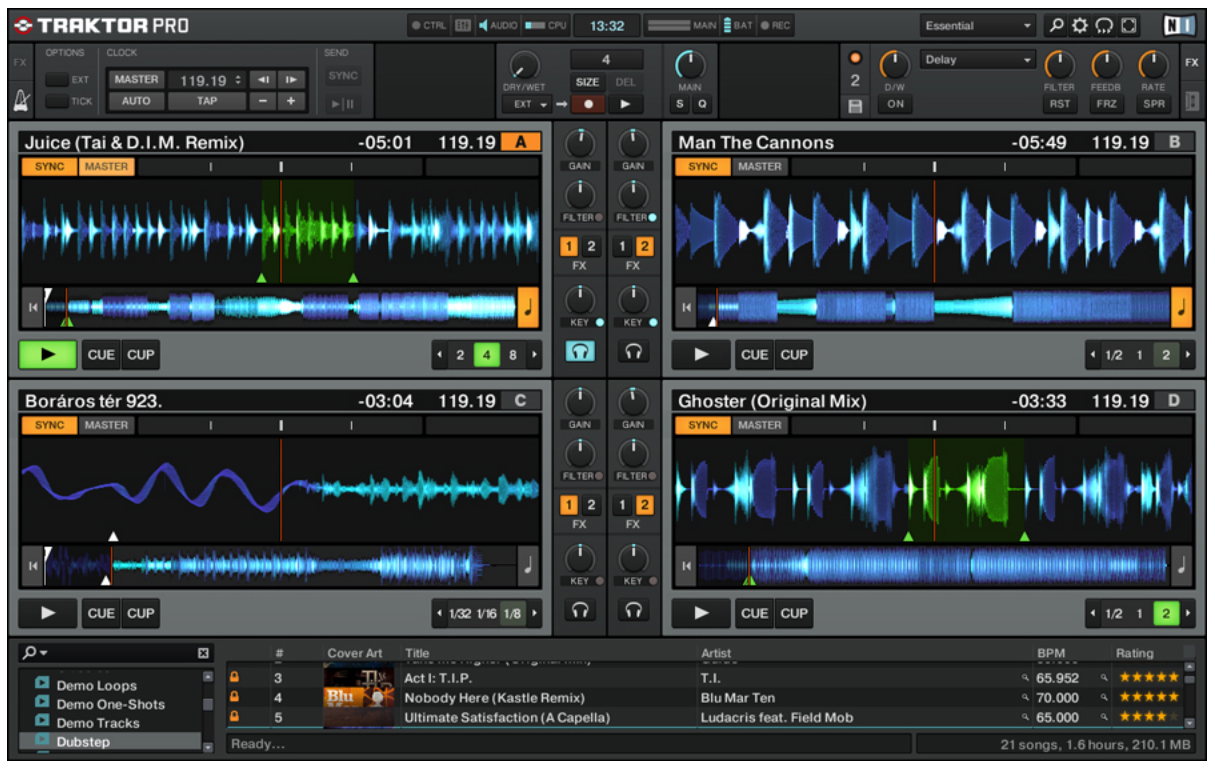
Traktor Pro 2 es el software de DJ insignia de Native Instruments. Es la evolución actual de Traktor DJ Studio 3, que se suspendió en 2008. Este es el software que viene incluido con los controladores Traktor Kontrol S4 y S2 de Native Instruments, y viene con todas las campanas y silbatos como Remix Decks y grabación de mezclas.
A diferencia de Serato DJ, que tiene una lista continua de controladores compatibles con licencia, y a diferencia de Virtual DJ 8, que necesita una licencia específica para usarlo con cualquier controlador, Traktor Pro 2 funciona con cualquier controlador siempre que sea compatible con la clase Midi, lo que significa que puedes hacer cualquier cosa (¡incluso un sintetizador de guitarra!) trabaje con él, siempre que pueda mapearlo.
Traktor LE 2

Traktor LE 2 es la versión» lite » de Traktor Pro 2. Viene con un pequeño número de controladores de DJ de terceros (en realidad, menos que nunca), así como el mezclador portátil Traktor Kontrol Z1 de Native Instruments. Si bien puedes DJ correctamente con Traktor LE 2, hay ciertas limitaciones con el software, como solo poder mezclar con dos decks y tres FX. Para obtener una lista completa de las diferencias entre Traktor LE 2 y Traktor Pro 2, consulte esta tabla comparativa.
Traktor Scratch Pro 2
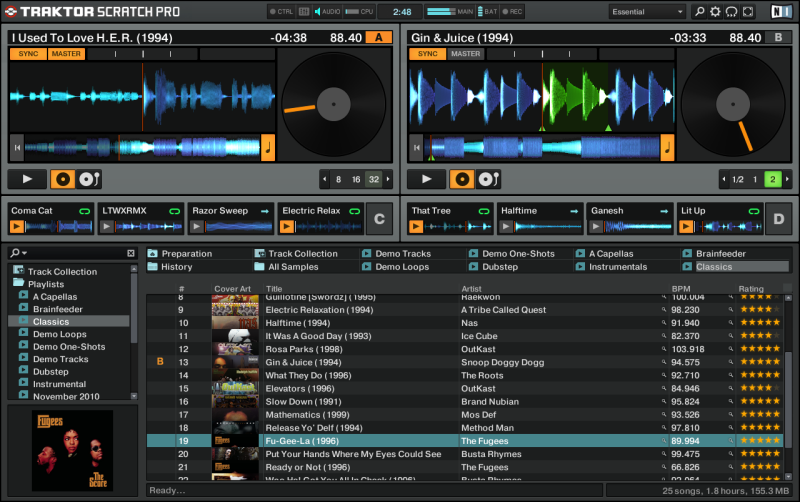
Traktor Scratch Pro 2 es la versión DVS (sistema de vinilo digital) de Traktor Pro 2. Es idéntico al buque insignia Traktor Pro 2, con la diferencia de que este paquete incluye dos piezas de vinilo de código de tiempo y dos piezas de CD de código de tiempo para usar con un par de tocadiscos o CDJ, respectivamente.
Esta es la versión de Traktor que viene con el mezclador de hardware de dos canales Traktor Kontrol Z2 de Native Instruments, así como las interfaces de audio Traktor Scratch A10 y A6 de la compañía. Tenga en cuenta que, incluso si ha comprado un Traktor Kontrol S4 y tiene instalado Traktor Pro 2, tendrá que pagar la actualización de US 9 99 para obtener Traktor Scratch Pro 2 y el paquete de código de tiempo. También ten en cuenta que no puedes usar vinilos/CD de código de tiempo con un Traktor Kontrol S2, ya que este controlador no tiene entradas de fono/línea para conectar tus tocadiscos o reproductores de CD.
Traktor DJ

Traktor DJ es el primo de iOS de Traktor. Disponible en iPad y iPhone, Traktor DJ no es un puerto directo de sus homólogos portátiles, ya que tiene su propio conjunto de características distintivas, pero aún puedes usar un Traktor Kontrol S4/S2 mk2 con él, así como el controlador Traktor Kontrol Z1. Para obtener más información sobre Traktor DJ, consulte nuestra revisión completa.
Instalación
Demostración de Traktor Pro 2
A los efectos de este artículo, asumiremos que está utilizando Traktor Pro 2. Si no lo tiene, puede obtener una demostración con límite de tiempo. He aquí cómo:
- Abra su navegador y diríjase al sitio web de Native Instruments
- Haga clic en el botón» Demo » en la parte superior derecha de la pantalla.
- Introduzca su dirección de correo electrónico y haga clic en»Obtener enlace de descarga»
- Compruebe en su bandeja de entrada de correo electrónico un mensaje de Native Instruments y ábralo. Si no está ahí, mira tu carpeta de correo masivo o Spam
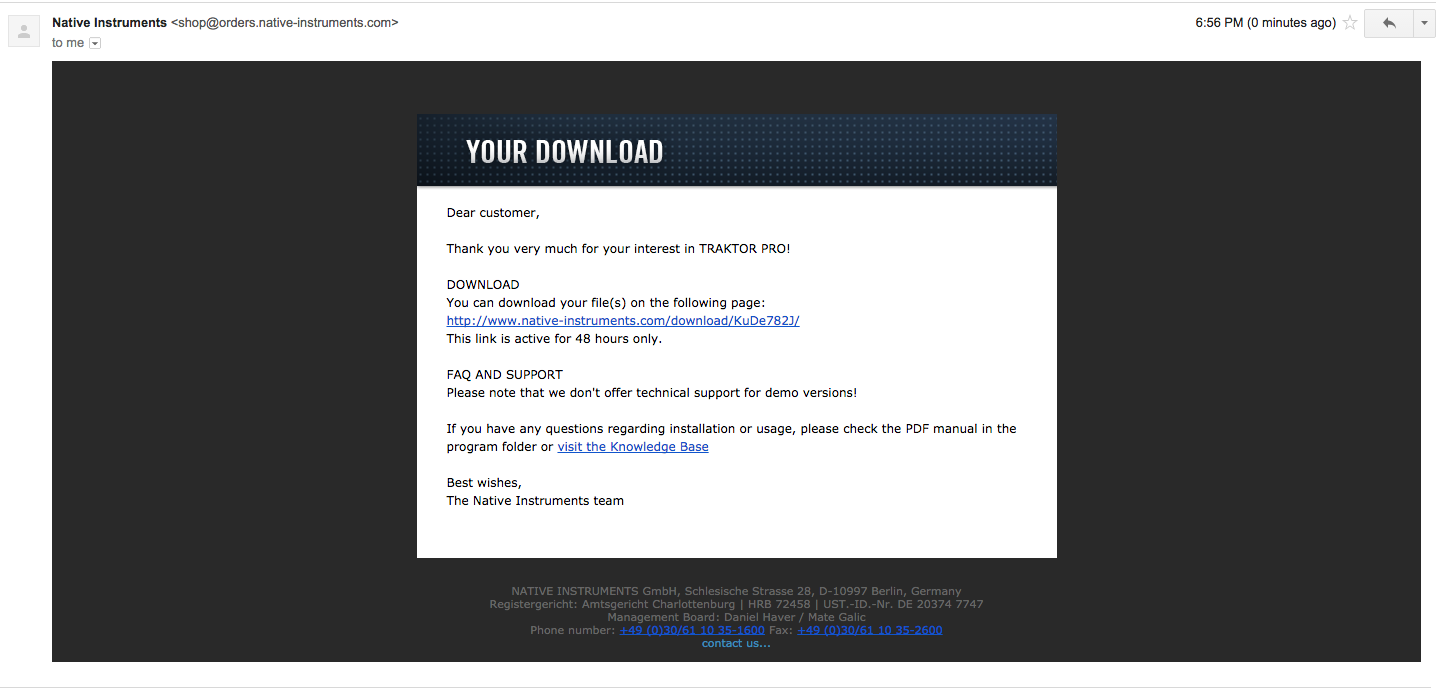
- Haga clic en el enlace en el correo electrónico para ir a la página de descarga
- Descargar el instalador
- Vaya a su carpeta de descargas y haga doble clic en «Traktor_2_XXX_Mac».dmg » (Traktor_2_XXX_PC.zip si estás en un PC). Siga las instrucciones en pantalla para instalarlo en su máquina
- Cuando finalice la instalación, le pedirá que reinicie su computadora. Siga adelante y presione el botón» Reiniciar »
Traktor Pro 2 Completo

Si acaba de comprar un nuevo Traktor Kontrol S4/S2, debería poder encontrar un cupón dentro de la caja de su producto con el número de serie de Traktor Pro 2. Te mostramos cómo descargarlo e instalarlo en tu computadora:
- Una vez que haya abierto su caja, localice el pedazo de papel que contiene el número de serie del software y el enlace de descarga. ¡No tires esto!
- Abra su navegador, escriba el enlace proporcionado y, a continuación, cree su propia cuenta en el sitio web de Native Instruments. Esto servirá como repositorio para todos sus números de serie, descargas y comprobantes relacionados con NI, si los hubiera
- Una vez que haya iniciado sesión, descargue su copia de Traktor Pro 2
- Vaya a su carpeta de descargas y haga doble clic en «Traktor_2_XXX_Mac».dmg » (Traktor_2_XXX_PC.zip si estás en un PC). Siga las instrucciones en pantalla para instalarlo en su máquina
- Cuando finalice la instalación, le pedirá que reinicie su computadora. Siga adelante y presione el botón» Reiniciar »
Traktor LE 2
Si compró un controlador de DJ que viene incluido con Traktor LE 2, siga adelante e instálelo de acuerdo con las instrucciones del fabricante del controlador que se encuentran en el manual.
Ejecutar Traktor Pro 2 por primera vez
Conectar el controlador de DJ

Una vez que haya terminado de instalar Traktor Pro 2, es hora de ejecutarlo por primera vez. Pero antes de hacer eso, conecta primero tu controlador DJ si estás usando uno. Recuerda que Traktor Pro 2 no necesita un controlador conectado para funcionar correctamente.
- Conecte su controlador DJ utilizando el cable USB suministrado. Conecte un extremo al puerto USB de su computadora portátil y el otro al
- de su controlador Si su controlador viene con un adaptador de corriente y lo requiere para su uso, conéctelo también para garantizar la funcionalidad adecuada. En caso de duda, consulte el manual de su controlador de DJ
- Si aún no se ha encendido, encienda el controlador presionando/pulsando su interruptor. De nuevo, consulta el manual del controlador si no estás seguro de cómo hacerlo
- Si el controlador tiene una interfaz de audio integrada, conecta los cables de altavoz a las tomas de salida del controlador
Activando Traktor Pro 2
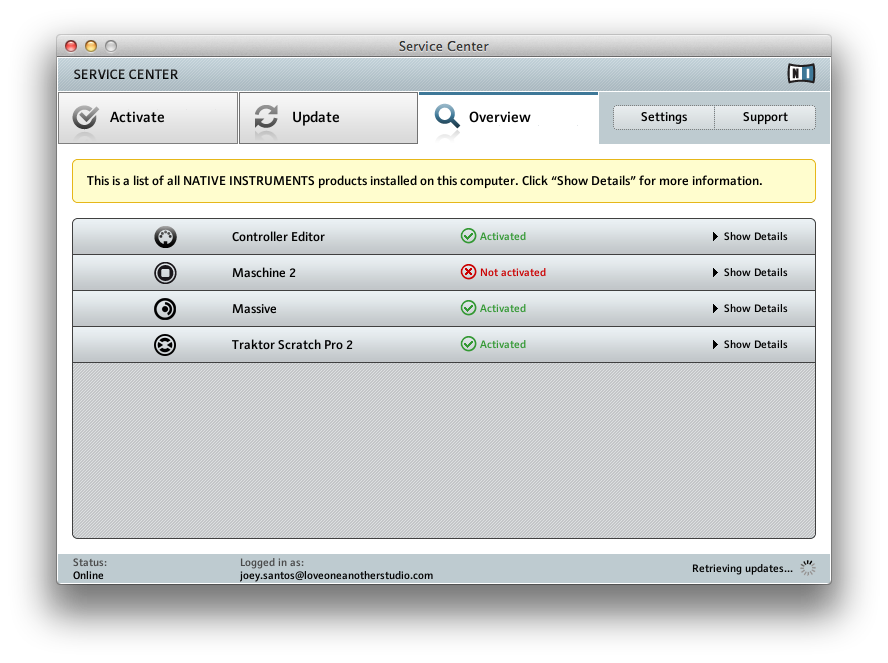
Si su copia de Traktor Pro 2 viene incluida con su Traktor Kontrol S4 / S2, tendrá que activarla para usarla más allá de su restricción de tiempo. Para hacer esto, inicie Traktor Pro 2:
- Vaya a su carpeta de aplicaciones (o en su escritorio si está en un PC) y busque el icono de Traktor. Haga doble clic en él y el programa comenzará
- En la parte superior de la pantalla, haga clic en «Ayuda» y, a continuación, en «Iniciar Centro de servicio»
- Se iniciará una nueva ventana llamada Centro de servicio. Ingrese sus datos de inicio de sesión de Native Instruments aquí como lo hizo en su sitio web.
- Una vez que haya iniciado sesión en el Centro de servicio, verá que Traktor Pro 2 no está activado. Escriba el número de serie que se encuentra en el folleto Traktor Pro 2 que viene con su controlador en los campos vacíos
- Alternativamente, puede iniciar sesión en su cuenta en el sitio web de Native Instruments. Haga clic en «Mi cuenta» en la parte superior derecha, luego haga clic en «Mis productos & publicaciones seriadas»
- Desplácese hacia abajo hasta que vea Traktor Pro 2, luego copie y pegue el número de serie en los campos vacíos de la aplicación del Centro de servicio
Utilizando el Asistente de configuración
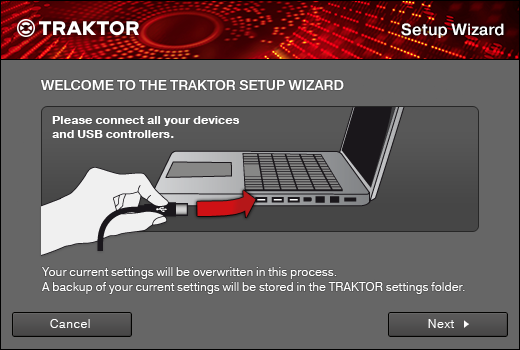
Conecte y configure fácilmente su controlador mediante el Asistente de configuración integrado de Traktor Pro 2.
- En la parte superior de la pantalla principal de Traktor, haga clic en «Ayuda», luego haga clic en «Iniciar asistente de configuración»
- Verá esta pantalla, y como ya hemos conectado su controlador, siga adelante y haga clic en Siguiente
- Siga las instrucciones en pantalla y responda las preguntas para cada paso. Esto le ayudará a configurar su controlador de DJ correctamente, especialmente si está utilizando un controlador de terceros u otro dispositivo Midi
- Cierre el Asistente de configuración haciendo clic en «Finalizar» al final
En uso
Con Traktor Pro 2 instalado y activado, además de su controlador conectado a su computadora, ¡es hora de comenzar! Probablemente ya puedas ver algunas pistas de demostración en la ventana del navegador de Traktor, así que sigue adelante y suéltalas en cualquiera de las cubiertas virtuales, presiona «Reproducir» en tu controlador y comienza a girar.
Pero, ¿qué pasa con tus canciones, por qué no las ves en la ventana de tu navegador? Eso es porque aún tenemos que poner tu biblioteca de música en ello. He aquí cómo.
Llevar tu música a Traktor Pro 2
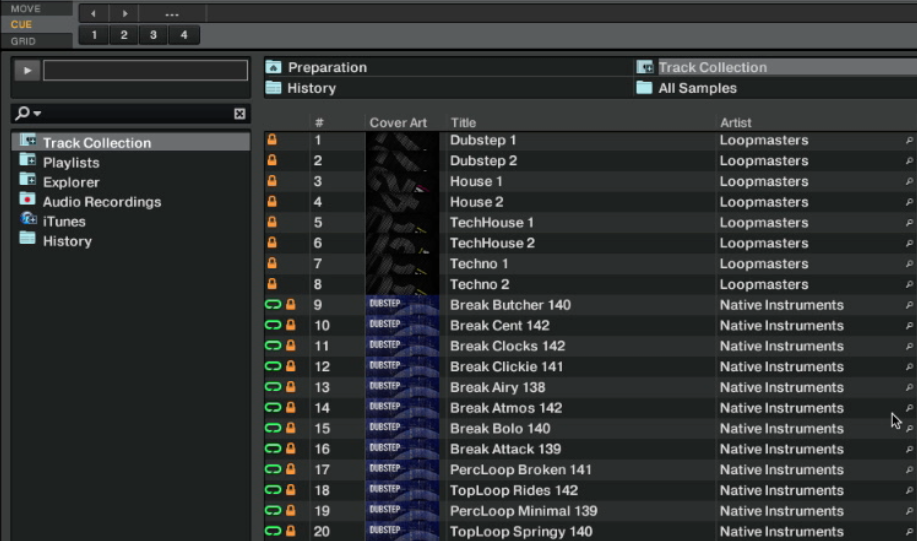
Pon tu música en la biblioteca de Traktor. Al igual que en los dos artículos anteriores, hay tres maneras de hacer esto: Puede arrastrar y soltar desde el navegador de Traktor, desde la sección iTunes de Traktor o arrastrando una canción desde la ventana del Finder (Mac) o el Explorador de Windows (PC).
- Navegador: En la parte inferior izquierda de la pantalla verá una ventana con una lista de carpetas (por ejemplo, Colección de pistas, Listas de reproducción, Explorador, etc.).). Esta es la lista del navegador, y al hacer clic en cualquiera de estas carpetas se llena la ventana en medio de la pantalla de Traktor con canciones que están contenidas en esa carpeta. Esta lista muestra todos los archivos de audio que Traktor ve en su disco duro. Intente hacer clic en Explorador – > Carpetas de música para ver las canciones que tiene en la carpeta «Música» de su disco duro
- iTunes: Cerca de la parte inferior del navegador encontrará una carpeta llamada iTunes. Aquí es donde residen todas las listas de reproducción y la música que ha almacenado en iTunes, lo cual es una buena noticia si eso es lo que usa para organizar su música, ya que puede elegir canciones de esta lista como si estuviera eligiendo dentro de iTunes
- Arrastrar & soltar: También puede arrastrar una canción desde su disco duro (Finder para Mac, Explorador de Windows para PC) a cualquiera de las plataformas virtuales ubicadas en la parte superior de la pantalla de Serato DJ
Ahora que tus canciones están en Traktor, deberías considerar analizarlas con anticipación. Analizar tus pistas permite a Traktor calcular BPM, crear automáticamente beatgrids y establecer otros atributos y metadatos para tu música. Analizar pistas antes de un set de DJ es una parte esencial de la preparación, y también ahorra energía de la CPU en lugar de analizar tus canciones «sobre la marcha» mientras pinchas, particularmente con computadoras portátiles menos potentes.
Para analizar tus canciones, selecciona las pistas que quieras analizar, haz clic con el botón derecho y selecciona » Analizar (Asincrónico)». Aparecerá una nueva ventana, simplemente haga clic en Aceptar por ahora. Regresarás a la pantalla principal de Traktor y verás una barra de progreso en la parte inferior de la interfaz principal, que te permitirá saber cuánto tiempo llevará el análisis.
Su primera mezcla

Vamos a tocar algunas canciones! Arrastre una canción desde la ventana del navegador a la cubierta virtual izquierda de Traktor. Verás el nombre de la canción en el mazo, y verás una forma de onda en el medio de la pantalla. Mueva el crossfader de su controlador hacia la izquierda, asegúrese de que el regulador de volumen esté completamente hacia arriba y presione el botón de reproducción en su controlador. Deberías estar escuchando la canción a través de tus altavoces.
Haga lo mismo con el mazo correcto: Arrastre una canción desde su navegador para cargarla. Con el mazo izquierdo tocando, mueve el crossfader hasta la derecha; observa cómo el volumen de la canción que está sonando comienza a bajar hasta que está en silencio. Con el regulador de volumen derecho hacia arriba, pulsa el botón de reproducción en la cubierta derecha de tu mando. Ahora estás reproduciendo la canción que cargaste en la baraja virtual derecha después de que desaparecieras de la canción de la izquierda: En otras palabras, ¡acabas de ejecutar tu primera mezcla!
Más allá de los principiantes

Ahora que hemos pasado por los procedimientos básicos de configuración y hemos incluido tu música en la biblioteca de Traktor, aquí hay un par de tutoriales más avanzados de nuestros archivos para que sigas adelante:
- Cómo usar la banda táctil de Traktor Kontrol X1 Mk2: ¿Está pensando en agregar el Traktor Kontrol X1 Mk2 a su configuración? Aquí está el tutorial de Phil sobre cómo usarlos de manera efectiva durante tu DJ set
- Guía de Bluffer para los Remix Decks de Traktor – Si quieres probar un estilo diferente de DJ que esté un poco más cerca de la producción en vivo, aquí está mi serie de tutoriales sobre el uso de Remix Decks de Traktor
Conclusión
En este punto, has instalado Traktor Pro 2 en tu computadora, lo has activado (o al menos lo ha probado durante el máximo de su restricción de tiempo, si está en una demostración), y ha conectado su controlador de DJ. También tienes tu biblioteca de música dentro de Traktor Pro 2, y has ejecutado tu primera mezcla. ¡Felicitaciones por llegar tan lejos!
El video de esta semana
* Que pone fin a nuestra miniserie» Tu primer día Con…». Espero que te haya ayudado a guiarte a través de tu primer encuentro con el software para DJ de tu elección, y también espero que te haya animado a probar otro software para DJ en el mercado. Una de las mejores formas de aumentar tus habilidades de DJ y tu apreciación general por el DJ es salir de tu zona de confort (ya sea un software que hayas estado usando durante mucho tiempo o un controlador que hayas dominado) y entrar en territorio desconocido. Como dicen, ¡realmente te encuentras a ti mismo cuando «te pierdes» en un esfuerzo por aprender más!
Echa un vistazo a las otras piezas de esta serie:
- Tu Primer Día Con: Virtual DJ 8
- Tu Primer Día Con: Serato DJ
- Tu Primer Día Con: Rekordbox 3.0
